USB Ports not Working in Windows 10: Why & How to Fix
This issue can be due to faulty or outdated drivers
9 min. read
Updated on
Read our disclosure page to find out how can you help Windows Report sustain the editorial team. Read more
Key notes
- If your USB ports are not working on Windows 10, it might be due to your drivers.
- Reinstalling your device drivers should quickly fix your USB if it’s not working on Windows 10.
- You could do it with the help of a third-party software that will automatically do it for you.
- Changing your power management settings in your Windows settings is also an easy fix.

We connect various devices to our PCs, such as portable hard drives, flash drives, printers, cameras, and other peripherals, and most of these devices use USB.
It’s safe to say that USB is here to stay, but sometimes there can be problems with it. Today we’ll show you what to do if USB isn’t working on Windows 10.
Why USB ports suddenly stopped working?
Listed below are some of the factors that can cause the USB ports to stop working:
- Faulty drivers: In some cases, this problem might be due to faulty or outdated USB drivers. The solution to this is to reinstall or update your drivers.
- Issues with power setting: Some users have found this issue to be due to the fast startup feature. While this feature increases your boot time exponentially, it can also lead to this problem. You need to disable this feature to fix this issue.
- Outdated PC: Another potential cause of this issue is an outdated operating system. You can fix this by updating your PC to the latest version.
How to fix USB not working on Windows 10?
1. Reinstall device drivers
- Download the latest drivers for your USB device and install them.
- If there are no new drivers available just continue with the next step.
- Open Device Manager.
- You can do that by pressing Windows Key + X and choosing Device Manager from the list.
- Locate the device driver and right-click it.
- Choose Uninstall device to remove the driver.
- Restart your computer.
Update drivers automatically
If this method doesn’t work or you do not have the necessary computer skills to update/fix the drivers manually, we strongly suggest doing it automatically by using third-party driver updaters.
The software will automatically scan your computer for new compatible driver versions and update them for you. Moreover, the program will scan both your hardware and software.
2. Change Power Management settings for USB Controller
- Open Device Manager.
- Find Universal Serial Bus controllers section and expand it.
- Right-click each driver named USB Root Hub and select Properties.
- Go to Power Management tab.
- Make sure that Allow the computer to turn off this device to save power is not checked.
- If it’s checked, uncheck it.
- Click OK to save the changes.
- Repeat the process for all USB Root Hub drivers.
- Restart your computer.
If USB is not working on your PC, you can fix it by changing your Power Management settings.
3. Uninstall the USB Controller
- Open the Device Manager.
- Find Universal Serial Bus controllers and expand it.
- Right-click the first driver in the Universal Serial Bus section and click Uninstall.
- Repeat the process for all drivers in the Universal Serial Bus section.
- Restart your computer.
Many users reported that USB is not working, and to fix this issue, you need to reinstall the USB Controller by doing the following:
4. Turn off fast startup
- Open Control Panel and choose Power Options.
- On the sidebar on the left, click Choose what the power button does.
- Click Change settings that are currently unavailable.
- Under the Shutdown settings find the Turn on fast startup and uncheck it.
- Now click Save changes and you’re done.
If USB is not working, you need to disable Fast Startup, and you can do so by following these steps:
Some users report that Windows 10 is booting too quickly, and therefore there’s not enough time for external devices to be detected before the system boots.
According to some users, you might be able to fix this problem simply by disabling USB selective suspend feature. To do that, follow these steps:
- Open Power Options and click Change plan settings next to your currently selected plan.
- Now click on Change advanced power settings.
- Navigate to USB settings and set USB selective suspend setting to Disabled.
- Click Apply and OK to save changes.
5. Remove your laptop battery
If the USB is not working on your laptop, you might be able to fix this problem by removing your laptop battery.
According to users, many fixed the problem by removing the battery and keeping the power button pressed for 30 seconds or more.
By doing that, you’ll cause your capacitors to discharge completely. Some users are also recommending leaving your laptop turned off without a battery the night before capacitors fully discharge.
After doing that, the problem with the USB should be resolved completely.
6. Modify your registry
- Press Windows Key + R and enter regedit.
- Now press Enter or click OK.
- Optional: Modifying the registry can cause various issues to occur, therefore it’s recommended to back up your registry.
- You can do that by clicking File > Export.
- Now set Export range as All and choose a safe location.
- Enter the desired file name and click on Save.
- In case anything goes wrong after modifying your registry, you can simply run this file to restore it to the previous state.
- In the left pane, navigate to
HKEY_LOCAL_MACHINE/SYSTEMCurrentControl/Set/Control/Class{4d36e965-e325-11ce-bfc1-08002be10318} - The name of the key might be slightly different on your PC, but it should start with 4d36e965, so you’ll easily find it.
- In the right pane, locate UpperFilter and LowerFilters and delete them.
- If these entries aren’t available, this solution won’t apply to you.
- After deleting the files, restart your PC.
According to users, you might be able to fix this problem simply by making a couple of changes in your registry. If USB is not working, you just need to follow these steps:
Once your PC restarts, your USB ports should start working again without any problems.
7. Update your USB Root Hub drivers
- Open Device Manager.
- Expand Universal Serial Bus controllers section and right-click USB Root Hub.
- Choose Update driver from the menu.
- Now select Search automatically for updated driver software. Windows will automatically install the necessary drivers.
- Repeat these steps for all USB Root Hub devices on your PC.
If USB is not working on your Windows 10 PC, you might be able to fix the problem simply by updating the USB Root Hub driver. This is rather simple to do, follow the steps above.
After doing that, your USB should start working again without any issues.
8. Install the necessary updates
- Open the Settings app.
- You can do that quickly by pressing the Windows key + I.
- When the Settings app opens, navigate to Update & security section.
- Now click on the Check for updates button.
- Windows will now check and download available updates.
If USB is not working on Windows 10, you might be able to fix this problem simply by installing the necessary updates.
That’s it; hopefully, one of these workarounds was helpful for you. Speaking of this issue, below are some other variations, as reported by users:
- USB mouse, keyboard not working on Windows 10: If USB isn’t working, you might have some issues with your keyboard and mouse. You might have to use your touchpad or PS/2 mouse to fix the problem.
- USB ports not working Windows 10: According to users, sometimes USB ports on your PC won’t work due to this error. This can be rather serious, but you should be able to fix this problem using one of our solutions.
- USB not working Windows Code 43: If your USB isn’t working, you might sometimes get error Code 43 as an error message. To see how to fix it, check some of our solutions.
- USB not working when plugged in: Sometimes, your USB devices won’t work after you connect them to your PC. The devices seem to be working properly, but the PC doesn’t recognize them.
- USB not working Toshiba, Samsung, Dell, Lenovo: This is a common problem, and it can affect any desktop or laptop device. This issue can appear on almost any PC brand, and many Dell, Lenovo, Toshiba, and Samsung owners reported this problem.
- USB not recognized, appearing, detected, showing up: In some more serious cases, your USB device won’t appear. According to users, your USB device isn’t recognized at all.
- USB not responding, not opening: Several users reported that their USB device is detected, but it’s not responding or opening. This is an annoying problem, but you should be able to fix it with one of our solutions.
- USB not reading: This common error can occur with USB devices. According to users, they cannot read their files on their USBs.
- USB not transferring: Sometimes, USB problems can prevent you from transferring files. Some users even reported that they cannot transfer their files at all.
- USB is not yet available: In some cases, you might get this error message on your screen. This is not a common problem, but you should be able to fix it using one of our solutions.
- USB not initialized: This is another USB-related issue. Unlike other problems, this one is relatively uncommon.
- USB not opening files: Many users reported that they couldn’t open their files. This can be a big problem since you won’t be able to access your files at all.
- USB not accessible: This is a fairly common problem that can appear with your USB. According to users, this error will prevent you from accessing your USB device.
- USB ports not working windows 10 after update: In some cases, you might start experiencing this issue after installing an update. You should be able to fix this using one of the solutions in this guide.
In the same vein, if your USB works but becomes slow, you can check out our article to fix it.
Feel free to let us know the solution that helped you fix this issue in the comments below.

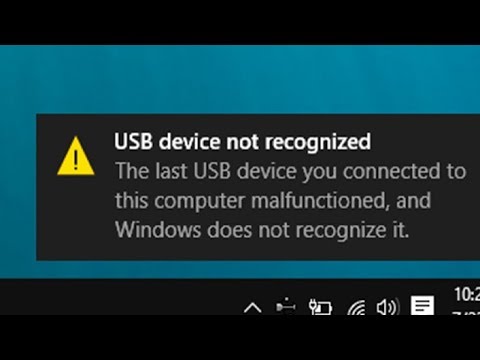




























User forum
14 messages