USB WiFi Adapter Not Working [FIXED]
6 min. read
Updated on
Read our disclosure page to find out how can you help Windows Report sustain the editorial team. Read more
Key notes
- While USB Wi-Fi adapters are extremely handy, they won’t keep connection failures at bay.
- Below, we explore the necessary steps to restore a Wi-Fi connection when using such a device.
- Find more solutions to Wi-Fi connection errors on your PC or laptop in the Windows 10 Hub.
- A whole collection of similarly useful guides is available in the Troubleshooting section.
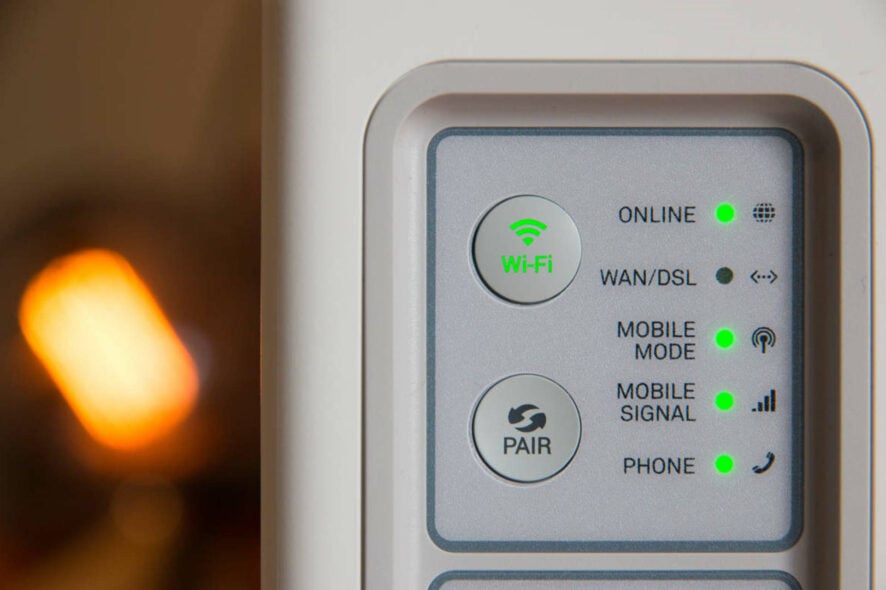
A USB Wi-Fi adapter is a handy little gadget that should be part of your home essentials alongside a good computer or a fast Internet connection.
If your computer has no Wi-Fi connection built into it, you can choose to use a USB Wi-Fi adapter to ensure you get online and continue browsing, streaming Netflix, or even playing games.
USB Wi-Fi adapters eliminate the need for running cables or installing internal hardware, plus you can use them on multiple devices.
If you’re trying to get online but your USB WiFi adapter is not working, here are some solutions you can use.
How can I fix USB WiFi adapter not working?
1. Roll back the network adapter driver
- Right-click Start.
- Select Device Manager.
- Select Network adapters and click to expand the list then choose the network adapter name.
- Right-click the network adapter, and then select Properties.
- In Properties, select the Driver tab
- Select Roll Back Driver, then follow the prompts
If the button is unavailable, that means there’s no driver to roll back to.
If Windows can’t find a new driver for your network adapter, visit your computer manufacturer’s website to download the latest network adapter driver.
1.1 Update drivers automatically
We strongly suggest you do this process automatically by using the Outbyte Driver Updater tool.
Dedicated software like this one ensures that you download just the right driver for your PC; besides, it also makes the very best recommendations in this sense, so you won’t have to waste time searching the Internet.
Hence, if you strongly need to update your network driver correctly and without any difficulties, proceed confidently with specialized driver updating software.
2. Check your Wi-Fi connection
- Click Start and select Settings.
- Go to Network & Internet.
- Select Wi-Fi to check for available networks.
- If a network you expect to see appears in the list, select it.
- Click Connect.
3. Turn off Airplane Mode
- Make sure the Wi-Fi is on. Then, open Network & Internet settings, as shown above.
- Select Airplane mode
- Turn it OFF if it is turned on
4. Restart your Wi-Fi router
If the previous solutions didn’t work and your USB WiFi adapter is not working, and you have tried to move closer to your router or access point, you can also restart your Wi-Fi router.
This helps create a new connection to your ISP, but it will disconnect everyone on your network temporarily. It should be one of the last solutions to try though. Here’s what to do:
- Unplug the power cable for the router from the power outlet and wait at least 30 seconds
- Plug back the router to the power source.
- Wait a few minutes for the router to power on fully (you can check this by looking at the status lights on the two devices).
- Try and connect your PC again.
5. Run the network troubleshooter
- Right-click on Start.
- Select Control Panel.
- Select Network and Internet
- Select Network and Sharing center.
- Go to the search box and type Identify and repair network problems.
- Select Identify and repair network problems to run it following the instructions carefully
6. Temporarily turn off the firewall
There are times when your firewall or antivirus and anti-malware software may prevent you from connecting to the Internet.
You can temporarily turn it off and try to connect again. Check the software’s documentation for steps on how to do this, although the steps should be quite intuitive.
It’s recommended, though, to turn the firewall back on as soon as you can. Otherwise, your computer remains vulnerable to hackers and malware threats.
7. Uninstall the network adapter driver and restart
- Before proceeding, make sure you have a backup of your network drives saved on an external source.
- Right-click Start and selectDevice Manager.
- Select Network adapters and click to expand the list then choose the network adapter name.
- Right-click the network adapter, and then select Uninstall
- Select Delete the driver software for this device checkbox
- Click Uninstall
- Restart your computer
Windows will automatically install the latest driver. If Windows doesn’t automatically install a driver, try to install the backup driver you saved before uninstalling.
Alternatively, you can use the method recommended in the first step to use dedicated software for this.
You can apply this solution if your network connection stopped working after a recent update, as well.
8. Use network reset to reinstall network devices
This should be the last step you try if the other solutions don’t help when your USB Wi-Fi adapter is not connecting to the Internet.
It can also help solve connection problems you might have after upgrading from a previous version of Windows to Windows 10, as well as fix problems where you can connect to the Internet but not to shared network drives.
It removes any network adapters you have installed and the settings for them.
Once your computer restarts, network adapters are reinstalled, with default settings.
Note: To use network reset, you must run Windows 10 version 1607 or later.
- Click Start and select Settings.
- Select Network & Internet.
- Select Status, then Network reset.
- Select Reset now.
- Click Yes to confirm.
- Wait for your PC to restart and see if that fixes the problem.
After using network reset, you may need to reinstall and set up other networking software you might be using, such as VPN client software or virtual switches from Hyper‑V.
Note: Network reset might set each one of your known network connections to a public network profile where your computer is not discoverable to other PCs and devices on the network, which can help make your PC more secure.
If your PC is part of a homegroup or used for file or printer sharing, you need to make it discoverable again by setting it to use a private network profile.
Here’s how to make your computer discoverable again:
- Go to Network & Internet as shown before.
- Select Wi-Fi .
- On the Wi-Fi screen, select Manage known networks
- Select the network connection you want to change.
- Click Properties.
- Under Network profile, select Private.
Did any of these solutions resolve the USB WiFi adapter not working issue? Let us know by leaving a comment in the section below.


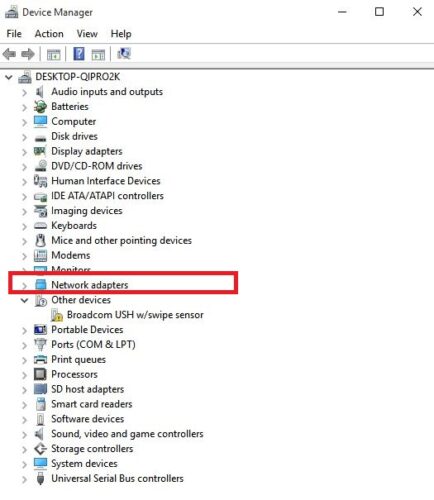

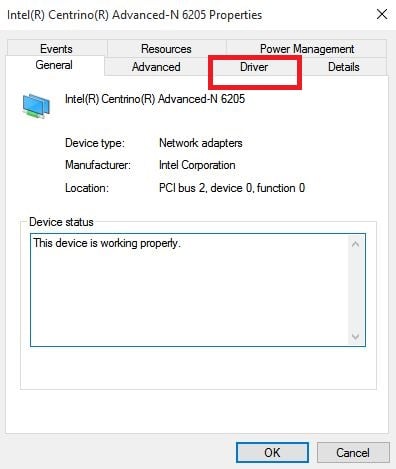
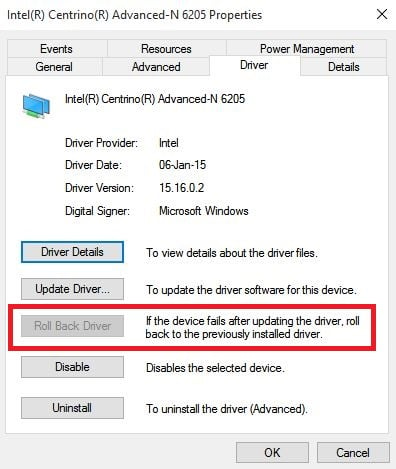
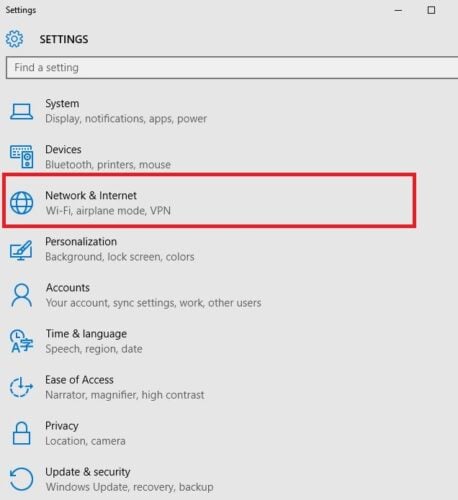
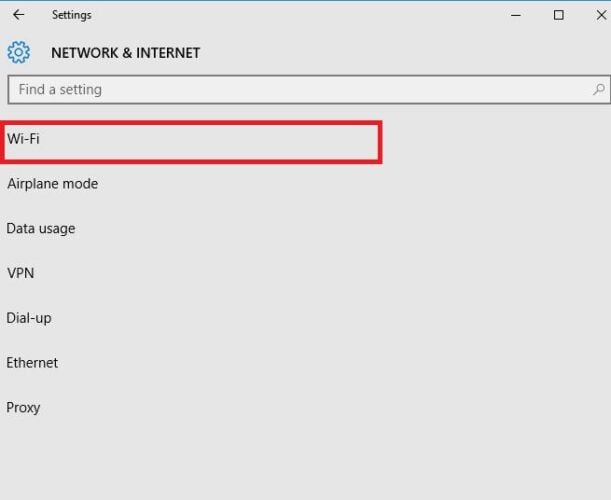
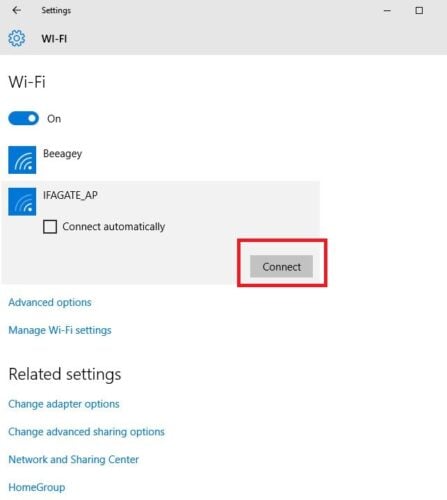
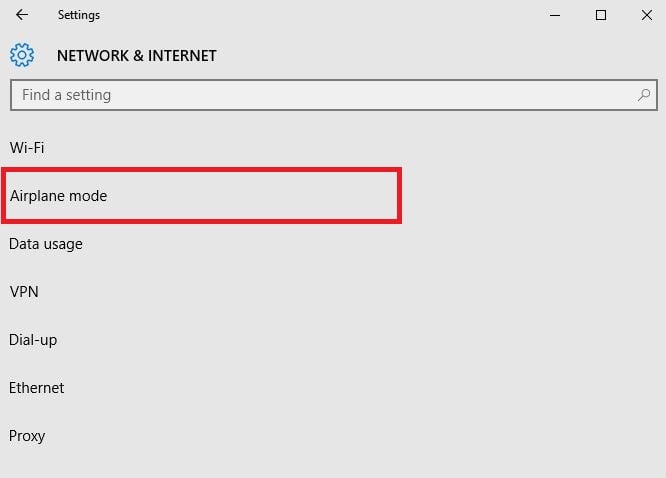

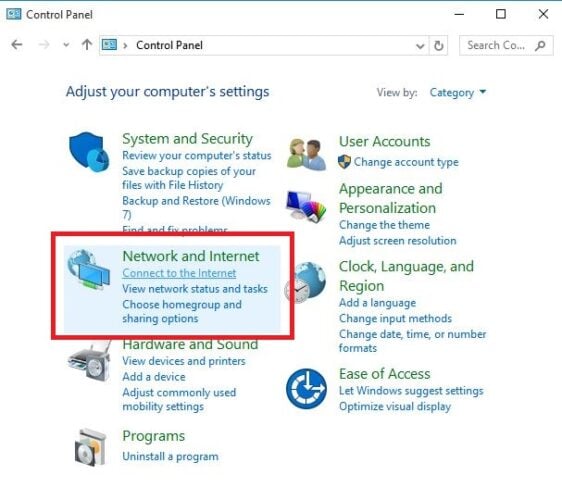
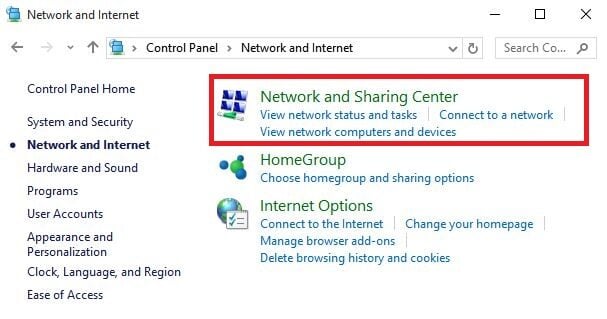
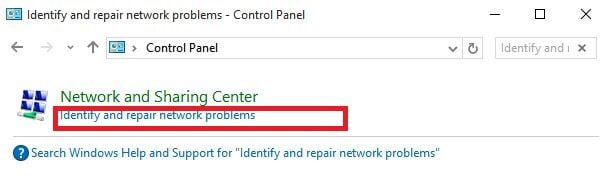
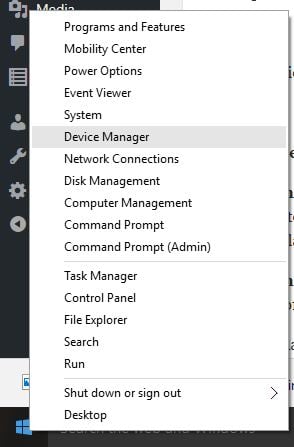

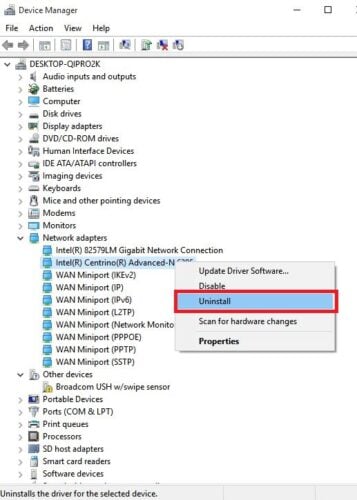
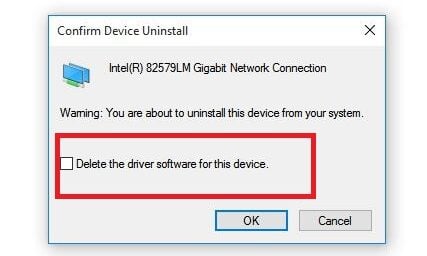

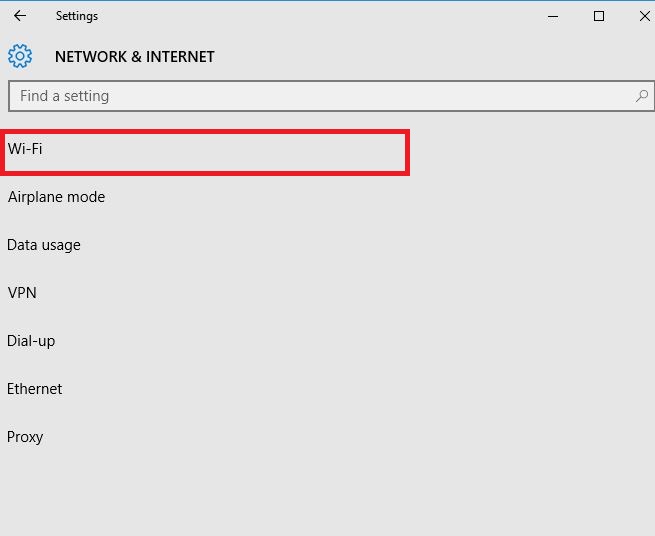
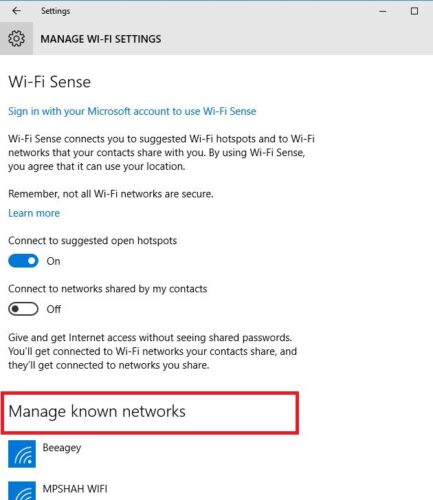






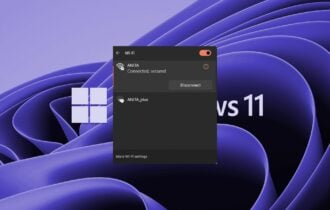
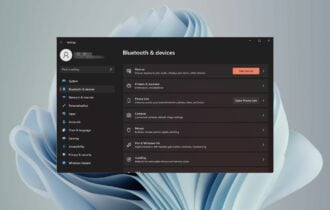
User forum
0 messages