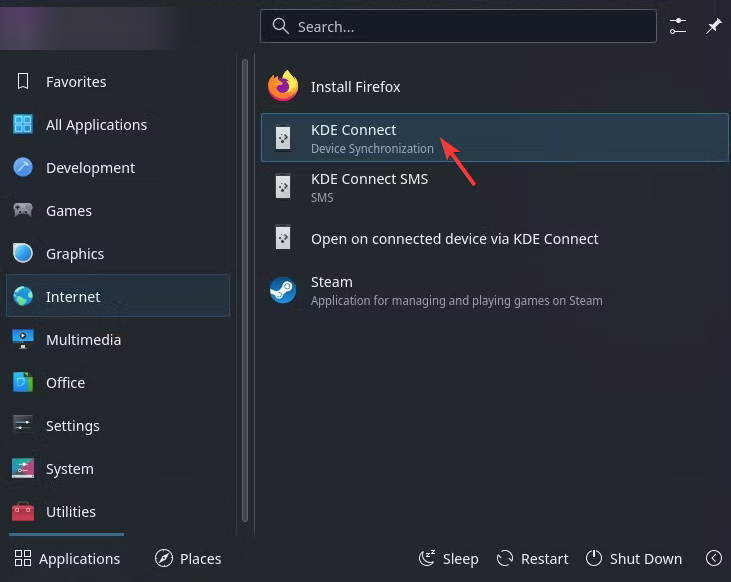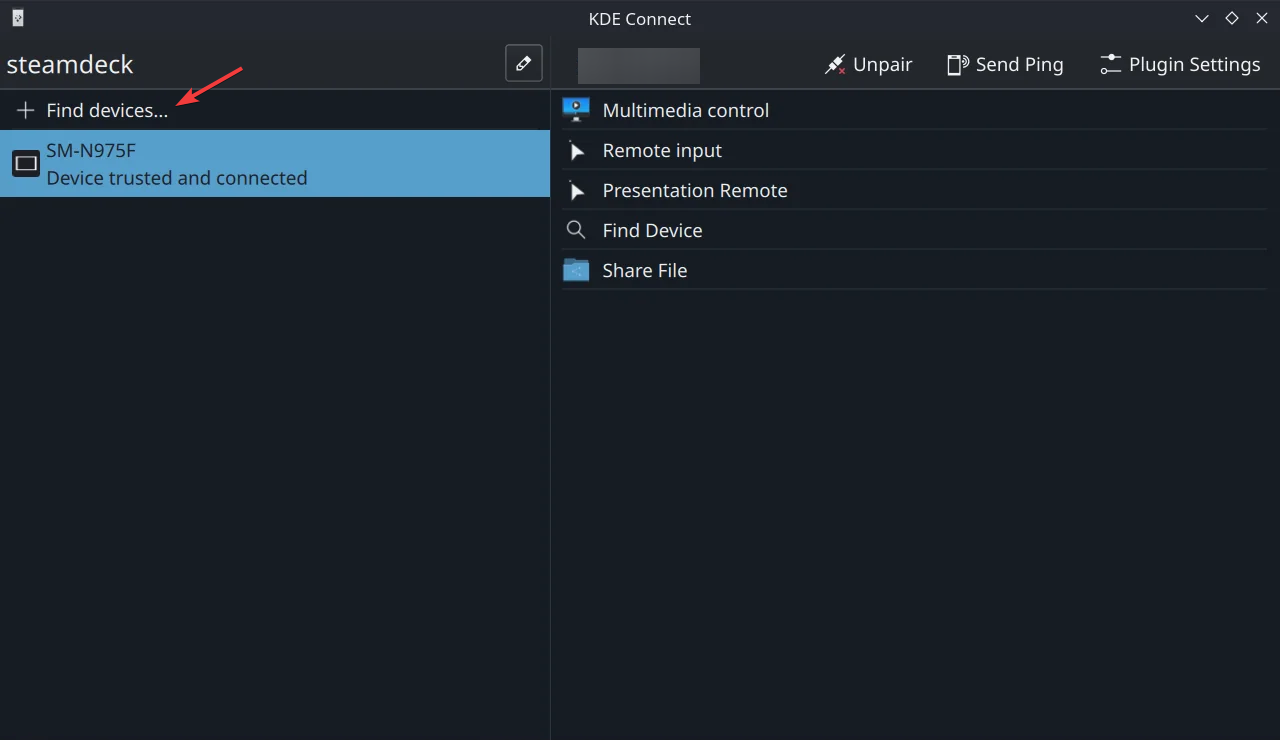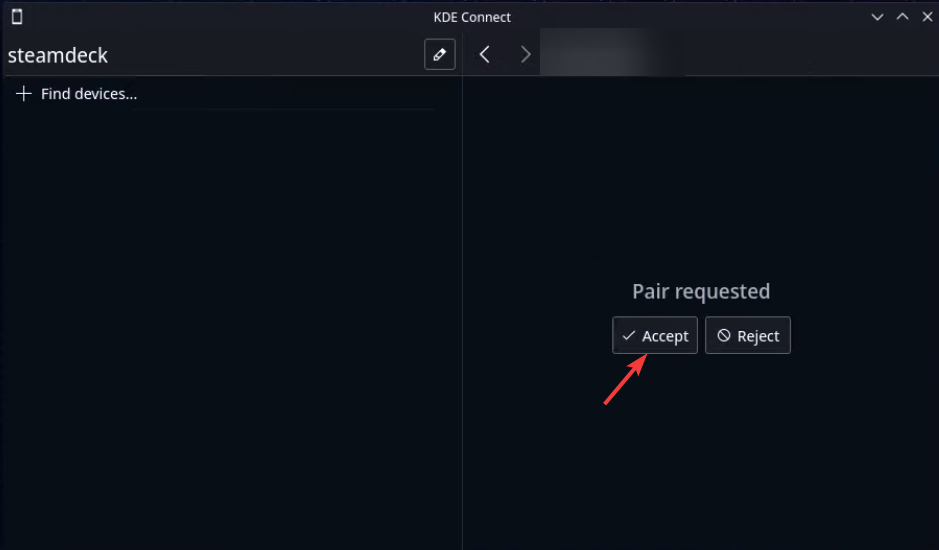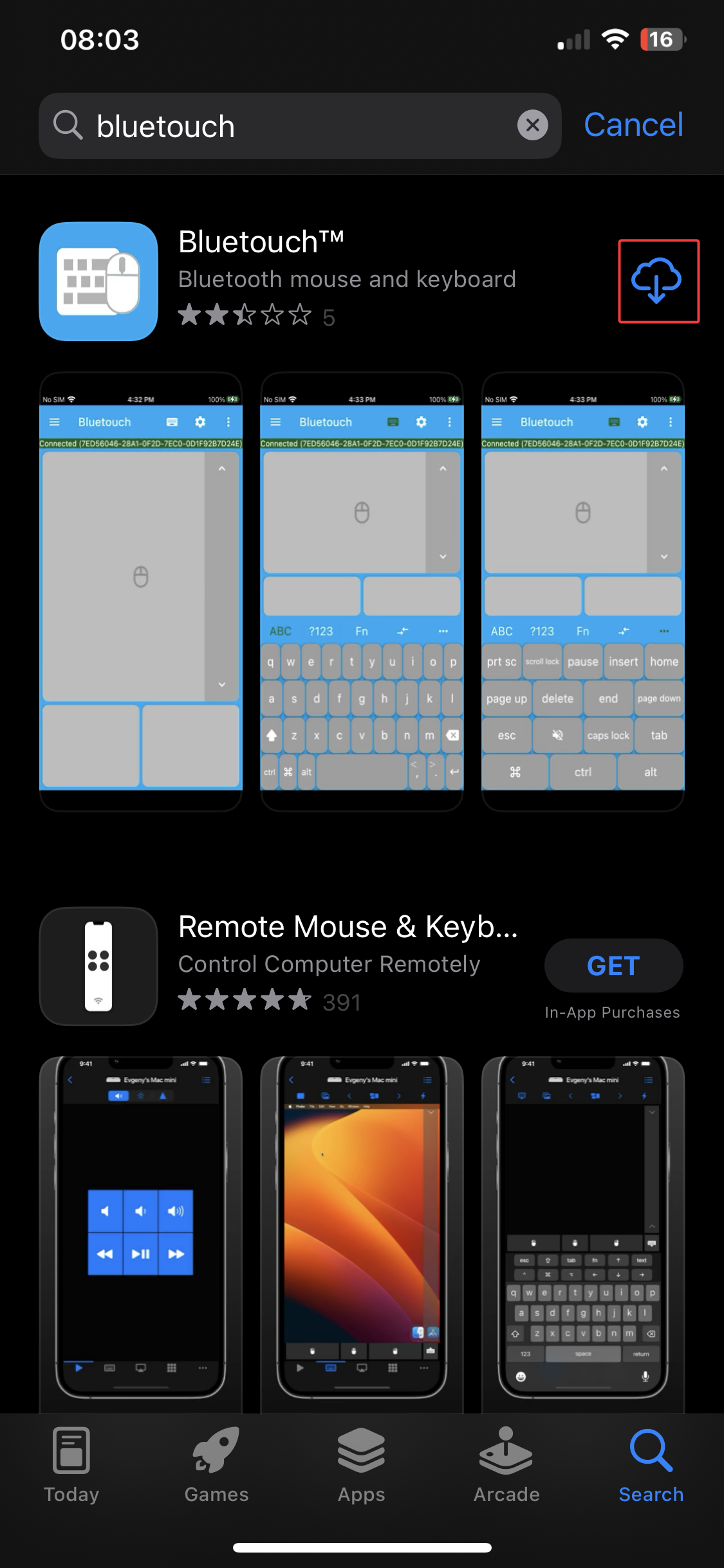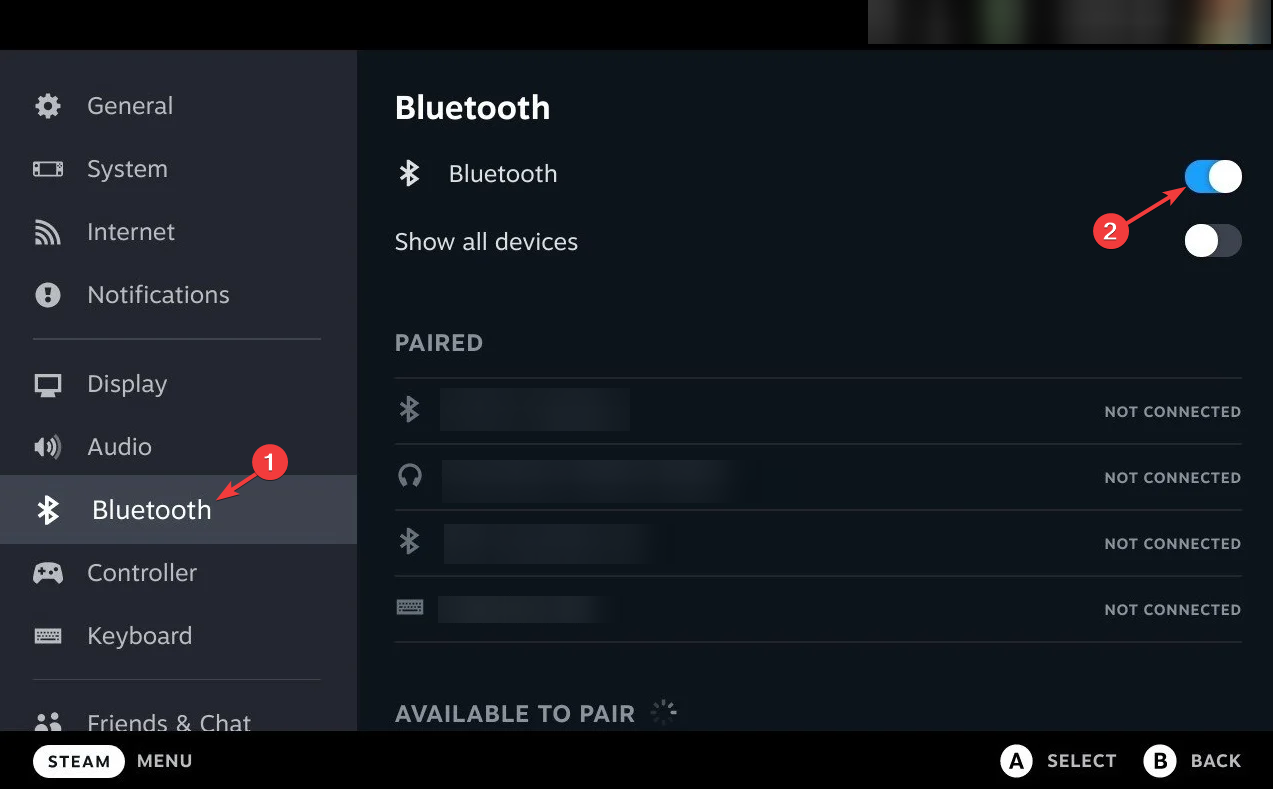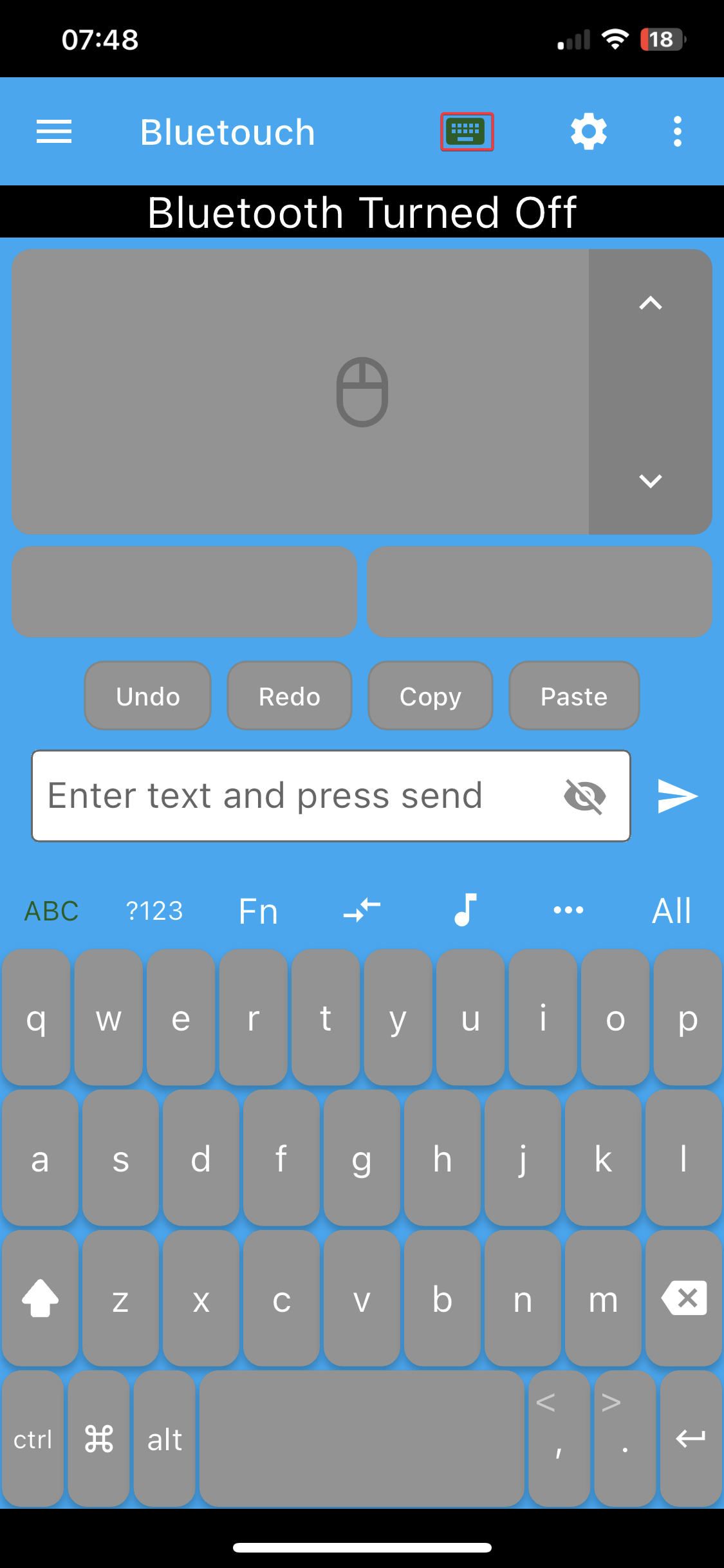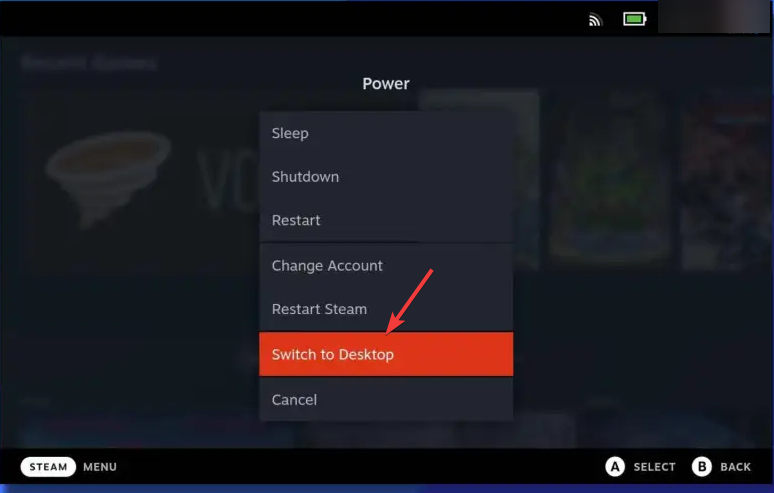How to Easily Use Your Phone As a Keyboard For Steam Deck
Try using KDE Connect
4 min. read
Updated on
Read our disclosure page to find out how can you help Windows Report sustain the editorial team Read more
Key notes
- To use a phone as a keyboard for Steam Deck, you can use an inbuilt remote tool KDconnect.
- However, if you are facing issues with the inbuilt app, you can use a third-party app like Bluetouch instead.

With the advent of the Steam Deck, a revolutionary handheld gaming device that brings the power of a PC to the palm of your hand, the gaming community is poised for a new level of immersive gameplay.
In this guide, we will walk you through the step-by-step process of easily configuring and utilizing your smartphone (Android or iOS) as a keyboard for the Steam Deck.
How do I use my phone as a keyboard for Steam Deck?
Before diving into the process of using your phone as a keyboard for the Steam Deck, there are a few prerequisites you need to fulfill to ensure a smooth and seamless experience:
- A smartphone (Android or iOS) with Bluetooth and Wi-Fi connectivity.
- Ensure that your Steam Deck and smartphone are connected to a stable internet connection.
- Verify that your smartphone’s OS is compatible with the applications and methods used.
Once you have fulfilled these prerequisites, move forward and explore the various methods and steps involved in this process, allowing you to unlock a new level of convenience and efficiency while gaming.
1. Inbuilt app (KDE Connect)
 NOTE
NOTE
- On your phone, go to Google Play Store, search for KDE Connect, and click Install to get it.
- Now on Steam Deck, search for KDE Connect and click it to open it.
- Click Find Devices.
- Next, on your phone, go to the KDE Connect app and click Allow.
- Under the Available devices, locate and tap steamdeck.
- Tap on Request Pairing.
- On Steam Deck, click Accept the pairing request, and it is done!
- Now, on your phone, click the Keyboard icon and start typing. You can also use it as a mouse.
By downloading this app, you can use your phone as a keyboard and mouse, send files, and control your Steam Deck better than ever.
2. Use a third-party app
- Go to Google Play Store, search Bluetouch Keyboard and Mouse, and click Install or Get in the Apple Appstore.
- Launch the app on your phone and click Allow on all the permissions.
- On Steam Deck, go to Settings.
- Navigate to Bluetooth, ensure it is on and available for pairing.
- From the list of Available Devices, select your phone.
- Click Yes on any prompts on your phone as well to pair.
- The connection will be established, and now you can use your phone as a keyboard or mouse.
- On Steam Deck, go to Power, then click Switch to Desktop.
- Your Bluetooth connection might now be disconnected. You need to go to Settings, then Bluetooth, to enable it and pair the device like before.
- Once set up, click Configure and select On login, Enable Bluetooth. This will always keep the Bluetooth on whether in gaming or Desktop mode
You can also use this app in Dark Mode and add shortcuts to navigate your way around your Steam Deck easily.
So, this is how, by harnessing the Power of your smartphone, you can transform it into a versatile keyboard that seamlessly connects to your Steam Deck, simplifying text input, chat, and navigation.
Also, if you want, consider installing Windows on Steam Deck.
If you are looking for ways to run Android apps on your Steam Deck, we recommend you check out this detailed guide to find the institutions.
In case you don’t want to use your phone, you can always use Steam Deck’s keyboard in Desktop mode without any extra configuration.
If you’re on PC, you might be interested in using your iPhone as a webcam on Windows 11. This is pretty simple and takes a few minutes to set up.
Please feel free to give us any information, tips, and your experience with the subject in the comments section below.