How to Use your PC as a Wi-Fi Router in a Few Simple Steps
Turn your PC into a router via Settings or let a third-party tool do the work for you
4 min. read
Updated on
Read our disclosure page to find out how can you help Windows Report sustain the editorial team. Read more
Key notes
- If your internet modem does not have Wi-Fi support, you can turn your PC into a router instead.
- You can do this manually via Settings, but if you're struggling, there are always third-party alternatives that can help you.
- The new router will have a name and password of your choice.
- Read our article to find out exactly how to use your PC as a Wi-Fi router.

Making the best of your connection was always imperative. If you’re, say, stuck with an outdated modem that lacks Wi-Fi support, you’ll be able to use nothing but the wired connection.
However, no one said that you can’t turn your PC into a wireless router that spreads the joy of the internet to all surrounding Wi-Fi-capable devices (read: every modern device out there).
Because of that, we offer a few ways to take the full potential of your PC and use it as a virtual router. The router that we all need and deserve.
If you’re not accustomed to creating and configuring virtual wireless routers, the steps we provided below should show you how to do it in no time.
How to turn your PC into a Wi-Fi router
1. Use Windows resources
1. Right-click on the Start button and open the Settings app from the options.
2. Select Network & internet from the menu that opened.
3. From the left pane, select Mobile Hotspot.
4. Toggle ON the Share my internet connection with other devices setting.
5. Click on Edit.
6. Give your newly-created Hotspot a name and set a password, then click on Save.
7. Now that your Wi-Fi is set-up, all you need to do is try to connect to it using another device.
After the Windows 10 Anniversary Update, Windows 10 users are able to create a Wi-Fi hotspot with nothing else but system resources. This feature comes in handy in many scenarios and eliminates the need to install various third-party programs in order to share the Wi-Fi or wired connection to other devices.
Basically, everything you need is a Wi-Fi adapter and a few tweaks and you’re good to go.
The procedure is as simple as they come, but we made sure to walk you through in the steps above.
2. Try Virtual Router Manager
If for some reason you’re unable to utilize the built-in mobile hotspot, there are also third-party programs (or rather tools) that should correct that injustice.
There’s a multitude of tools, some better some worse, so we curated them and brought to you the most reliable ones.
The first tool is widely regarded as the best virtual router manager and it’s called, expectedly, Virtual Router Manager.
The tool is completely free and it’s easy to set up.
Besides that, it comes with quite a simple and intuitive interface, and it’s light on resources. Here’s how to use it on Windows 10 (or any other Windows version, for that matter):
- Download Virtual Router Manager, here.
- Right-click on the installer and run it as administrator.
- After the installation completes, restart your PC.
- Now, open Virtual Router Manager, name your connection, set the password, and select the shared connection source.
- Click on Start Virtual Router and that should do it.
- In case you’re unable to start the connection, navigate to Network and Sharing center > Change adapter settings.
- Right-click on the connection you want to share and open Properties.
- Under the Sharing tab, check the ”Allow other network users to connect through this computer’s internet connection” box and save changes.
- Try again and it should work like a charm.
3. Use Connectify Hotspot
The second tool is also quite popular in the virtual routers niche, it’s a freemium tool, and it’s called Connectify Hotspot.
In comparison to Virtual Router Manager, Connectify is a ted more feature-rich and it holds the overall simplicity and intuitive design. However, it can get on your nerves with frequent ads and pop-ups reminding you to buy the premium version.
The setup is quite similar, but, just in case you’ve run into trouble, make sure to check the steps below:
- Download Connectify Hotspot
- Right-click on the installer and run it as an administrator
- After the installation ends, restart your PC
- Follow the detailed instructions to configure Connectify Hotspot
- These include naming the hotspot, setting a password, and choosing the default sharing device.
- Click on the ”Start Hotspot” and you should be good to go
The steps listed above should be enough to allow you to use your Windows 10 computer as a router. Now, if your hardware configuration does not allow you to follow the steps mentioned earlier, you can simply install one of these hotspot software solutions on your machine.
Download your software of choice, install and simply follow the on-screen instructions to get the job done.
That should conclude it. Now you should be able to use your PC as a virtual router and spread the Wi-Fi joy to a whole household. Finally, don’t forget to share your questions and suggestions below. We’ll be happy to hear from you.
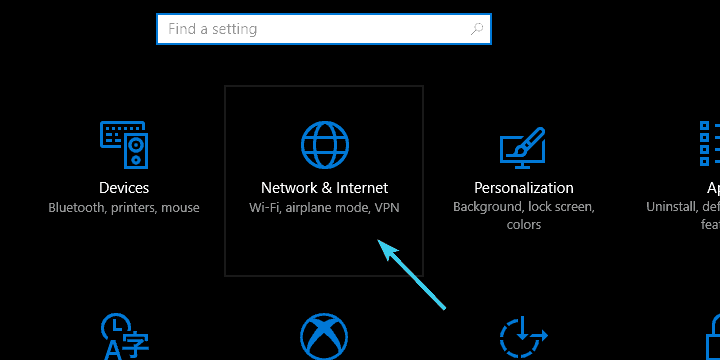
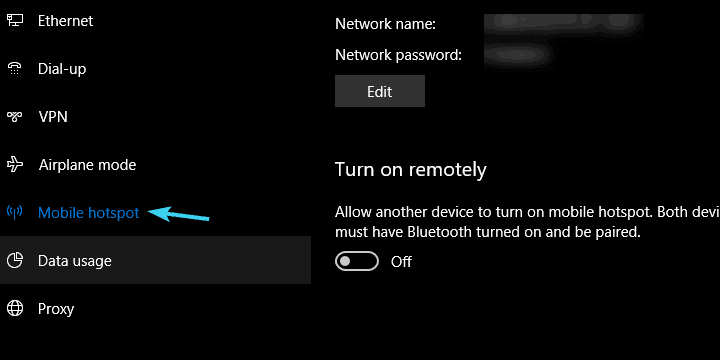
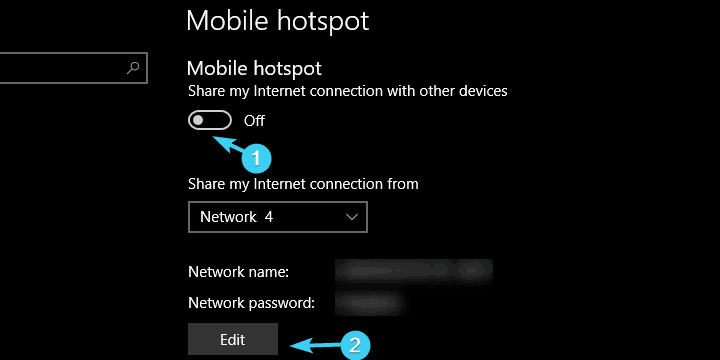
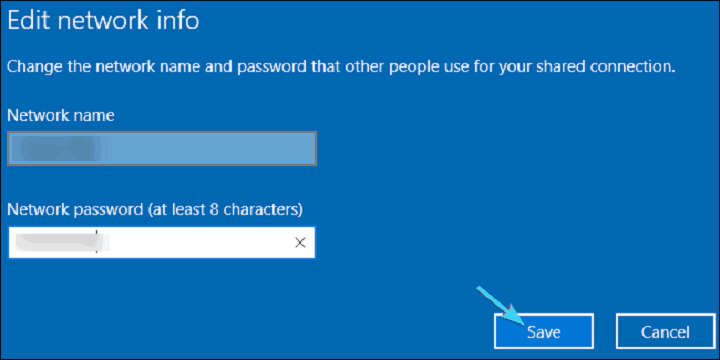
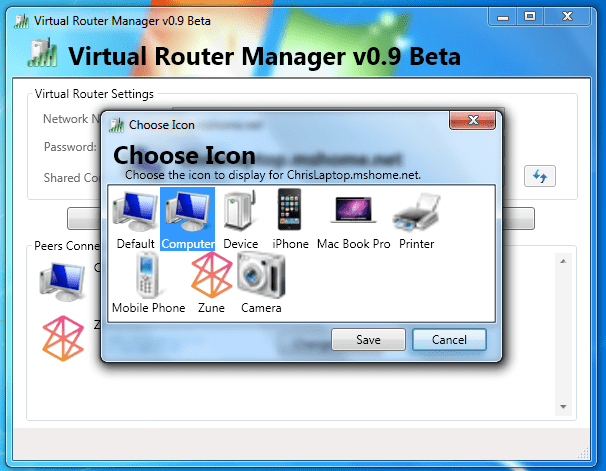
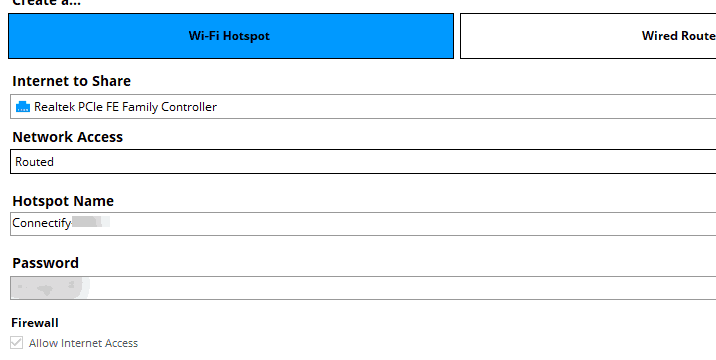








User forum
1 messages