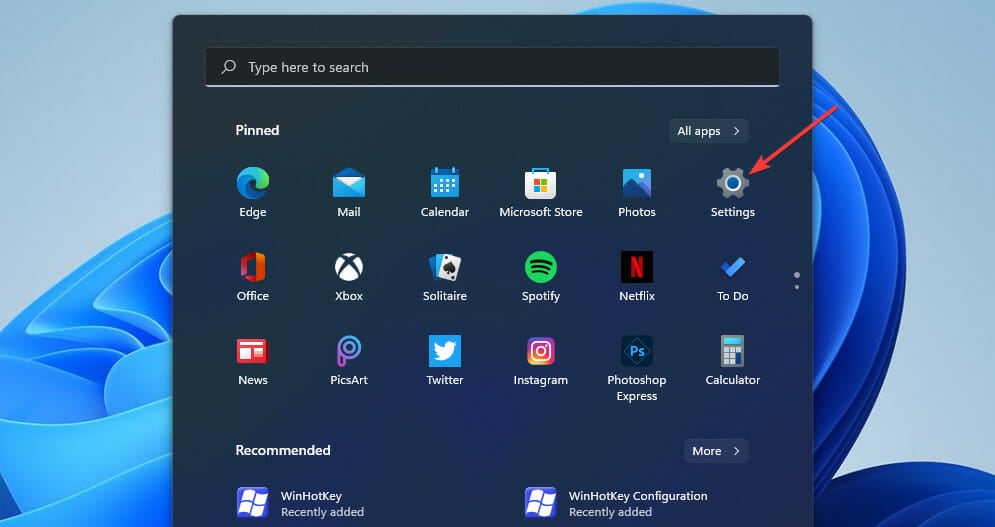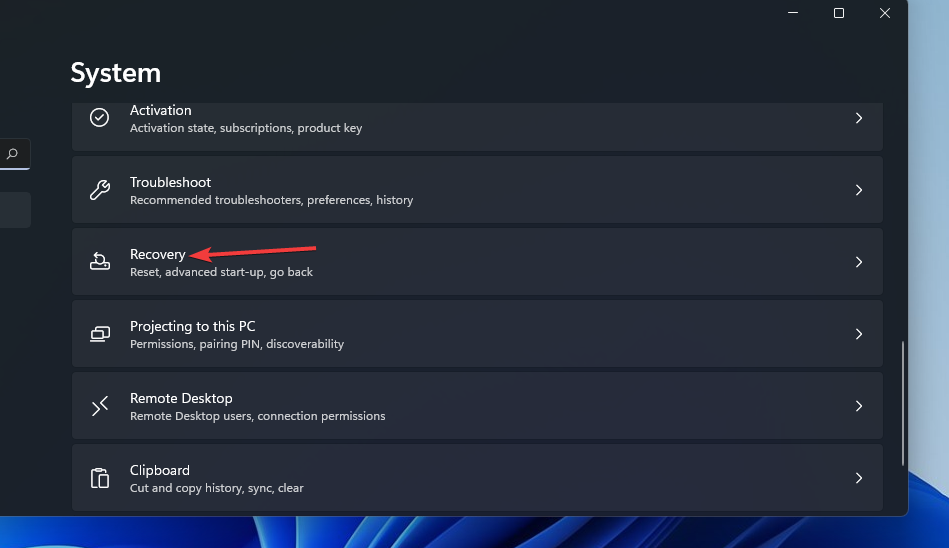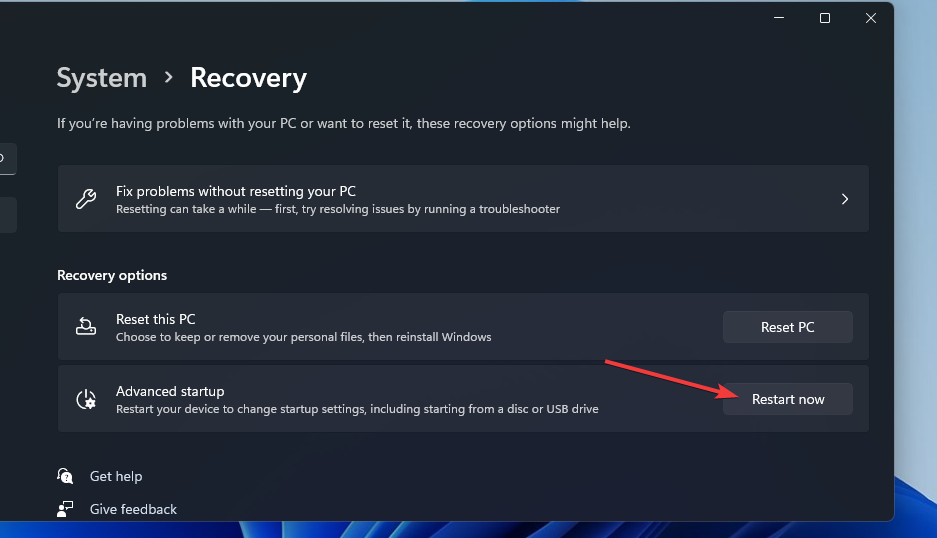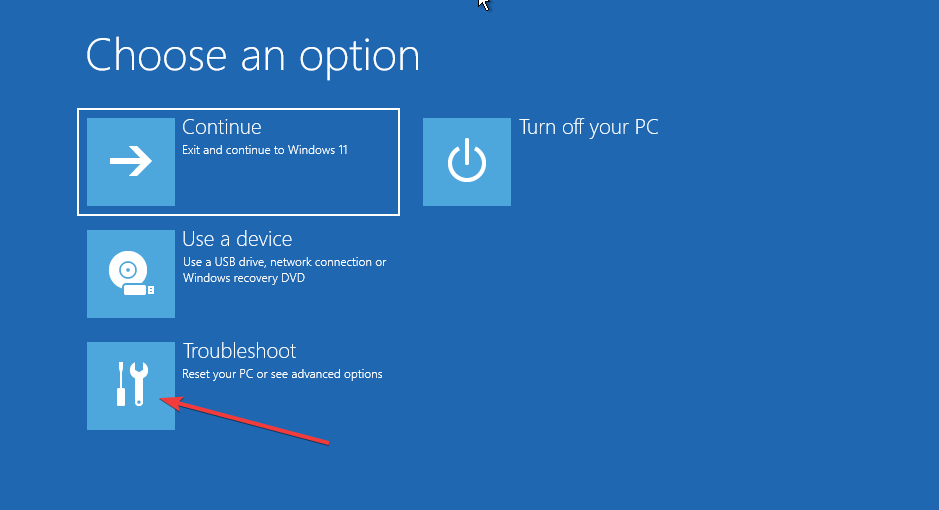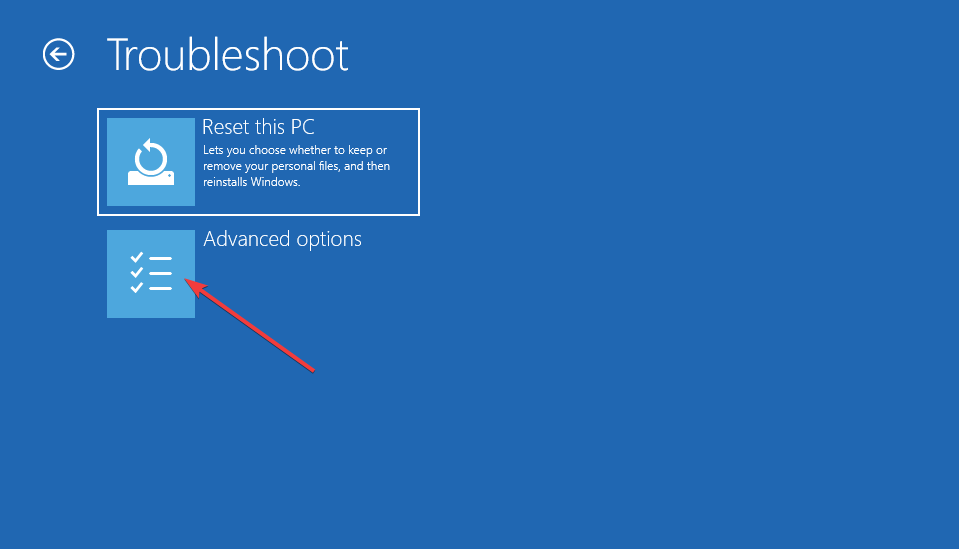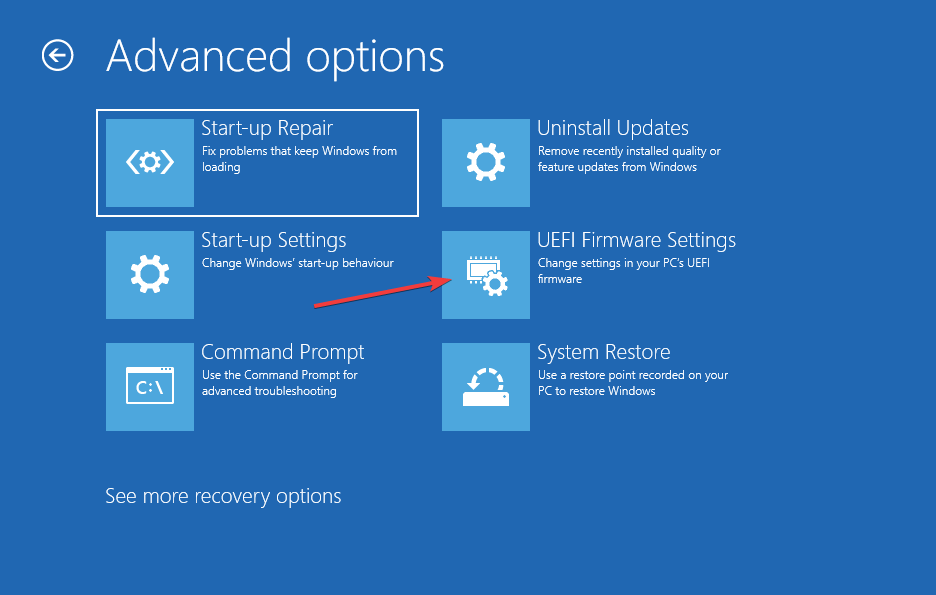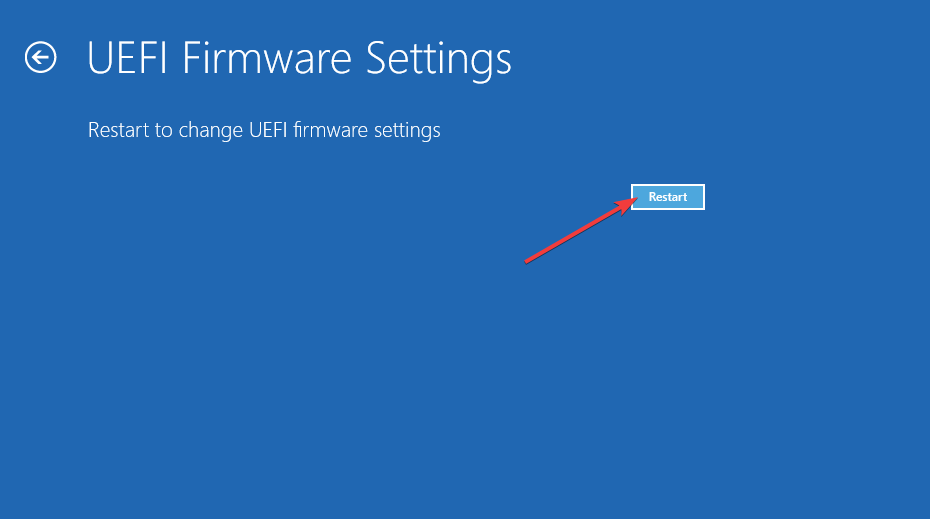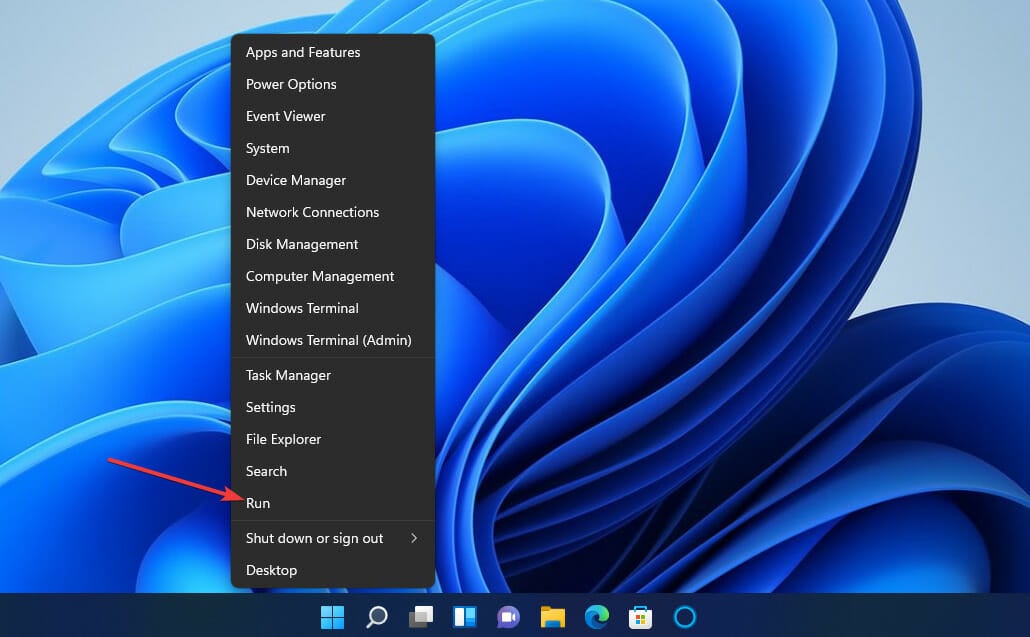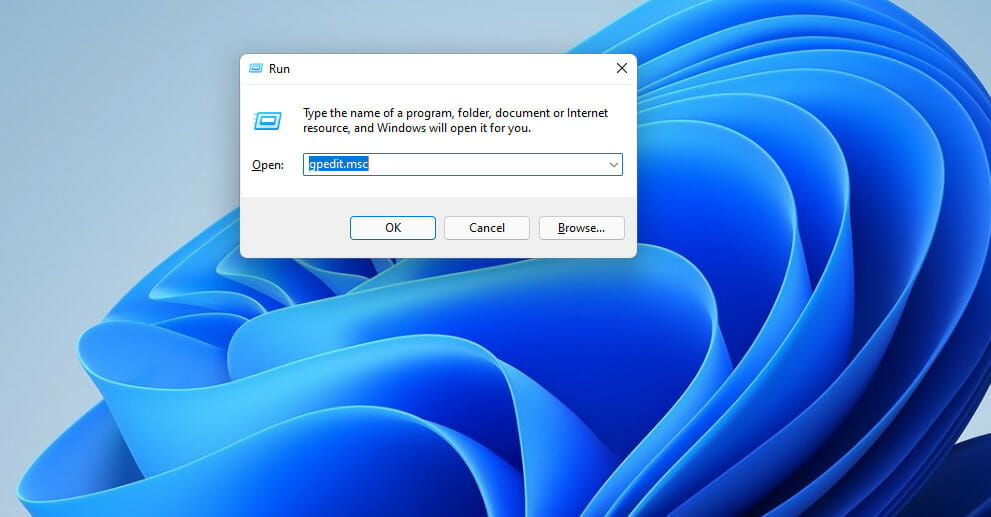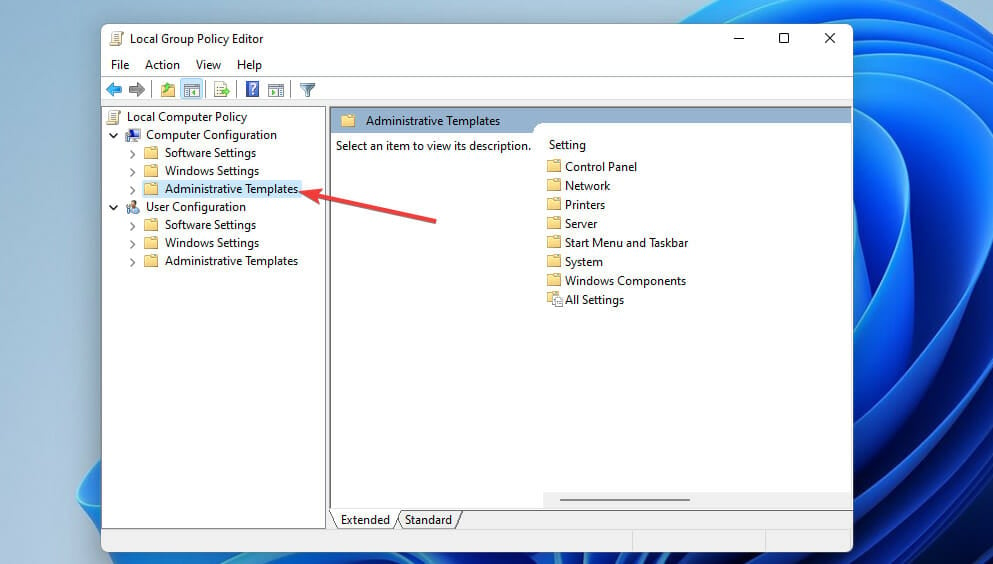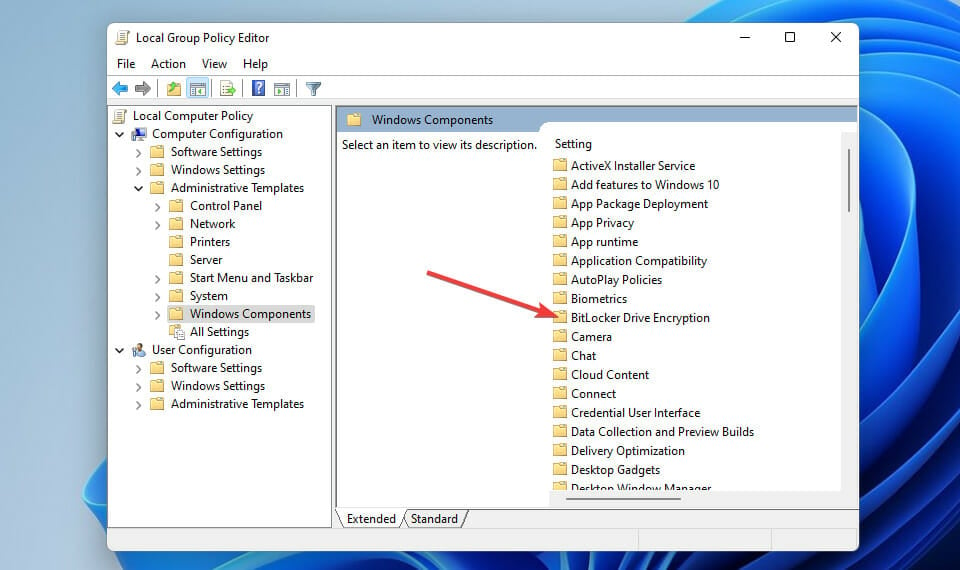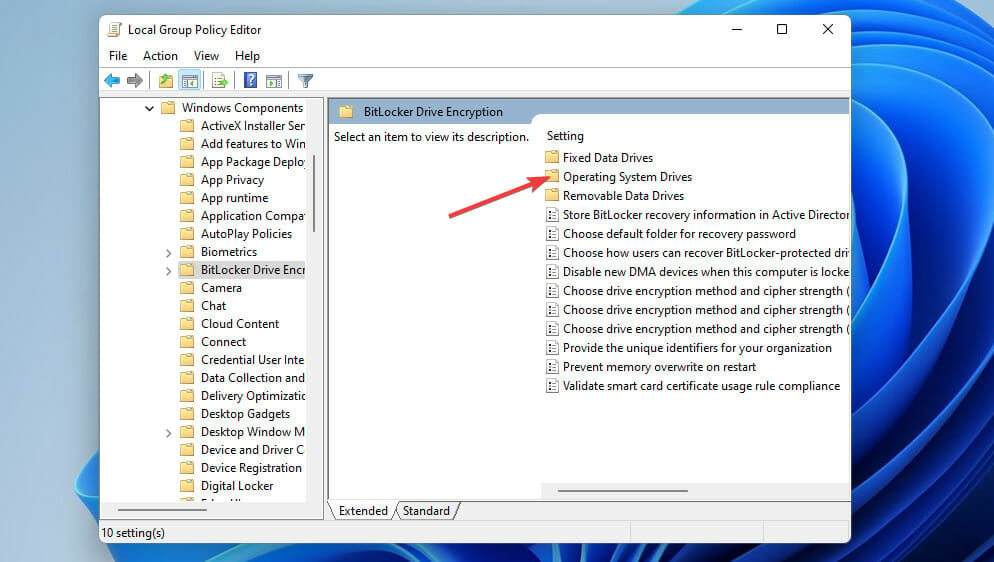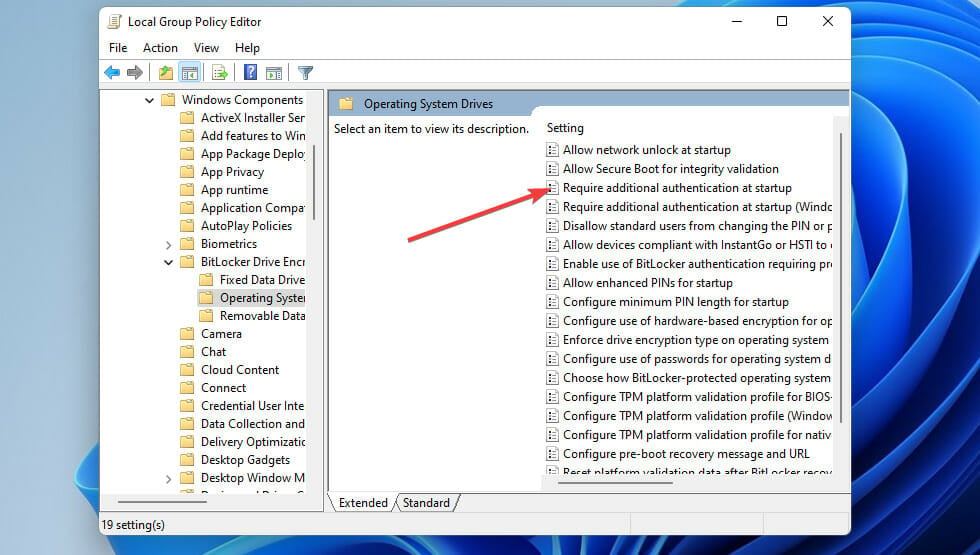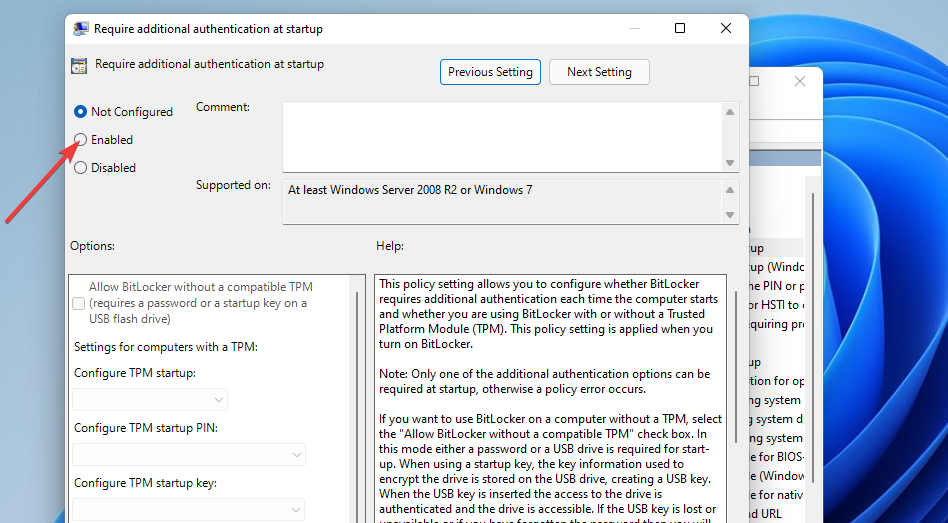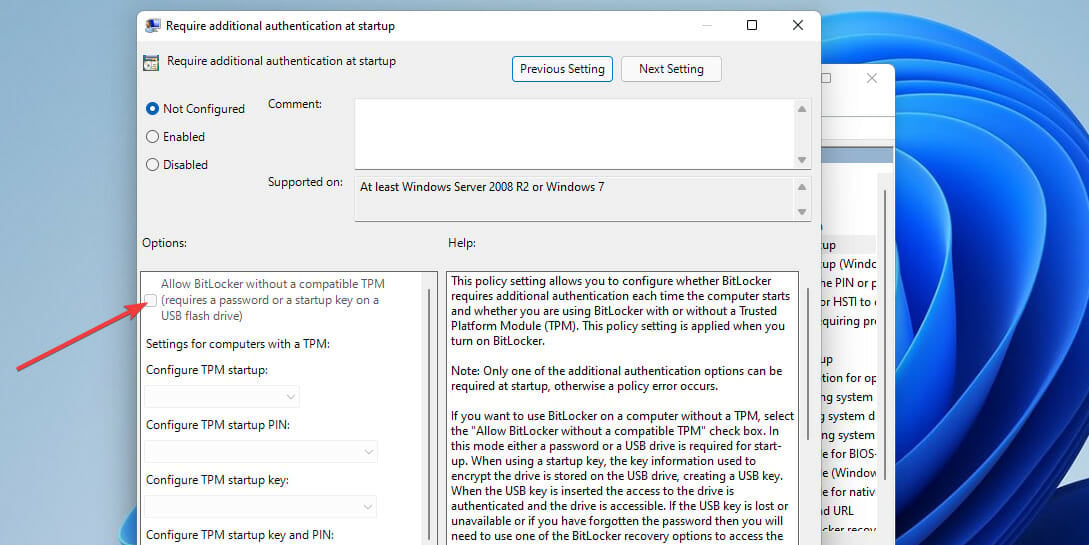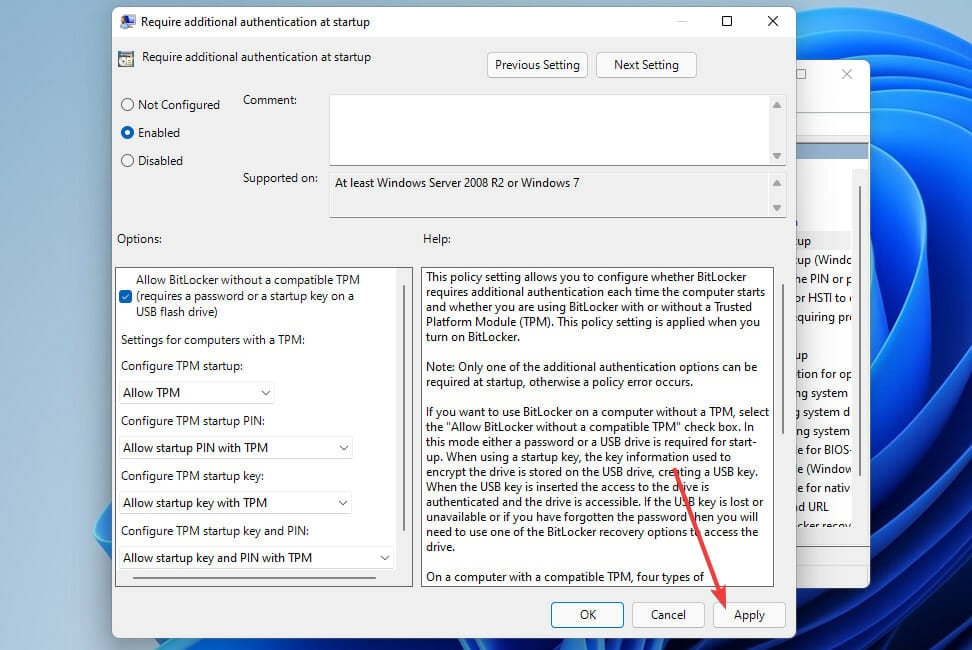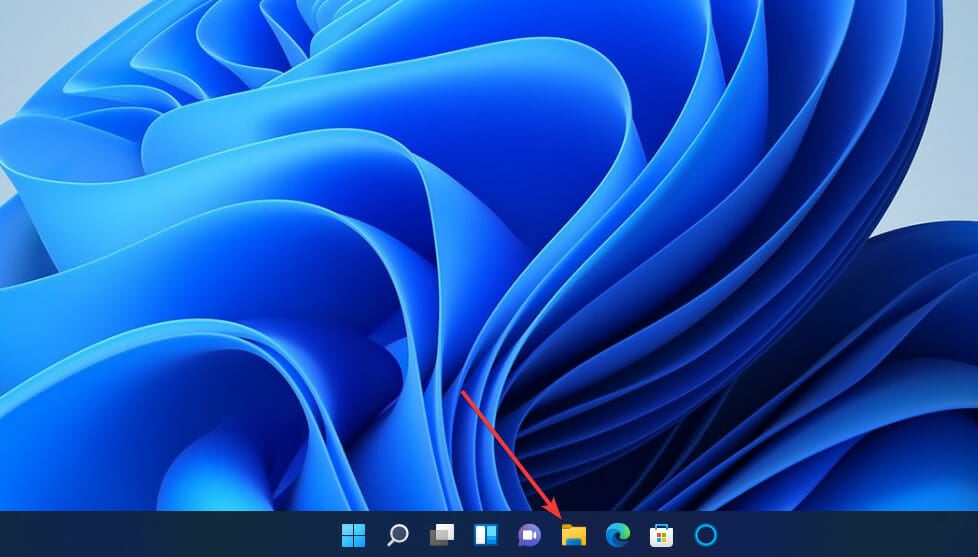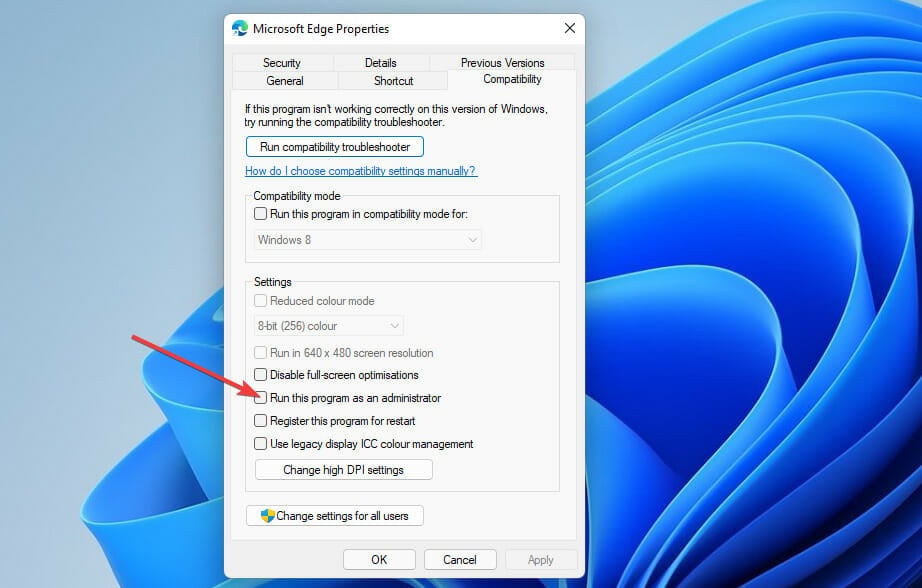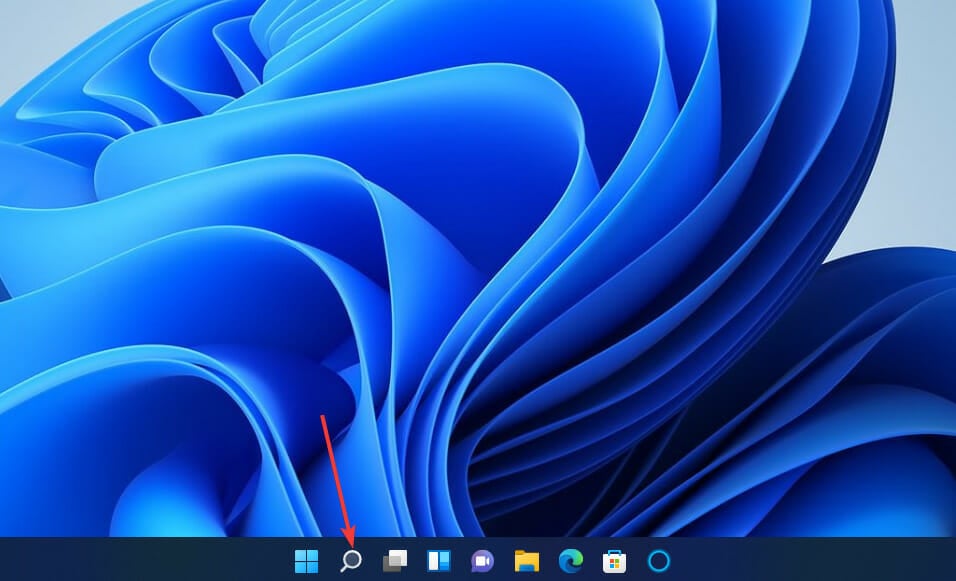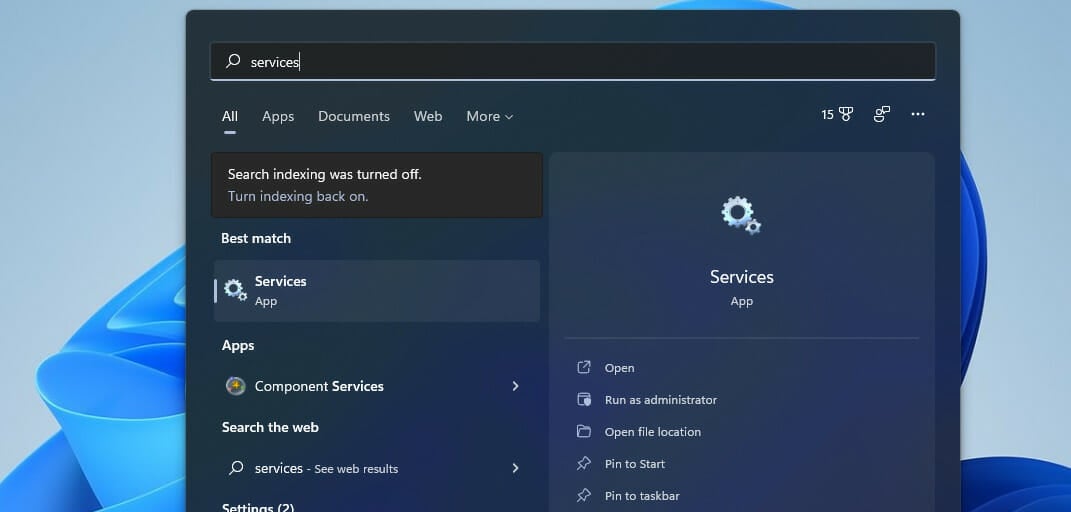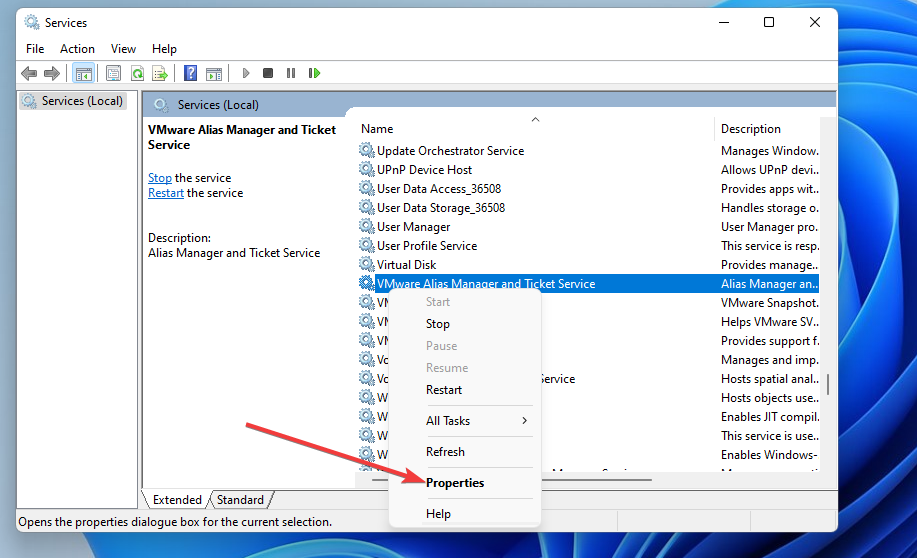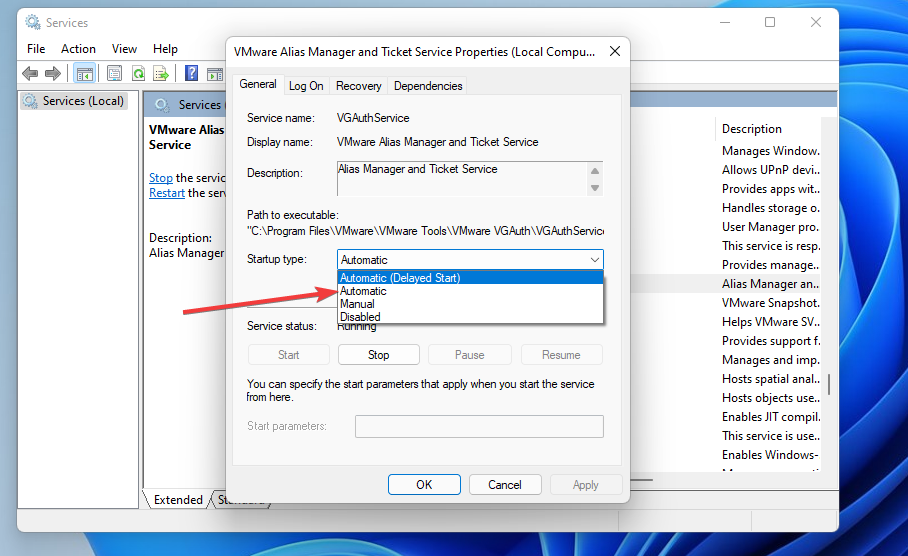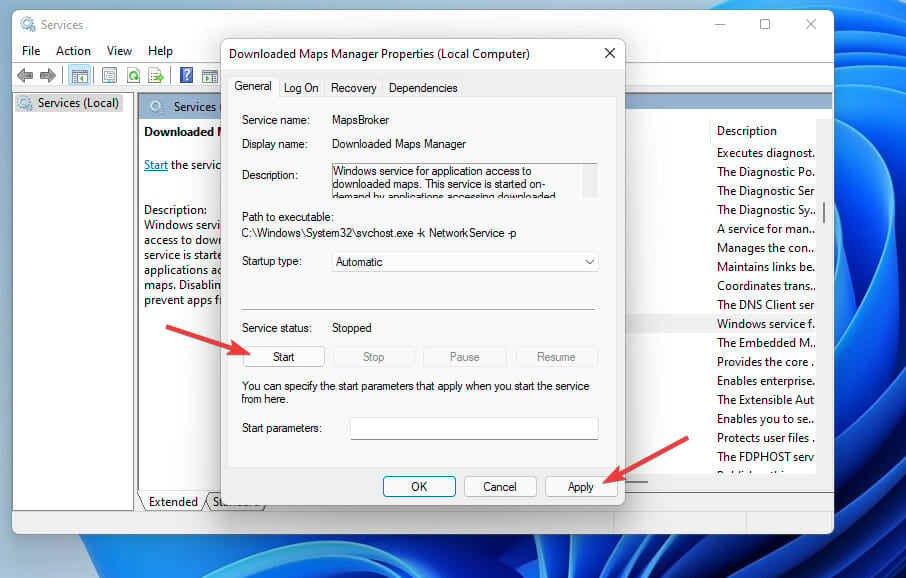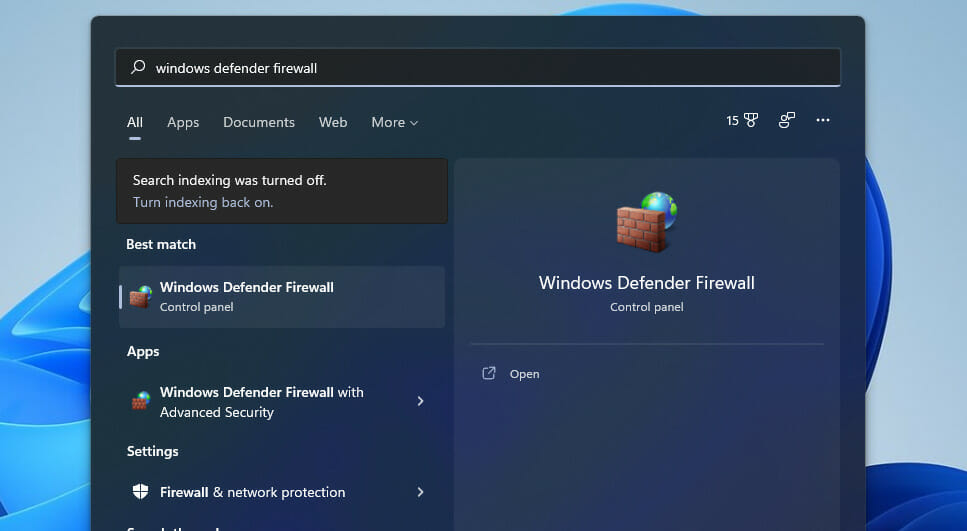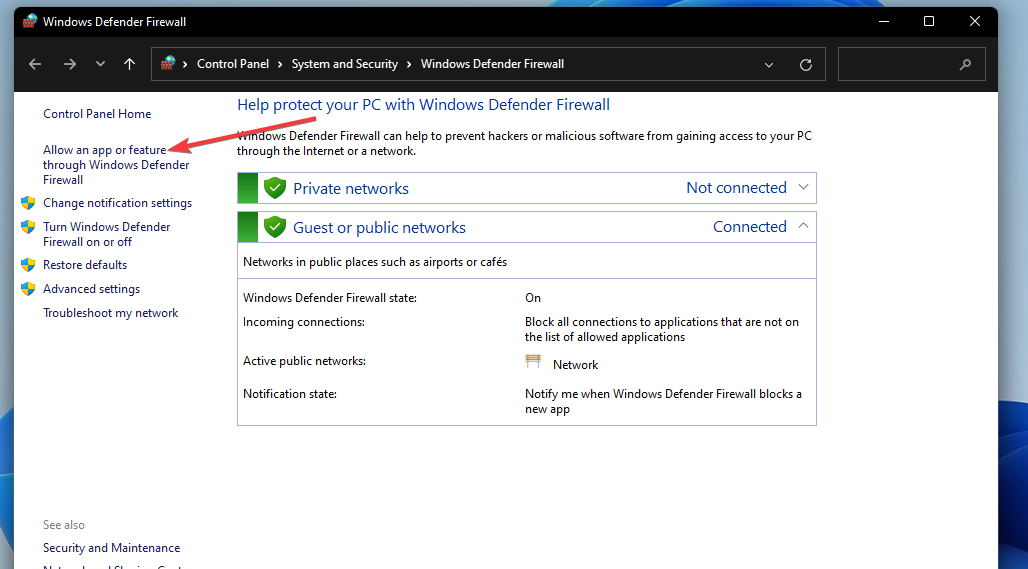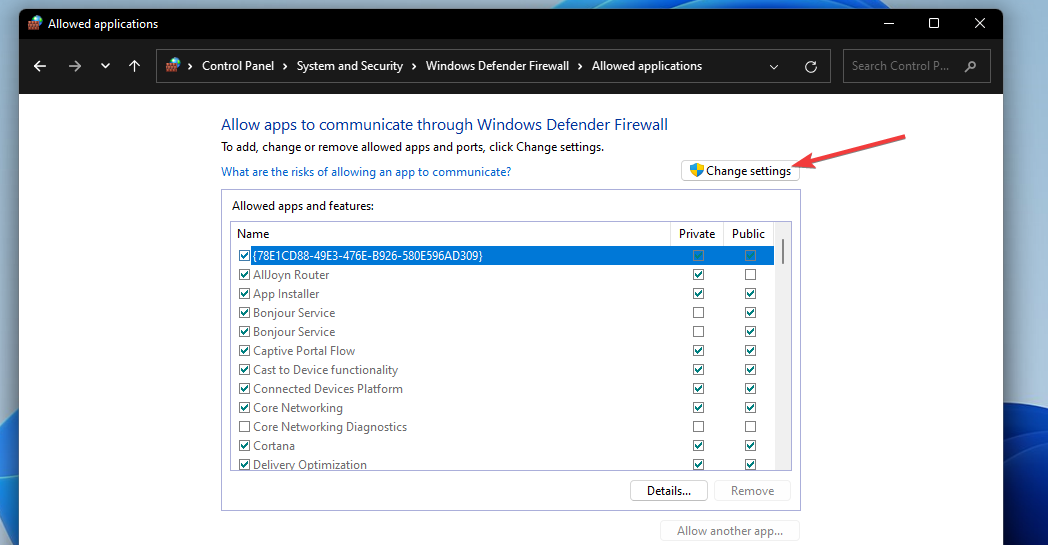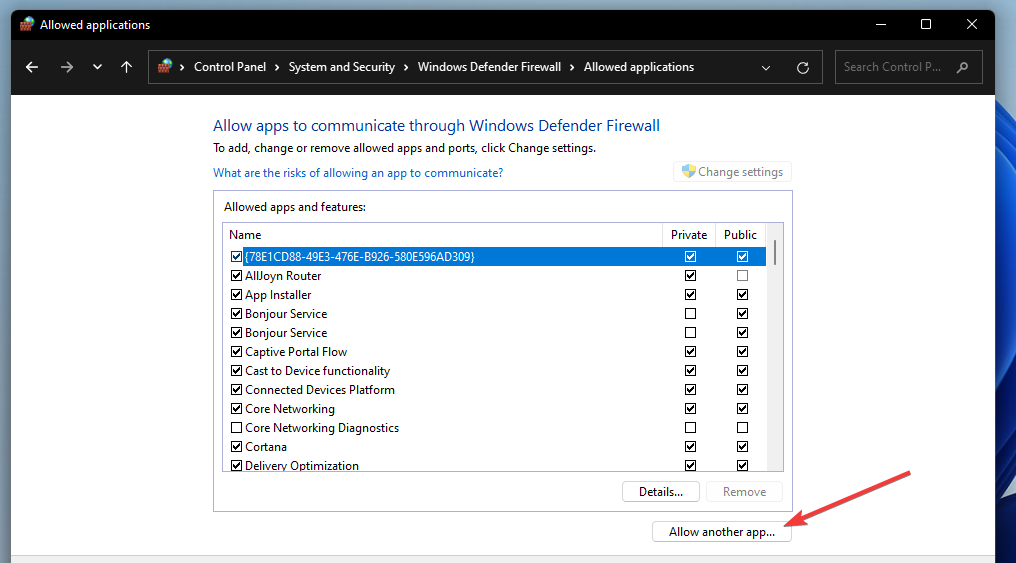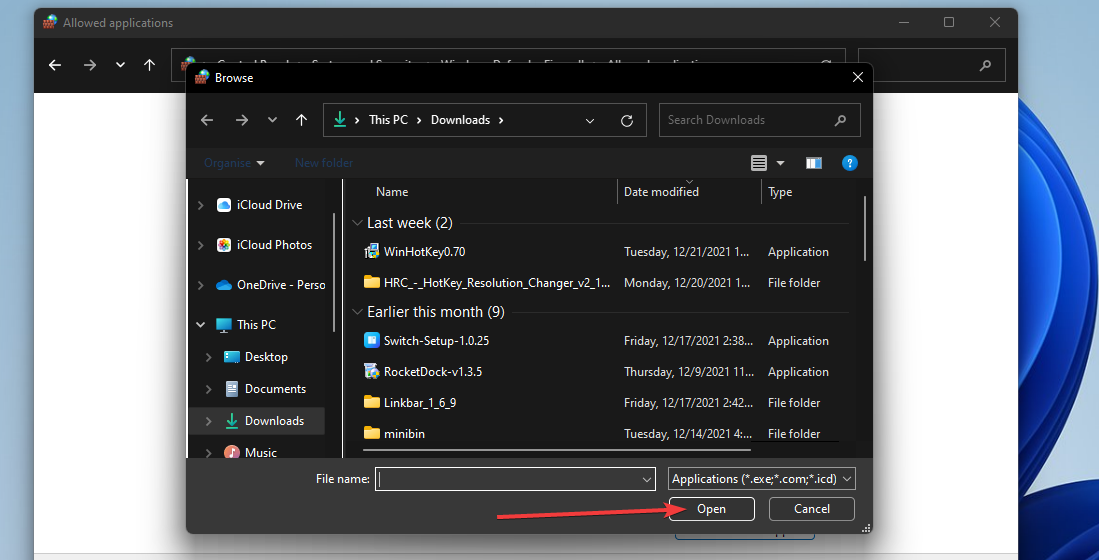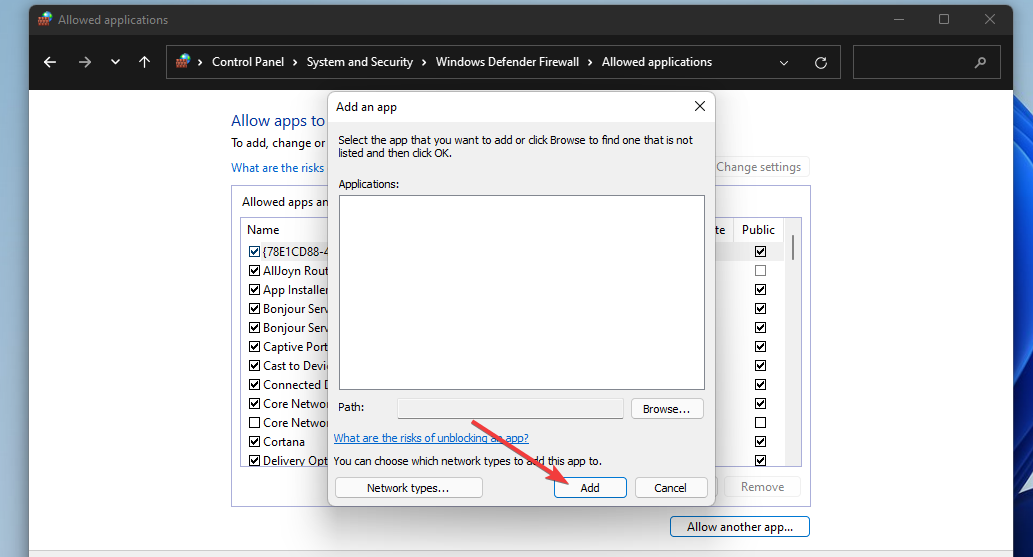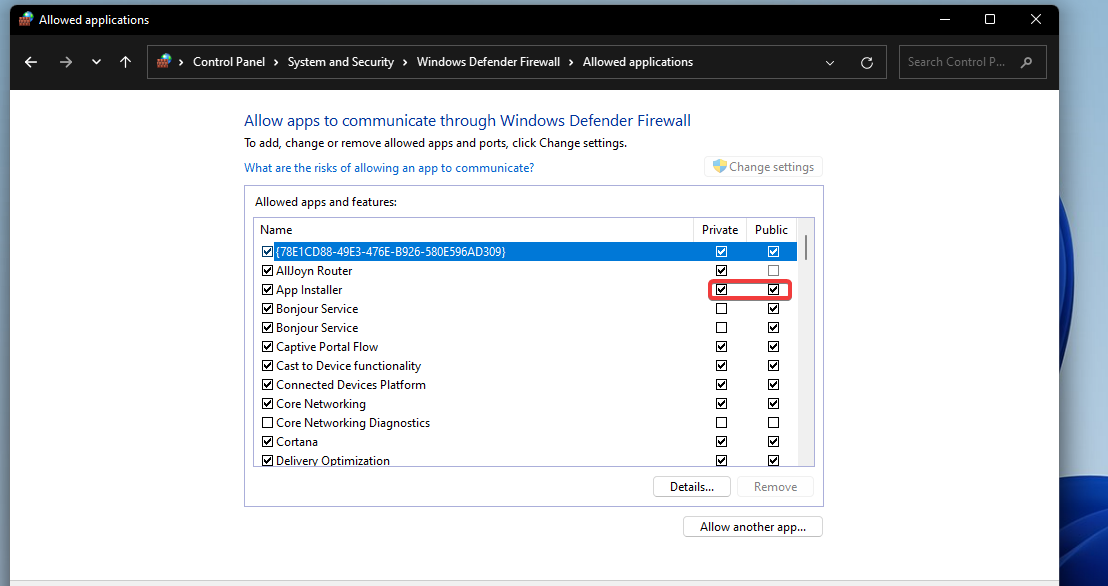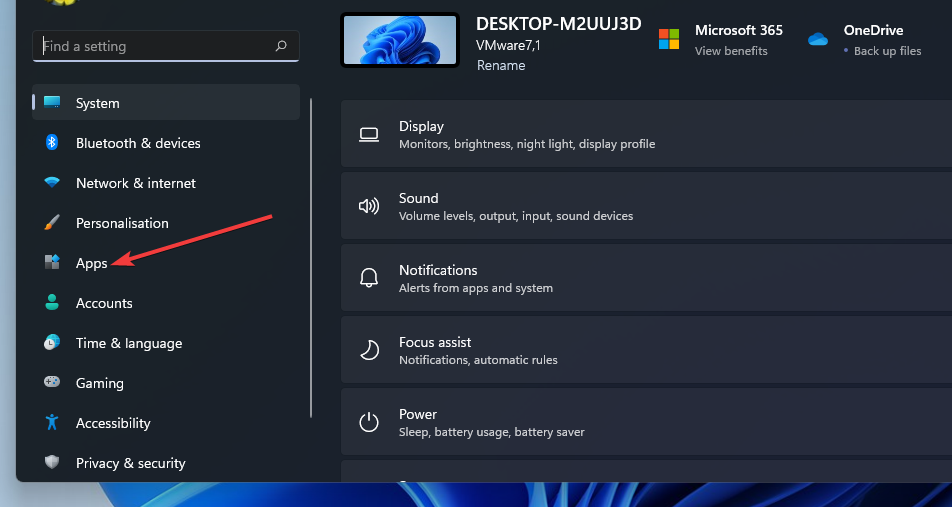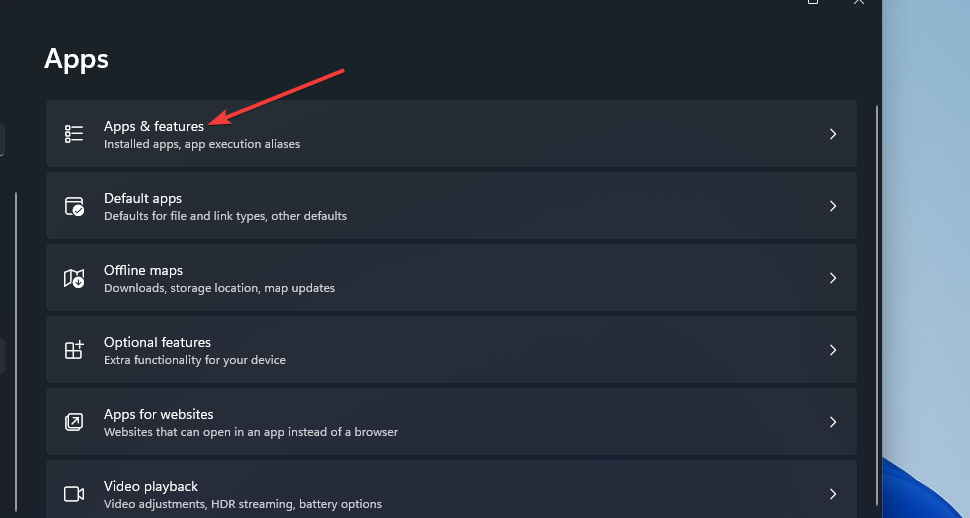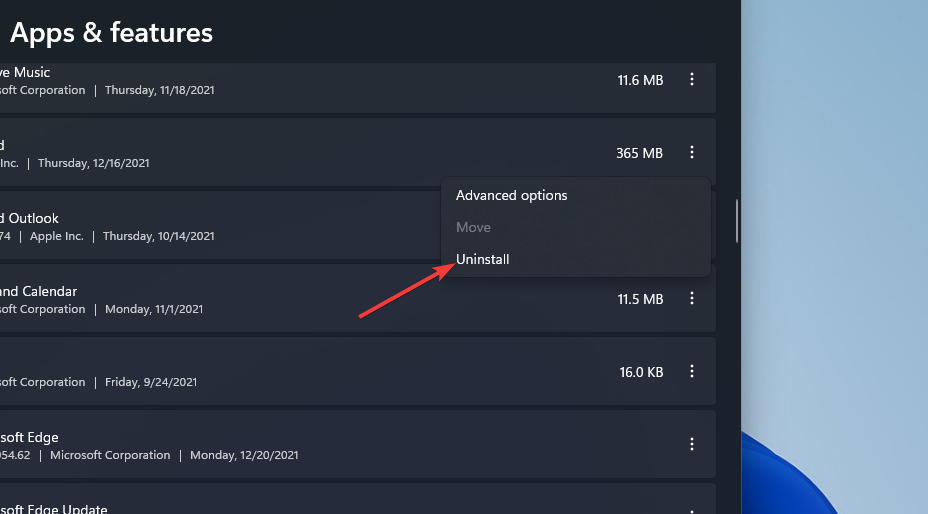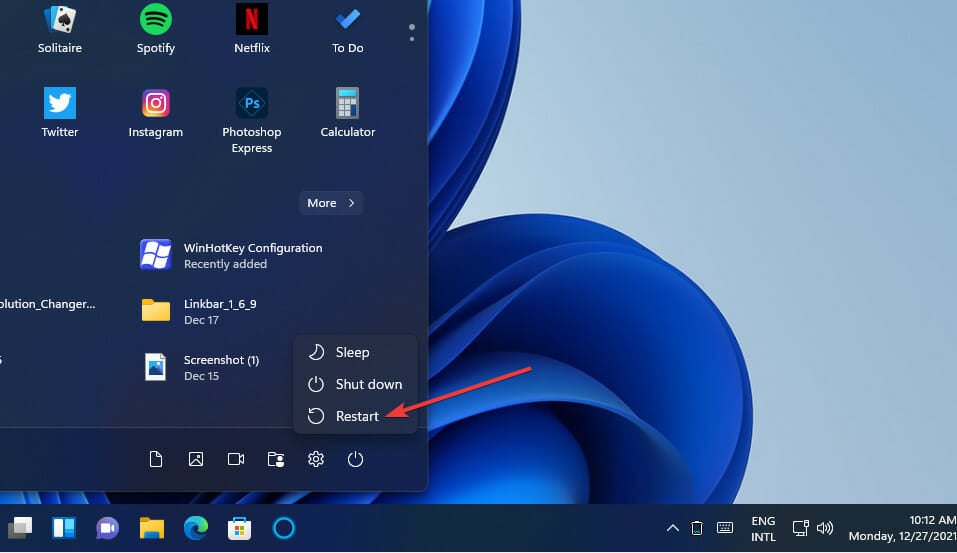Vanguard on Windows 11: How to Fix the Most Common Errors
Fix and enjoy the first-person shooter multiplayer game
8 min. read
Updated on
Read our disclosure page to find out how can you help Windows Report sustain the editorial team Read more
Key notes
- Some players can’t play Valorant because of two common Vanguard Windows 11 errors.
- You can fix the Van 9001 error in Windows 11 by enabling the security features required for the Vanguard anti-cheat software.
- Players might be able to fix the Windows 11 Valorant anti-cheat error by changing Windows Defender Firewall settings.
- Enabling or restarting certain services might also fix Valorant’s anti-cheat error.

Valorant is still a relatively new first-person shooter multiplayer game for Windows 11/10. However, since Windows 11, more players have reported errors arising for that game on Microsoft’s latest desktop platform.
The Van9001 and Windows 11 Valorant anti-cheat errors are two of the most widely cited Valorant issues. Both of those issues are associated with Valorant’s Vanguard software. Those errors have the following messages:
Vanguard anti-cheat has encountered an error. Please relaunch the client to restore anti-cheat function.
Van 9001: This build of Vanguard requires TPM version 2.0 and secure boot to be enabled to play.
Those two Vanguard errors arise when players try to launch Valorant in Windows 11. Consequently, players can’t play Valorant because of those errors. If you need to fix one of those issues, check out its potential fixes below.
What is Vanguard?
Vanguard is the anti-cheat software for the Valorant game. That Riot software comes installed with the game to prevent players from cheating in Valorant. You can’t play Valorant without the Riot Vanguard software installed and active.
That software has been somewhat controversial because it blocks apps. Players have complained Vanguard blocks legitimate apps even when they’re not playing the game. A Riot Vanguard notification appears above the Windows system tray area when it blocks something.
Does Valorant work in Windows 11?
Yes, Valorant is compatible with Windows 11. However, its Vanguard anti-cheat software enforces the same TPM 2.0 security system requirement as Windows 11.
The secure boot option must also enable players to play Valorant on Microsoft’s latest desktop platform.
So, you can’t play Valorant in Windows 11 if TPM 2.0 and secure boot aren’t enabled. That’s why some players have needed to fix the Van9001 error. However, the Van9001 error message clarifies what needs to be enabled for Vanguard in Windows 11.
Why can’t I play Valorant on Windows 11?
Above, we just explained that Valorant works on Windows 11, but this may not be the case in some cases. Here is what you must have in mind: you may not be able to play Valorant on the new OS if the following conditions are not met:
- The TPM 2.0 and Secure Boot features are not available to you
- You are running conflicting background apps
- Your system is running on outdated graphics card drivers
- There is a bad installation or corrupt game files
How can I fix the Valorant Vanguard Windows 11 errors?
Fixes for the Van 9001 error
1. Enable both secure boot and TPM 2.0
- Press the Start taskbar button.
- Click the pinned Settings app to open it.
- Select Recovery on the System tab.
- Press the Restart now button for the Advanced startup option.
- Select Troubleshoot on the blue menu.
- Then select Advanced options to bring up the options shown directly below.
- Click UEFI Firmware Settings there.
- Then select Restart to enter UEFI Firmware options.
- Locate and select Secure boot within the UEFI Firmware settings to enable that option.
- Find and enable the TPM setting, which could be on an Advanced or Security tab.
Our Fix: TPM device not detected error guide also provides details for enabling TPM within BIOS settings. However, UEFI Firmware and BIOS menu layouts vary between PCs.
Your motherboard manual might include more specific instructions for enabling TPM 2.0.
2. Select the Allow BitLocker without a compatible TPM option
- Right-click the Start menu and select Run.
- To open Group Policy Editor, input this command and click OK:
gpedit.msc - Double-click Computer Configuration and select Administrative Templates in Group Policy Editor.
- Select Windows Components and BitLocker Drive Encryption on the right of the window.
- Then double-click Operating System Drives to bring up policy settings.
- Double-click the Require additional authentication at startup policy there.
- Select the Enabled radio button.
- Then select the Allow BitLocker without a compatible TPM checkbox.
- Press the Apply button to save your new Group Policy options.
 NOTE
NOTE
Fixes for the Windows 11 Valorant Vanguard anti-cheat error
1. Run Valorant as an administrator
- Open File Explorer by clicking the taskbar icon shown directly below.
- Then open Valorant’s installation folder.
- Right-click Valorant’s EXE to select Properties.
- Select Run this program as administrator on the Compatibility tab.
- It’s also recommended that you select the Disable full-screen optimizations option on that tab.
- Click Apply and OK to save the selected options.
 NOTE
NOTE
2. Check the VGC service is enabled and running
- Click the magnifying glass taskbar button, and enter services within the search box.
- Select the Services app.
- Next, right-click the VGC service and select Properties.
- Select the Automatic startup option if it’s not selected.
- Click Start on the properties window if the service isn’t running.
- Press the Apply button to confirm.
 NOTE
NOTE
3. Allow Valorant through Windows Defender Firewall
- Open the search tool in Windows 11 from the taskbar.
- Input the keyword Windows Defender Firewall within the search text box.
- Click Windows Defender Firewall to open that Control Panel applet.
- Select the Allow an app or feature through Windows Defender Firewall option on the left side of the Control Panel.
- Press the Change settings button.
- Click the Allow another app option.
- Press the Browse button to select Valorant, and click the Open option.
- Then click Add.
- Select the Private and Public checkboxes for Valorant within the firewall’s settings.
- Click the OK option.
4. Disable third-party antivirus software
If you have third-party antivirus software installed, it’s recommended that you disable that utility before playing Valorant.
To do so, right-click the system tray icon for your antivirus utility and select a disable option on the context menu. Select to disable the antivirus shield for a few hours if possible.
If you can play Valorant after disabling your antivirus software, the antivirus utility’s shield or firewall likely conflicts with the game or its anti-cheat software. In this case, consider adding Valorant and Vanguard to your antivirus utility’s exceptions list. In case that does not work, we recommend trying gaming-friendly AV software.
5. Reinstall Vanguard
- Press the Windows + I key combination.
- Select Apps on the left of Settings.
- Click the Apps & features navigation option.
- Next, click the three-dot button for Riot Vanguard to select Uninstall.
- Select Restart on the Start menu.
- After that, open the Valorant client to reinstall the Vanguard anti-cheat software.
If you can prefer, you can also utilize a third-party uninstaller app, like IObit Uninstaller, to uninstall Vanguard. IObit Uninstall includes additional options for erasing leftover residual files and registry entries from uninstalled software.
Do Valorant’s connection errors have anything to do with Vanguard?
The Valorant Connection error that arises when some players launch the game is often due to Vanguard. If you ever need to fix that error, try uninstalling and reinstalling Vanguard as outlined within the last potential resolution above.
However, that connection issue can also arise for other reasons. For example, there could be an issue with your internet connection. In this case, running the Internet Connections troubleshooter or restarting your router might also help.
Can you play Valorant without Vanguard?
Riot Vanguard would have to be enabled during VALORANT gameplay to maintain the integrity of players’ games. Your ability to play, however, might be impacted by unforeseen conflicts with either the Vanguard driver or the Vanguard client on your device.
Even if you want to uninstall the game, you first need to exit Riot Vanguard, uninstall Vanguard first, and then the game to completely get rid of it.
Nevertheless, you cannot play Valorant without Riot Vanguard in Windows 11. The driver keeps going, although you aren’t playing the game.
So, that’s how you can fix the Vanguard 9001 and anti-cheat errors in Windows 11. Unfortunately, those are two of the most common issues Valorant players have needed to fix on Microsoft’s latest desktop platform.
The fix for the 9001 error is pretty clear-cut. You must enable TPM 2.0 and secure boot on your PC to resolve that issue. If you can utilize Group Policy Editor, selecting the Allow BitLocker without a compatible TPM option might also work.
However, how you can fix the Vanguard anti-cheat error isn’t quite so obvious. That error often occurs because of firewall and antivirus software blocks. Try applying all the potential resolutions above for the Windows 11 Valorant anti-cheat error to get it fixed.
We also have a great guide on what to do if Valorant could not enter matchmaking, so don’t miss it. Vanguard can also cause VAN 1067 Valorant on Windows 11, but we covered this issue in another guide.
If you have questions about those Valorant Vanguard errors, please add them below. In addition, you can discuss those Vanguard Windows 11 errors and share other potential resolutions for them in that comments section.