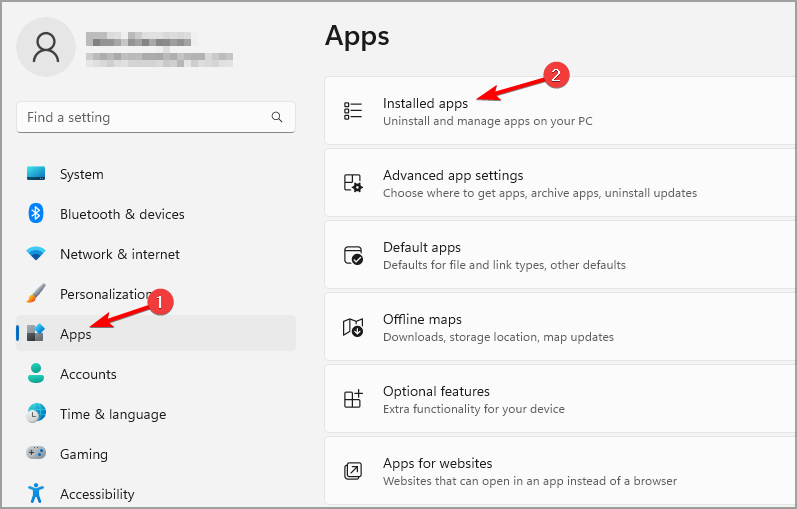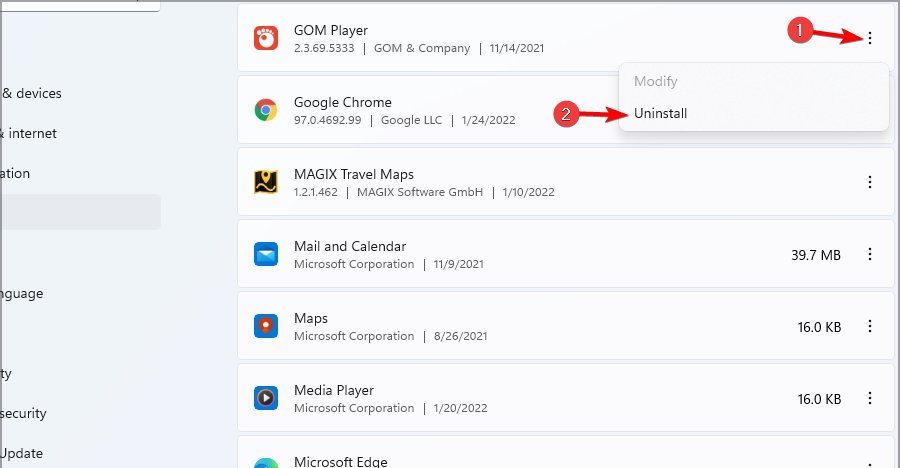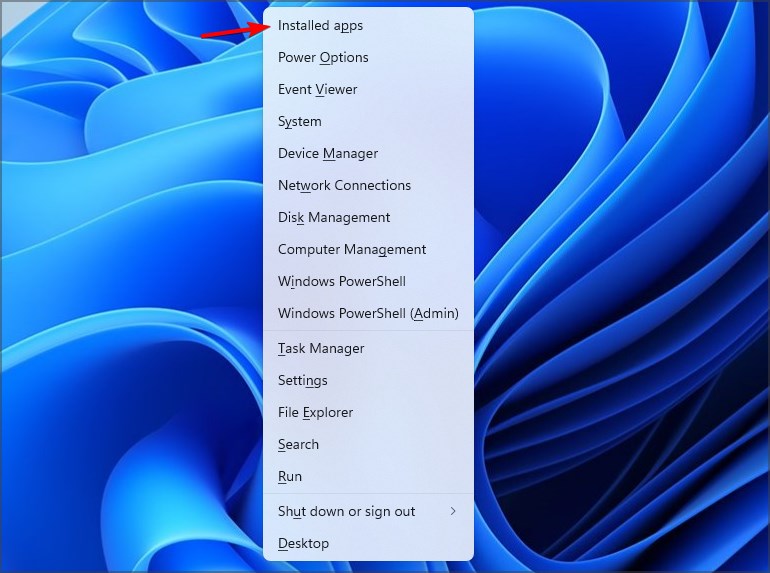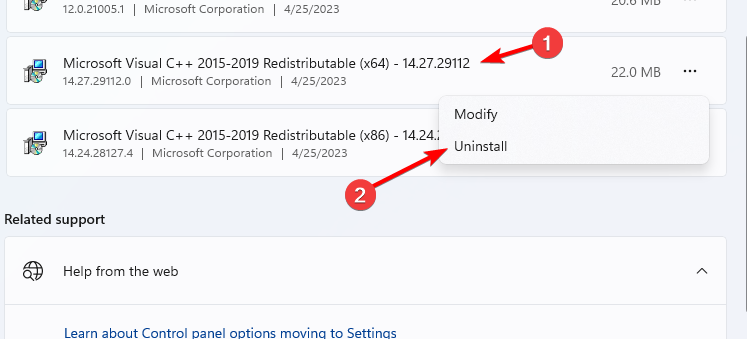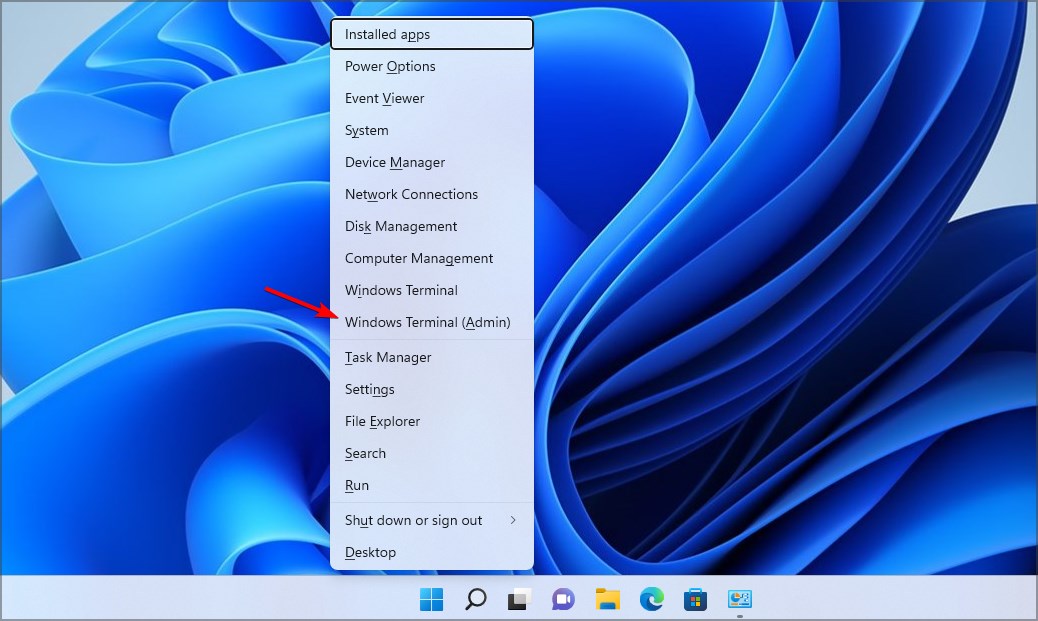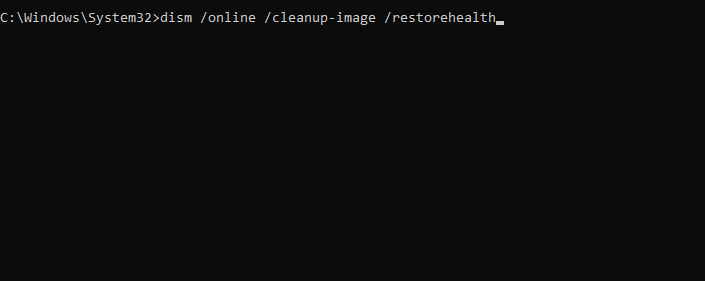VCRuntime140_app.dll not Found or Missing: How to Fix
Repairing your files can help fix vcruntime140_app errors on your PC.
3 min. read
Updated on
Read our disclosure page to find out how can you help Windows Report sustain the editorial team Read more
Key notes
- Fix problems with vcruntime140_app.dll by reinstalling Visual C components.
- Reinstalling the affected software can help with this error message.
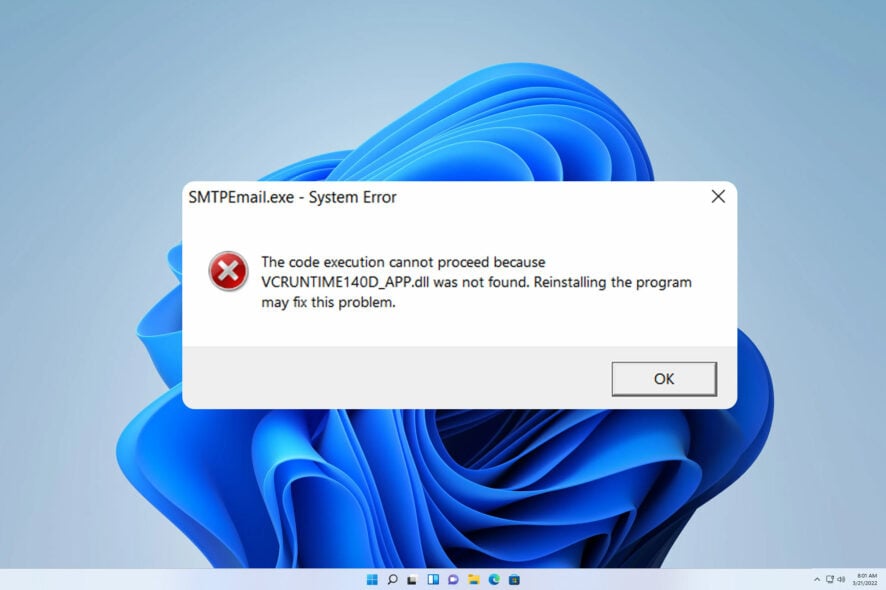
Applications rely on DLL files to work properly, and many reported that their software won’t run because vcruntime140_app.dll was not found.
This isn’t the only file that can cause issues, and in the past, we covered missing DLL files on Windows 11, so we encourage you to check that guide as well.
Before we start fixing this issue, let’s focus on the DLL file at hand and see what it does.
What is vcruntime140_app?
This DLL file is a part of the Visual C++ 2015 Redistributable package, and it’s used by many popular applications.
Why is vcruntime140_app.dll missing?
If you’re having issues with this file, there are several potential causes:
- Software conflicts – Sometimes certain applications can interfere with the DLL files can cause this issue to appear.
- Missing components – If the necessary components aren’t installed, you will errors regarding this DLL file.
What can I do if vcruntime140_app.dll is missing?
1. Use a dedicated DLL fixer
Many applications rely on the vcruntime140_app.dll file to work properly. Fixing this issue manually can be a tedious task, especially if you don’t know how to do it properly.
To make this process simpler, we suggest using DLL repair software. The software is designed to fix any compatibility issues that you may have with third-party DLLs and your operating system.
Install the software and let it scan your PC and it will inform you about all missing DLL files and restore them.
2. Remove the software that is giving you the error
- Press the Windows key + I to open the Settings app. Next, go to Apps and in the right pane select Installed apps.
- Select the app that is giving you this error and choose Uninstall.
- Follow the instructions on the screen to complete the process.
Users reported that HP 3D DriveGuard, Razer Cortex, and Microsoft Teams were causing this issue. However, almost any app that uses this file can experience issues.
3. Reinstall Visual C++ Redistributables
- Press Windows key + X and choose Installed apps.
- Locate Microsoft Visual C++ Redistributable 2015-2019 and select Uninstall. Do this for both x64 and x86 versions.
- Follow the steps on the screen to complete the process.
- Download Visual C Redistributables x86 and install it.
- Do the same for the Visual C Redistributables x64 version.
Alternatively, you can use an all-in-one Redistributables pack.
4. Run SFC and DISM scan
- Press Windows key + X and choose Windows Terminal (Admin).
- Enter the following command
sfc /scannow - Wait for the scan to finish.
- After that run the following commands:
DISM /Online /Cleanup-Image /CheckHealth
DISM /Online /Cleanup-Image /ScanHealth
DISM /Online /Cleanup-Image /RestoreHealth
Keep in mind that these commands can take a while to finish, so don’t interrupt them.
Missing vcruntime140_app.dll files can cause many problems, and we hope that you found this guide useful in fixing missing DLL files on Windows 10 and 11.
Did we miss a solution that worked for you? Let us know in the comments below.