How to Move and Set Vertical Taskbar on Windows 11
To achieve this, you need to rely on third-party software
4 min. read
Updated on
Read our disclosure page to find out how can you help Windows Report sustain the editorial team. Read more

Many aren’t pleased with the new Taskbar, and they want to use a vertical Taskbar on Windows 11.
This is possible, and in this guide, we’re going to show you a couple of ways to do that, so let’s get started.
How can I set a Windows 11 vertical taskbar?
1. Download StartAllBack
- Go to your default browser and visit the official download page of StartAllBack for Windows 11.
- Then, go ahead and click on the Download button, then wait for the download to complete once you are on the correct download page.
2. Install StartAllBack
- After the download is complete, double-click on the StartAllBack executable that you’ve just downloaded.
- At the next screen, click on Install for everyone or Install for me.
- Then, at the user account control, click Yes and wait until the installation is complete.
If you’re worried about installing this tool, we have a guide that analyzes how safe StartAllBack is, so don’t miss it.
3. Configure StartAllback
- Now that the utility is installed, it’s time to configure it. The easiest way to do so is from the StartAllBack configuration wizard that just appeared on the screen.
- You can select from 3 different themes – Proper 11, Kinda 10, and Remastered 7.
- Next, from the same wizard window, click on Taskbar from the vertical menu on the left.
- With the Taskbar menu selected, move over to the right-hand pane, go under Tweak behavior and superpowers and change the Combine taskbar buttons and On secondary taskbars to Never.
- Next, all that’s left to do is to unlock the taskbar so you can move it freely to any part of the screen. You can do this simply by right-clicking on your taskbar and clicking on Lock all taskbars to unlock it.
- If you followed the instructions above you successfully achieved an uncombined and unlocked taskbar on Windows 11.
If you ever want to stop using this tool, we have a great guide that shows you how to disable StartAllBack, so don’t miss it.
 NOTE
NOTE
Does Windows 11 have a customizable taskbar?
The Taskbar offers limited customization options, and its a lot less customizable than in previous versions.
Why is my Windows taskbar not hiding in full screen?
To activate the taskbar, you should have Automatically hide the taskbar in desktop mode in the Settings enabled.
Even then, if it is still visible in full-screen mode despite your efforts to hide it, there are probably apps running in the background that is preventing it from going into fullscreen mode.
Why does the taskbar move on its own?
The taskbar is supposed to reside on the bottom of the screen, but it sometimes moves to a position that is off-center, such as to the left side. This is usually caused by temporary bugs.
Why is my taskbar frozen?
The Windows 11 taskbar may freeze for many reasons, including an incomplete operating system update, a bug in the update process, file corruption on your device or in your user accounts, or an issue with Windows Explorer.
This issue with the vertical taskbar Windows 11 can be annoying. However, we hope that some of these solutions were helpful to you.
Alternatively, users facing other challenges with their taskbar benefitted from reading our article on how to fix the unresponsive taskbar in Windows 10 (yes, these fixes are still applicable to the Windows 11 OS, despite it talking about Windows 10).
A number of users have also discovered that the taskbar is not centered in Windows 11 after a preview build upgrade. Take a peek at our guide on solving Windows 11 taskbar not centered and it will help you bypass the issue.
Regarding the customization, we have a great guide on how to change the Taskbar size on Windows 11, as well as a guide on how to make the Taskbar transparent on Windows 11.
Before you go, we also have a guide on how to move the Windows 11 Taskbar to the top, so don’t miss it for more solutions.
Did the above fixes help you? Share your thoughts with us in the comments section below.

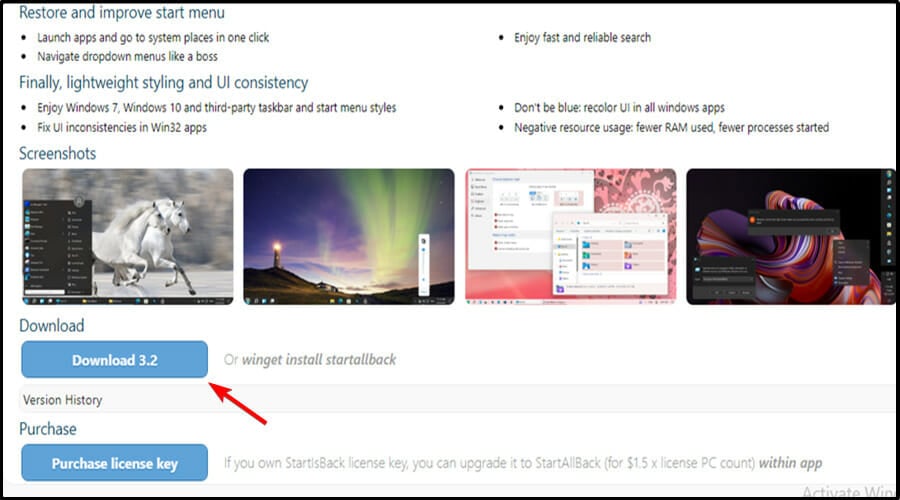
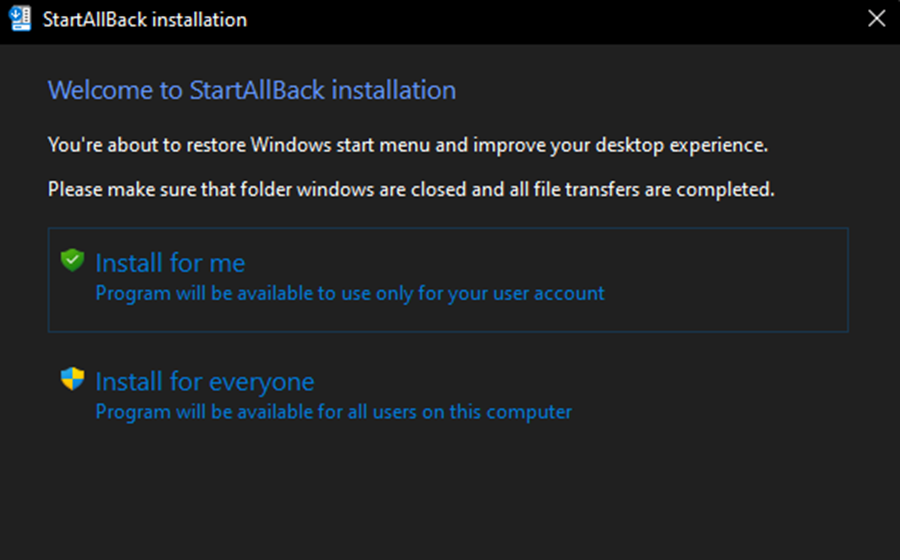
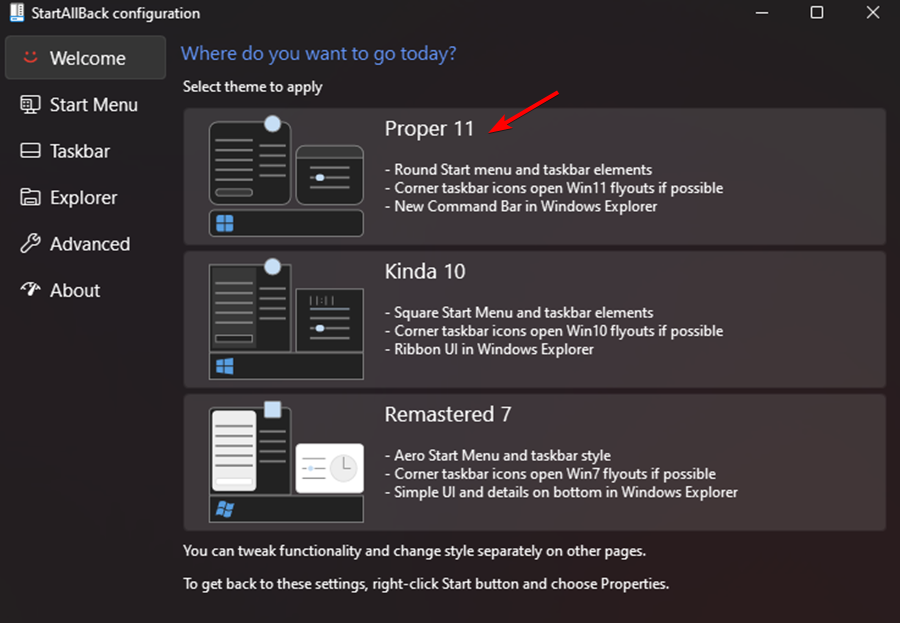
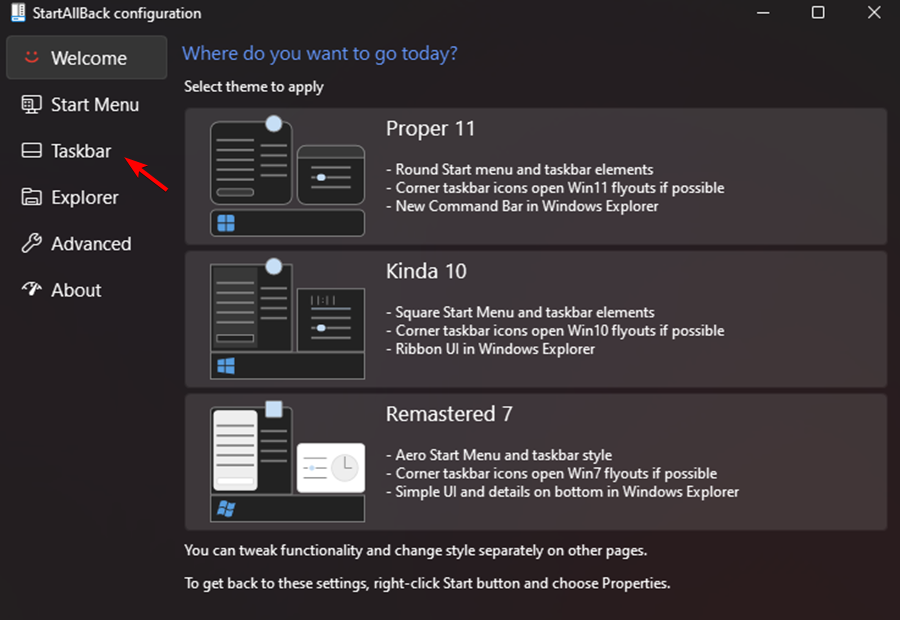
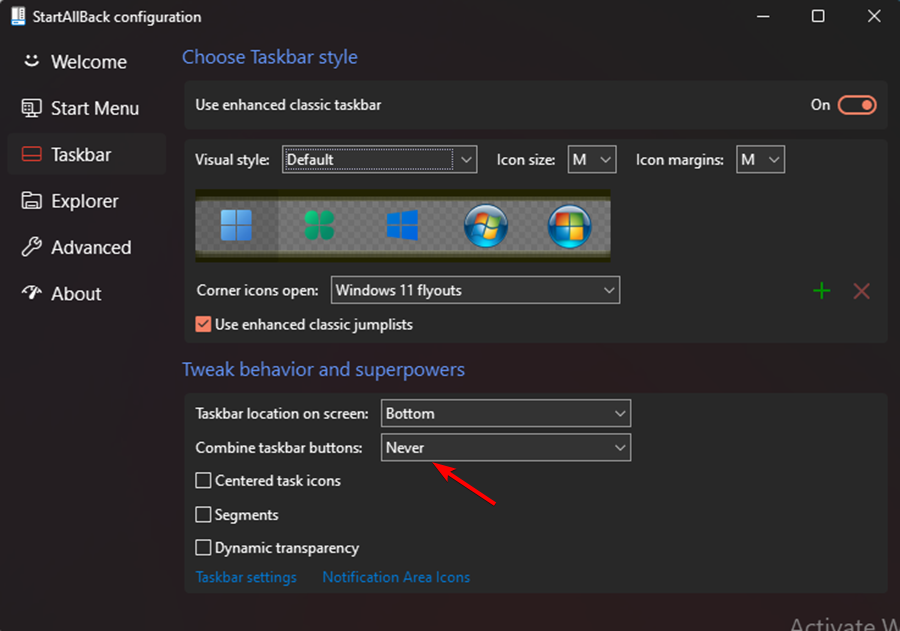







User forum
0 messages