Player.vimeo.com Took too Long to Respond [Chrome, Firefox]
Get back to using Vimeo normally with these expert solutions
7 min. read
Updated on
Read our disclosure page to find out how can you help Windows Report sustain the editorial team. Read more
Key notes
- Vimeo has become an attractive alternative to the market leader, YouTube.
- Try out the tested methods described in this guide to quickly resolve this annoying issue.
- Viewing issues can, however, spoil the entire experience - these are the fixes you need to apply if Vimeo is not working in your browser.
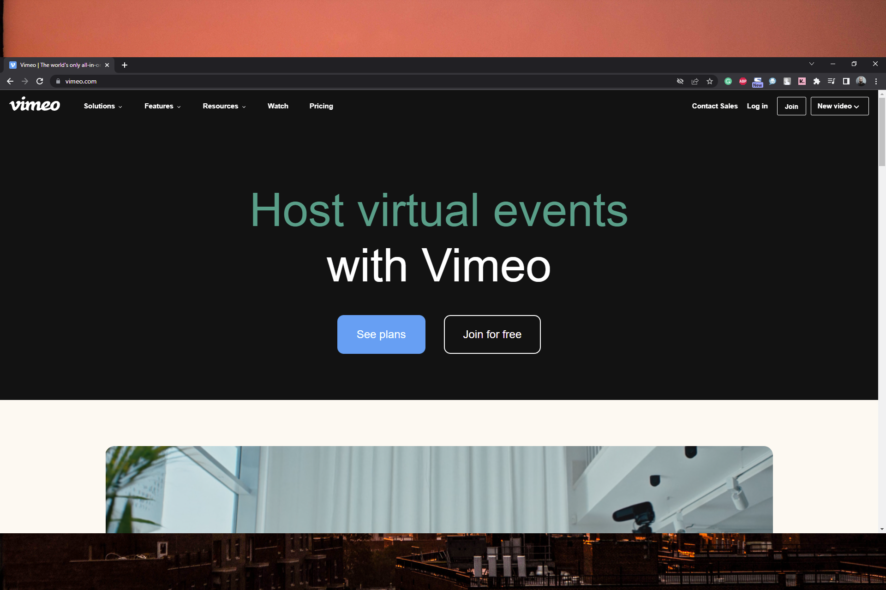
Vimeo has been on a path of steady growth since its inception in 2004, so it has now become an excellent alternative to the segment leader, YouTube.
Vimeo has the edge over YouTube because it offers high-quality videos without annoying ad breaks.
Another inherent positive with Vimeo is that a human crew entirely manages it. As such, video suggestions are performed by real humans, which vastly reduces the chances of anyone coming across inappropriate video content.
Plus, you also get to upload your videos on Vimeo with perfect ease.
Unfortunately, notwithstanding how great Vimeo is as a video-sharing platform, there have often been instances where users have trouble viewing the site.
As you can see from the error image presented above, the issue stops the player from running and includes the users complaining that Vimeo is not working on Chrome. So it seems that the problems are extended to all main browsers.
Here are the most common reports from Vimeo users:
- Vimeo took too long to respond
- player.vimeo.com sent an invalid response
- player Vimeo refused to connect
These issues have much to do with the respective browser settings, and getting back to viewing the videos can be just a few taps/ mouse clicks away.
Quick Tip:
If your current choice, be it Chrome, Mozilla, and so on, does not comply with your viewing standards, the most straightforward solution is to switch to a more performant browser.
Opera One is a robust, well-balanced, browsing solution that constantly improves. The Video pop-out is an option that offers you a flawless Vimeo viewing experience without leaving the browser.

Opera One
Navigate your Vimeo content anytime without buffering or errors using this secure browser.Why is the Vimeo player not working?
There are multiple areas to discuss when it comes to the possible reasons for the Vimeo player not working on your device, so let’s break them down one by one:
➡ Caused by browser
Your choice of browser not only affects how you’re able to enjoy online content but also dictates if some online services work as intended or not.
Choosing a browser that can decode H.264 videos in a player that uses HTML5 will usually allow you to access the Vimeo video player.
➡ Caused by internet connection
As the video quality variety on Vimeo starts from 360p up to 8K, we can safely conclude that what video you choose to watch will significantly impact how that video will be played.
If you’re trying to play an 8K-quality video with a slow internet connection, then the browser will not have the power to buffer it, so please make sure that your ISP offers you good browsing speeds to play Vimeo high-quality videos.
➡ Device-related causes
As the online environment is constantly updated, Vimeo is no different.
The company has chosen to restrict access to people using Windows XP or Windows Vista, as these OSs are discontinued and can pose a security and privacy threat to your system. Any other OS from Windows will work without issues.
If you’re using an Android device to watch Vimeo, ensure you’re running Marshmallow Version 6.0 or above.
If you’re trying to watch Vimeo on iOS, having the 12.4 version or above will not cause any conflicts.
How can I fix the player.vimeo.com took too long to respond issue?
1. Fix Vimeo issues on Firefox
Clear browser Cookies, Internet Cache, and History files
To do that, launch the Firefox browser.
- Click on the Menu button – the three horizontal lines referred to as the hamburger icon – at the top right corner.
- Select Options > Privacy & Security from the list of options on the left panel.
- Under the Cookies and Site Data section, click on Clear Data on the right.
- Under the Clear data window, ensure Cookies and Site Data and Cached Web Content are check-marked.
- Click on the Clear button. A prompt will ask you to confirm if you are keen to clear the cache, given that this might sign you out of specific sites. Click on Clear Now.
- Restart Firefox, and it should now be able to playback Vimeo videos with ease.
However, just in case issues persists with Vimeo, there is something more advanced than you might pursue with your Firefox browser.
- Launch Firefox and type about: config in the address bar. Press enter to launch the config page.
- There will be a warning message shown stating This might void your warranty! Plus, there will also be the other usual cautionary stuff. Nonetheless, click on the I accept the risk! Button.
- From the page-load of files shows, locate media.autoplay.enabled. Check whether its boolean value is set to True. If not, double-click on it to toggle the value to True.
- Next, right-click on the preference (media.autoplay.enabled) and select New > Boolean. A New Boolean Value pop-up shows. Enter media.autoplay.enabled.nppl3260.dll and click OK.
- In the next pop-up that shows, select False as the value and press OK.
- Restart Firefox. You should be able to view Vimeo videos with the least fuss.
2. Fix Vimeo issues on Chrome
- Clear browser cache: Launch Chrome and click on the three vertical dots at the top right corner.
- Select More tools > Clear browsing data.
- You will be shown the Clear browsing data pop-up: select Browsing history, Cookies, and other site data and Cached images and files. Then, select the time range accordingly and click on Clear Data.
- Restart Chrome, and you should no longer have any issues watching Vimeo videos.
However, here is yet another method to try if you continue to have issues with Vimeo in the Chrome browser.
- Launch Chrome and click on the three vertical dots at the top right corner.
- Select Settings. In the Setting page that opens, click on the Advanced tab at the bottom.
- Scroll down to the System section and toggle the Use hardware acceleration when available to Off.
- Restart Chrome and check, and your Vimeo videos should play just fine.
3. Fix Vimeo issues on Internet Explorer
Clear browser cache
- Launch Internet Explorer and click on the gear icon towards the top right corner.
- Select Safety > Delete browsing history.
- In the Delete Browsing History window, checkmark Temporary Internet Files and Cookies. Then, click on the Delete button at the bottom.
- An affirmative message will be shown at the bottom once the deletion process is complete.
- Check if Vimeo is playing fine in IE. If it isn’t, here is a more thorough procedure to clear the cache.
Note: The process applies to only IE 10 and below.
- Click on the gear icon as before and select F12 developer tools.
- In the Developer Tools window that shows up, click on Cache > Clear browser cache.
- There is going to be a pop-up seeking your confirmation. Click on yes.
- If you are still having trouble viewing Vimeo in IE, here is something you can try.
- Click on the gear icon at the top right corner, followed by Internet Options.
- Click on the Advanced tab.
- Checkmark the first option: Use software rendering instead of GPU rendering.
- Click Apply and OK.
- Close IE and restart your PC for the change to take effect.
You should have no issues viewing Vimeo on Internet Explorer anymore.
Feel free to try any of the solutions above and let us know how they worked for you. Also, don’t hesitate to share other workarounds with us if you know of different workarounds.
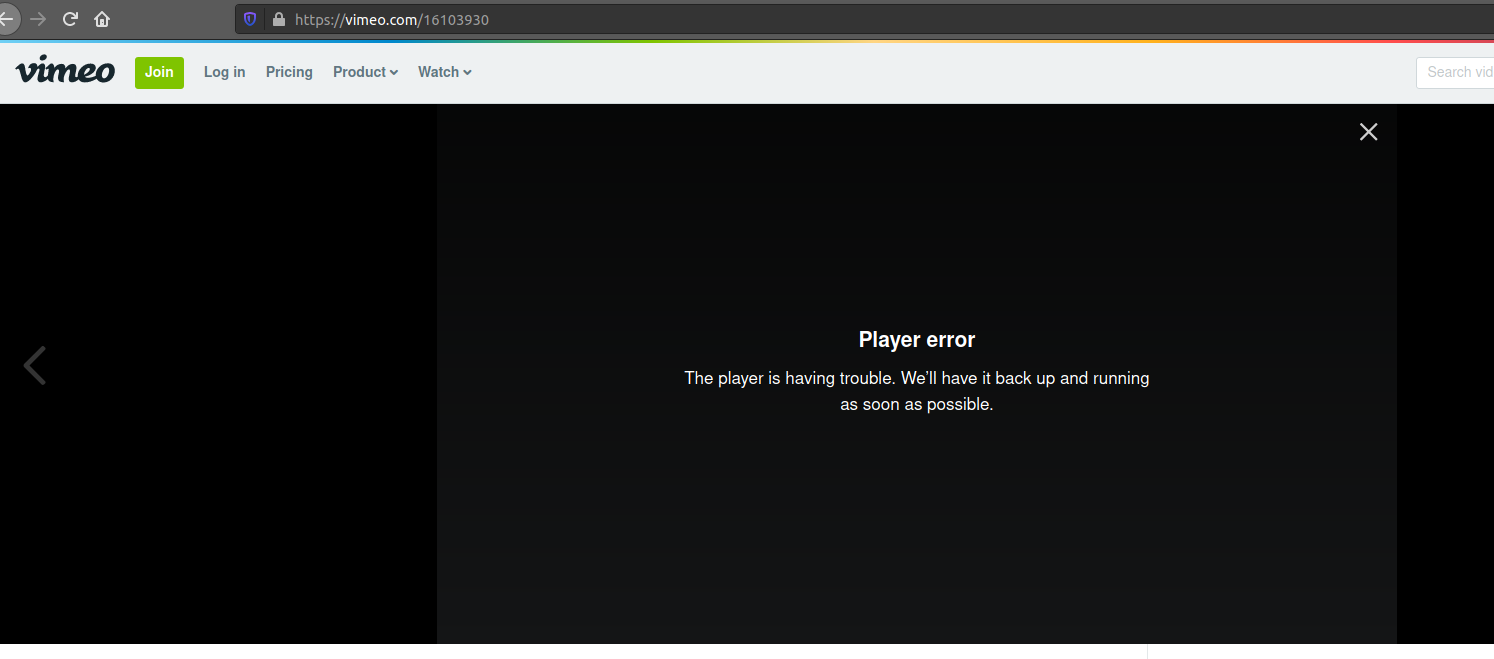
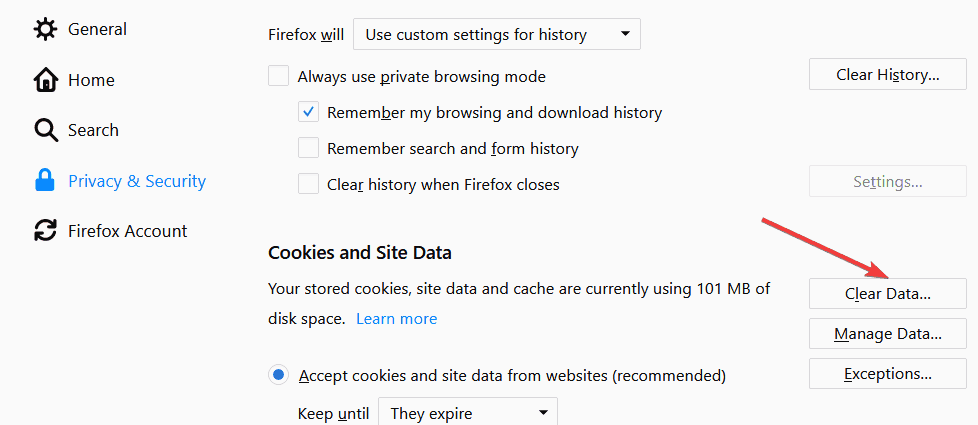
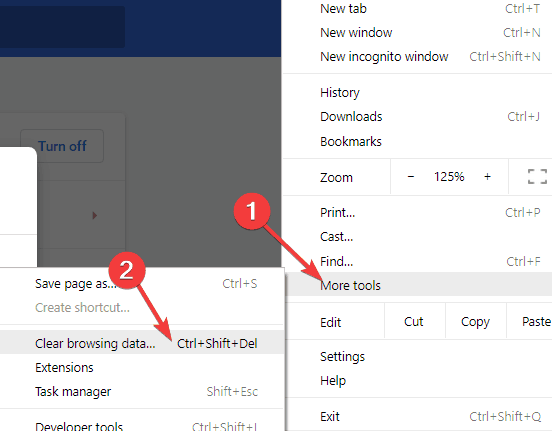








User forum
0 messages