4 Ways to Fix Packet Loss & Ping Spikes on Virgin Media
Apply these tested procedures and solve the issue right away
6 min. read
Updated on
Read our disclosure page to find out how can you help Windows Report sustain the editorial team. Read more
Key notes
- You may encounter the packet loss issue when one or more packets of data passing through the computer network fail to reach their destination.
- The issue either arises if a component fails to transmit the data across the network due to a loose cable connection, poor signal, or a damaged router.
- So, if you are facing a 100% packet loss issue on Virgin Media, firstly, test your packet loss and then proceed to troubleshoot the issue.
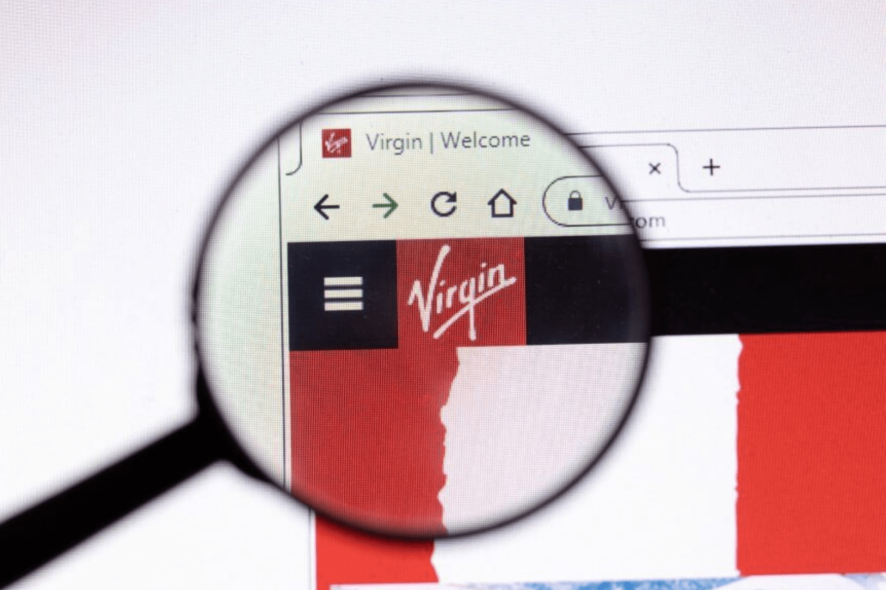
Many users have been reporting massive packet loss & ping spikes on Virgin Media consistently, preventing them from accessing the internet.
While in most cases, the issue seems to be on the end of Virgin Media due to an overloaded and congested network, there could be external issues as well.
But if you are facing bad ping and high latency issues, you can refer to our post for some effective troubleshooting methods.
Why am I having packet loss on Virgin Media? These are some of the factors to consider:
- Network connection issues due to power lines, cameras, wireless speakers, and wireless phones
- Link congestion to high traffic
- Faulty network hardware problems
- When the network is operating at a higher capacity than it was designed for
- Incorrect configuration
- Security risks and software bugs
So, if you suffer from huge packet loss on Virgin Media, we recommend you try the below troubleshooting methods to fix the issue.
How do I fix packet loss on Virgin Media?
Before we head to the slightly complex fixes, here are some tips for basic troubleshooting:
- Restart the router.
- Check the cable connections, and if any are loose, reconnect them and make sure they are firmly plugged in.
- In case you are using a wireless connection, switch to a wired one to improve the Internet speed.
- Make sure the hardware is not damaged. Check for cracks or sounds from within the router, and in case there are any, replace it.
If these don’t work, head to the solutions listed next.
1. Use a VPN
One of the safest options to solve packet loss is using a reliable VPN service. ExpressVPN is a top-notch software with a strong set of core features. Even though Virgin Media blocks some VPN providers, Express VPN is still compatible.
It helps you browse the internet without sacrificing your security or privacy. You can stream or download any content thanks to its unlimited bandwidth. You can also access any applications securely from anywhere.
Furthermore, ExpressVPN can improve your connection and streaming speeds if your ISP has been throttling traffic. It also keeps your online activity secure and more private because your connection is protected with tunneling and encryption. Thus, ISPs are incapable of inspecting your data packets.
This VPN can reduce ping and lower latency so you can get the most out of the streaming experience. To make sure your internet connection performs maximally, try to connect to a server location closest to your geographic location.

ExpressVPN
Boost your connection and fix packet loss with ExpressVPN’s impressive features.2. Update your network device
- Press the Win + R shortcut keys to launch the Run console.
- Type devmgmt.msc in the search bar and hit Enter.
- Expand the Network adapters section, right-click on the adapter, and select Update driver.
- On the new window, click on Search automatically for drivers.
- Now, wait till Windows detects the latest driver and installs the version automatically.
Once done, restart your PC and test your connection. The constant packet loss issue on Virgin Media should be fixed.
3. Modify your DNS Server address
- Open the Run console by pressing the Win + R hotkeys.
- In the search box, type ncpa.cpl and hit Enter.
- Now, under Network Connections, go to your WiFi, right-click on it, and select Properties.
- In the WiFi Properties dialog, go to the Networking tab, select Internet Protocol Version 4 (TCP/IP4), and click on Properties.
- In the next dialog, go to the General tab, select Use the following DNS server addresses, and enter these DNS addresses in the respective fields: Preferred DNS server: 8.8.8.8 and Alternate DNS server: 8.8.4.4.
- Press OK to save the changes and exit.
4. Update your router’s software
- Type the router address in your browser’s address bar (find it in the router’s manual), and sign in.
- Next, locate the Firmware update, Software update, or Router Upgrade option on the left. It’s usually under Administration, Utilities, or Maintenance.
- Now, on the right, click on Check to check for updates and install them.
The router will now restart, and the packet loss issue on Virgin Media should be resolved.
 NOTE
NOTE
Is Virgin Media Internet good for gaming?
Though Virgin Media is good for gaming in general, a lot depends on the location and its services there. So, you must identify how Virgin Media Internet performs in a particular locality.
There are forums where some seem content with the services while others had ping at 7000 ms, which would make competitive gaming next to impossible. If the connection benefits others, try using a Virgin gaming broadband for better performance.
How do I test my packet loss?
You can follow the below instructions to test for packet loss on a Windows PC:
- Press the Win + R keys simultaneously on your PC to launch the Run console.
- In the search field, type cmd and press the Ctrl + Shift + Enter keys together to open the elevated Command Prompt window.
- Now, run the below commands in the Command Prompt (Admin) window and hit Enter:
ping -n 100 1.1.1.1
 NOTE
NOTE
ping = the command to ping. Leave it as it is.
-n XXX = allows you to set the number of times it runs the test. The default is 4.
X.X.X.X = the IP address you are testing the connection to. You can use Google (8.8.8.8).
Once done, you can now check the results for the percentage of packet loss.
How can I improve my virgin media quality?
To improve the signal quality of the Virgin Media network, you can follow the below methods:
- Unplug the router, wait for a couple of seconds, and then plug it back in
- Check if your router is capable of delivering faster broadband speeds
- Test each device to identify the one that’s causing the packet loss
- Remove any physical interferences like cordless phones or microwaves
- Place your router in an elevated space that has no obstruction
- Replace older Ethernet cables with new and shorter ones
- Make sure that your router has the latest updated firmware
- Boost your WiFi speed using the best Wi-Fi Signal booster software for PC
- Check with the internet provider if there’s an internet issue locally
Besides, you can also make sure that you lower the internal load by reducing the number of users, which should automatically fix the issue.
Also, downgrading the hub or a firmware fix by VM or the Modem provider can help you fix the Virgin Media UDP packet loss issue.
But, if you are facing the packet loss issue on Windows 10/11, you can follow our guide for quick and effective ways to solve it.
If you want to upgrade the firmware on Virgin Media Hub 3, read our guide for complete information.
In case you are facing Virgin Media Error Code w02 on your Virgin Media TV box, read this guide to find the solutions.
For any other queries on Virgin Media or packet loss issues, leave a message in the comments box below.



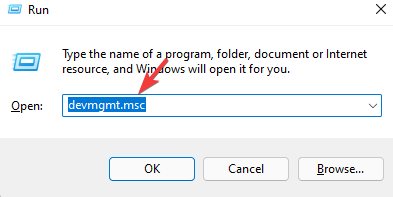
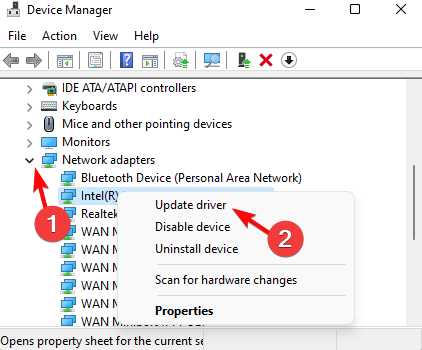
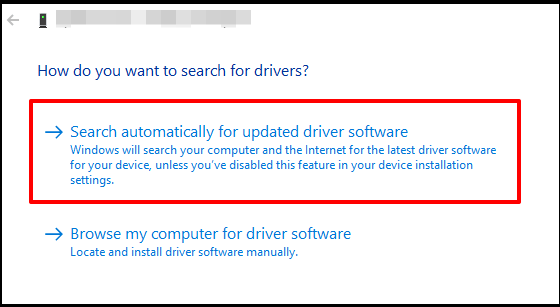
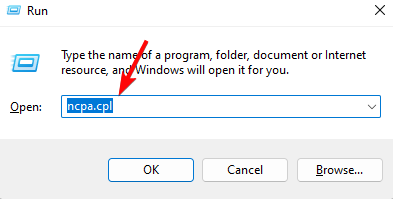
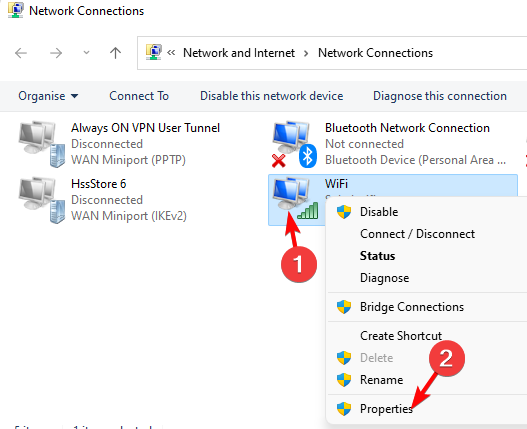
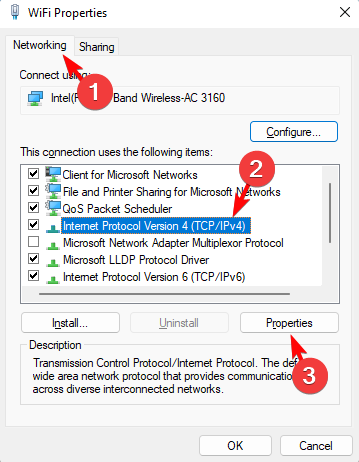
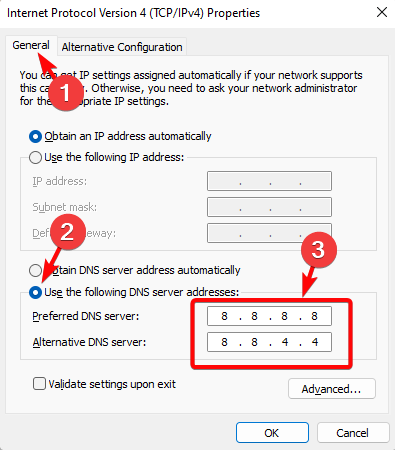
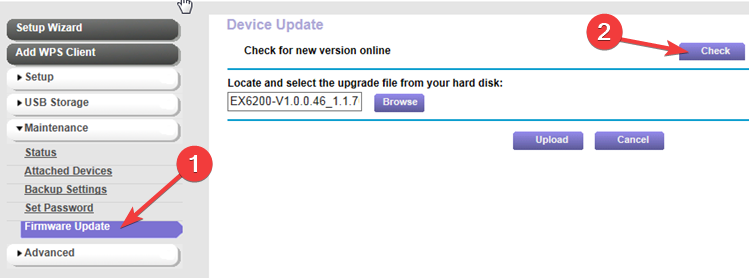

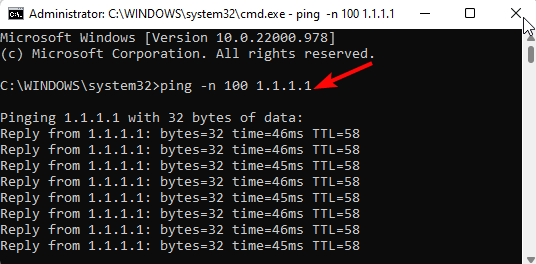






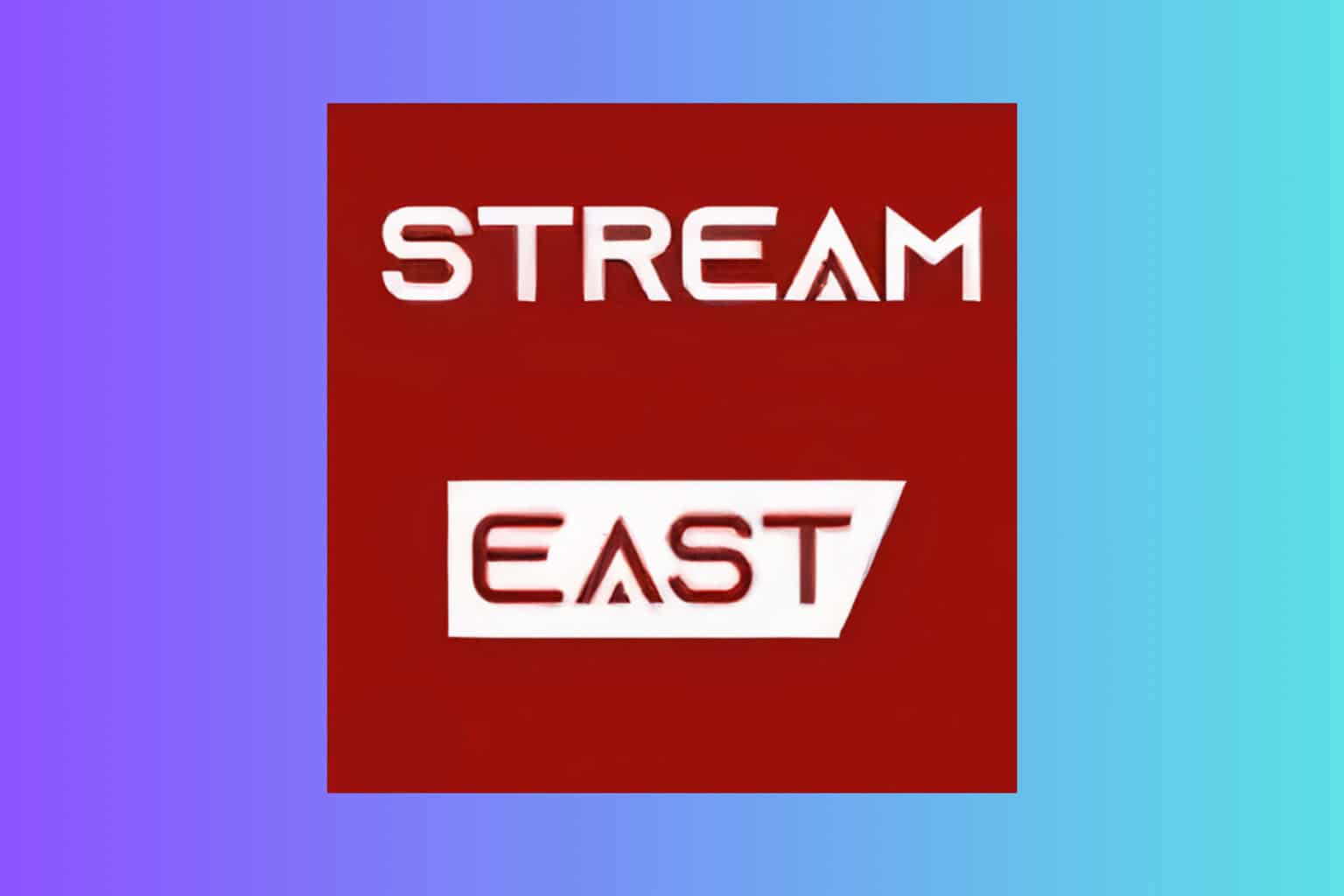

User forum
0 messages