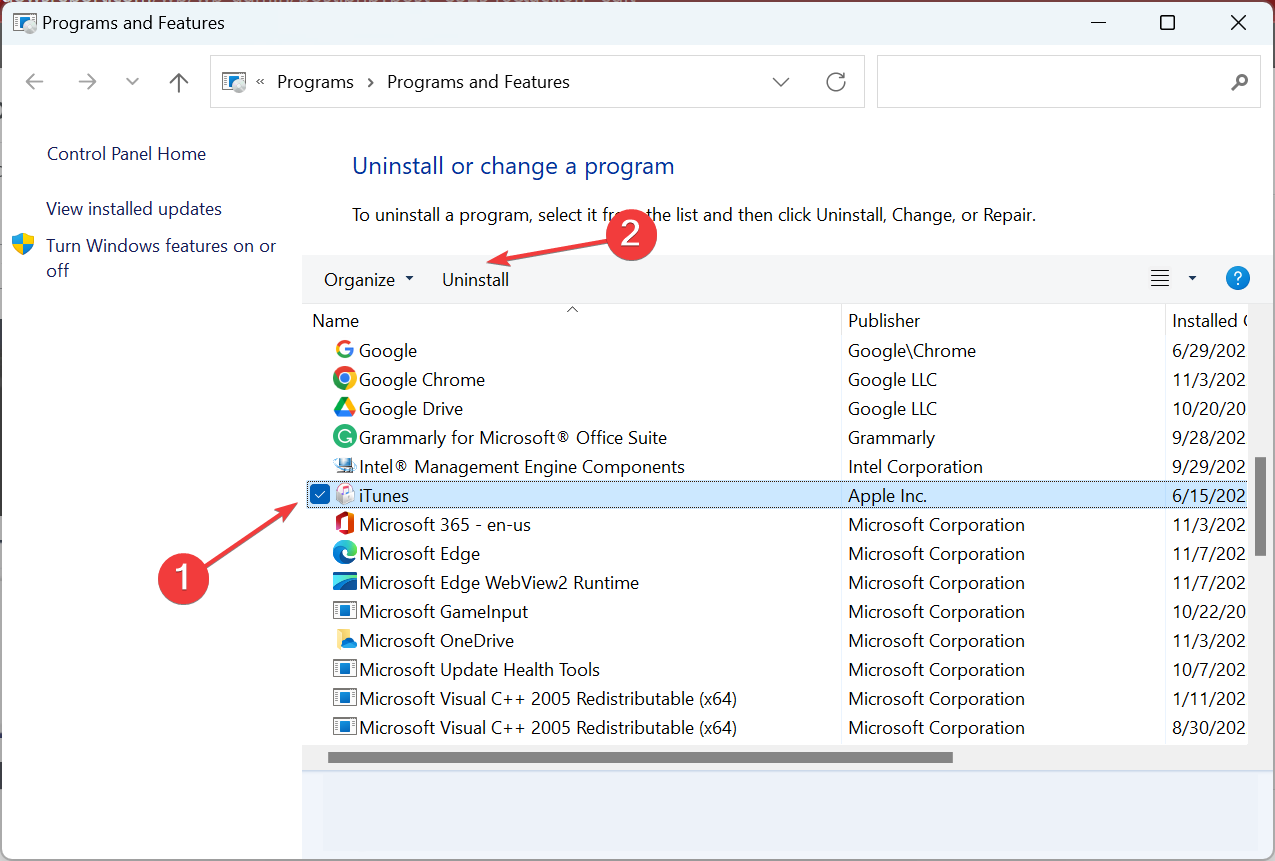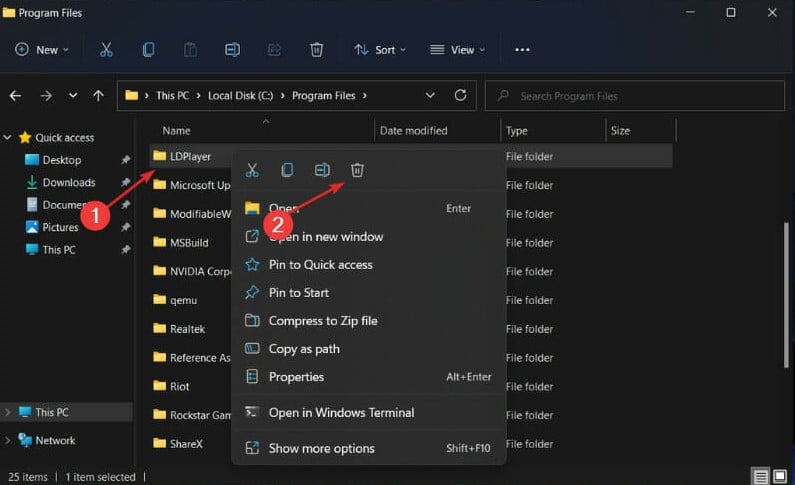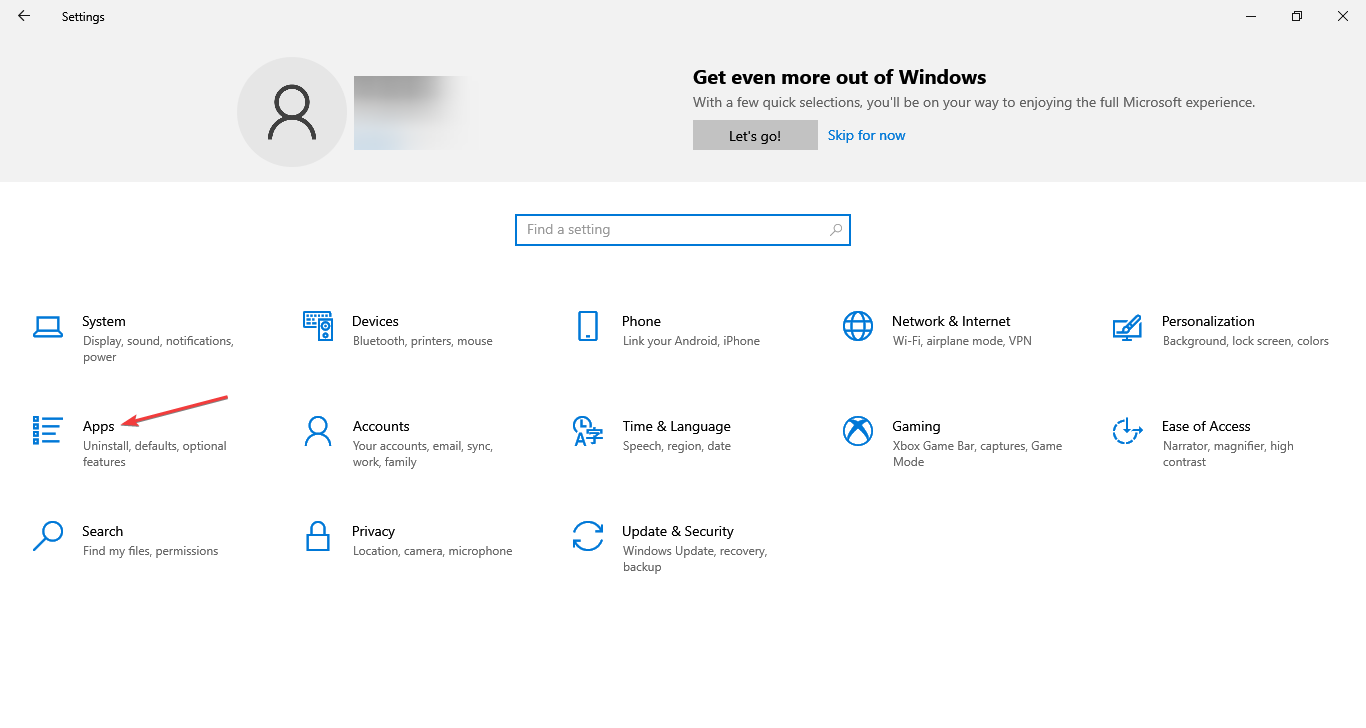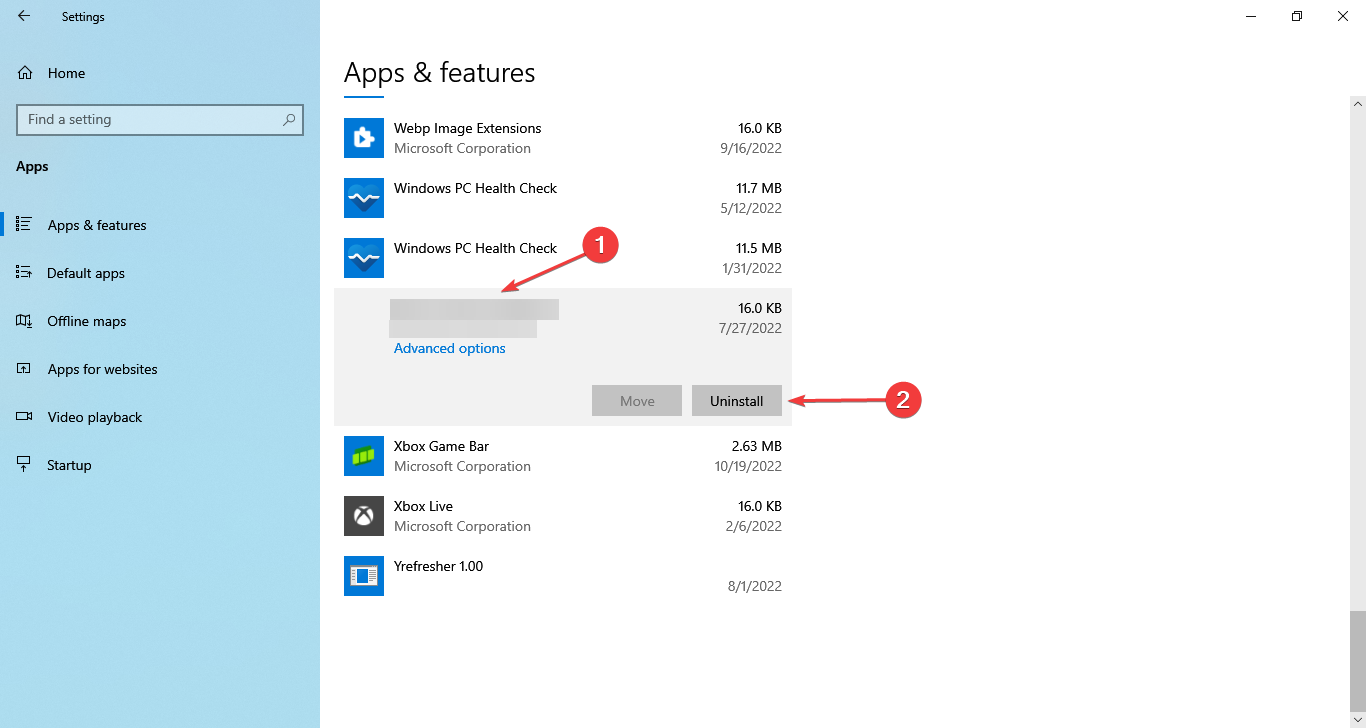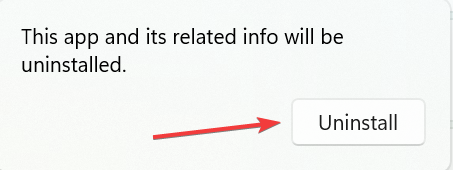3 Quick And Easy Ways to Uninstall VirtualBox LDPlayer
Remove the app as well associated files for best results
3 min. read
Updated on
Read our disclosure page to find out how can you help Windows Report sustain the editorial team Read more
Key notes
- Several users reported that VirtualBox LDPlayer wasn't compatible with Windows 10 and, as a result, blocked Windows Updates.
- The easiest way out is to uninstall VirtualBox LDPlayer.
- You could do it using the built-in methods or a dedicated tool, though the latter is more effective.
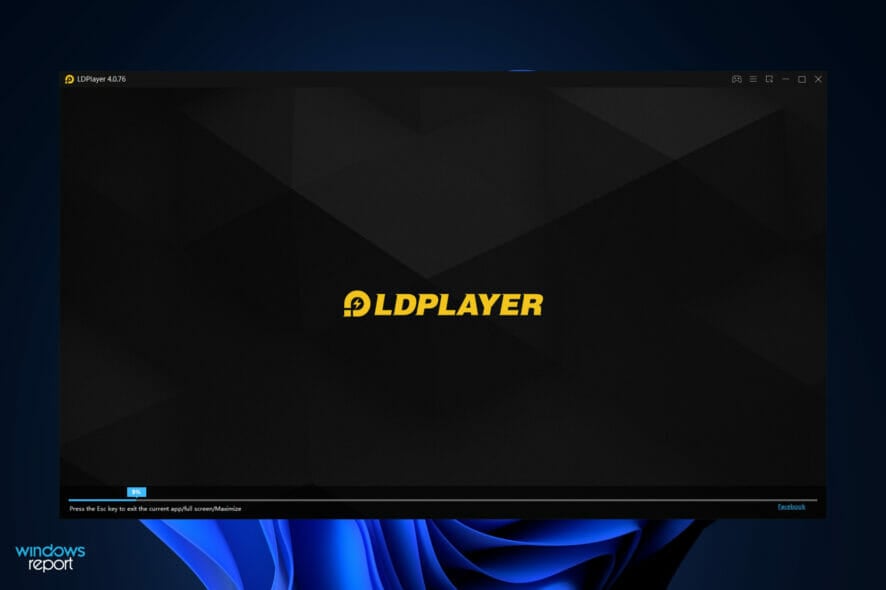
Users have been reporting that VirtualBox LDPlayer is blocking Windows updates, and they wish to uninstall it entirely to get things up and to run.
Users usually see VirtualBox (LDPlayer) Uninstall this app now because it isn’t compatible with Windows 10 when trying to troubleshoot things. And there are a few practical ways to uninstall the app in no time.
What is VirtualBox LDPlayer?
LDPlayer is a software tool that emulates the Android operating system to run mobile games on a computer.
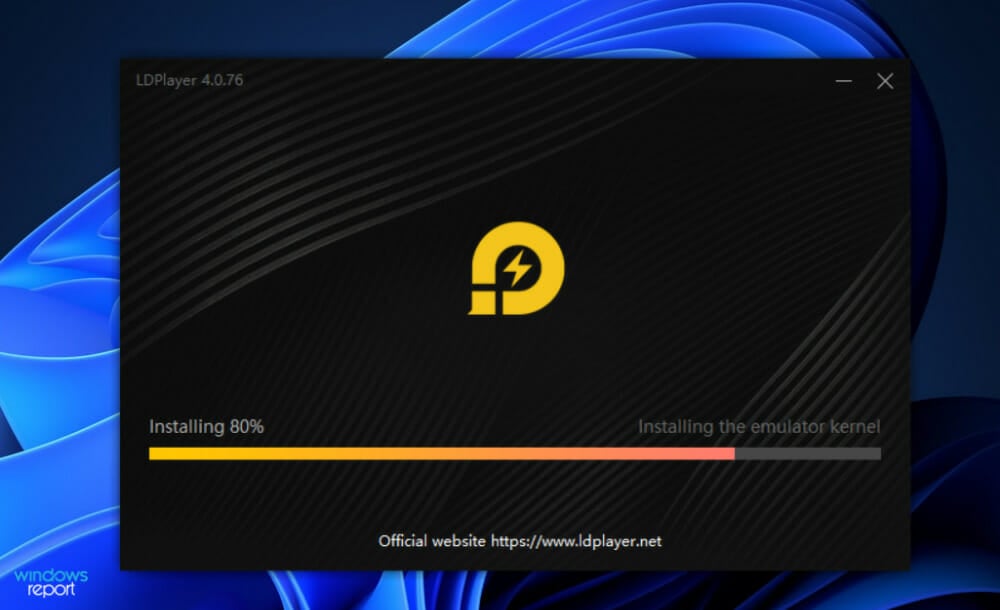
Apart from running Android on your PC, it also includes several powerful gamer-oriented features, for instance, keyboard mapping controls and support for the most recent video games.
Other features include selecting the device’s virtual location, simulating screen rotation, and accessing the Google Play Store, among other things.
How can I uninstall VirtualBox LDPlayer?
1. Use Control Panel
- Press Windows + R to open Run, type appwiz.cpl in the text field, and hit Enter.
- Now look for the LDPlayer app, select it, and click Uninstall.
- Follow the on-screen instructions to complete the process.
- Once done, press Windows + E to open File Explorer, paste the following path in the address bar, and hit Enter:
C:\Program Files - Now, right-click on the LDPlayer folder, if available, and then select Delete.
This way, you can easily uninstall Virtualbox LDplayer if it’s not compatible with Windows 10.
2. Use the Windows settings app
- Press Windows + I to open Settings, and choose Apps.
- Locate LDPlayer, click on it, and then select the Uninstall button.
- Again, click Uninstall in the prompt.
- Follow the on-screen instructions in the uninstall setup to complete the process.
- Now, navigate the following path in File Explorer, and delete the LDPlayer folder:
C:\Program Files - Once done, restart the computer for the changes to full effect.
3. Use an effective uninstaller tool
An uninstaller tool would be best if you are looking for a quicker alternative to uninstall VirtualBox LDPlayer. These not just uninstall a specific application but also remove any associated files and delete the Registry keys created by it.
This way, the PC’s performance improves considerably after the uninstall, and more storage space is freed. So, check the best uninstaller tools and get one today!
CCleaner is a great maintenance device tool that has a software uninstaller feature and can easily help you uninstall a program or a group of programs just by clicking a button.

CCleaner
Excellent device management tool with a straightforward interface and various useful features.Also, several users received the VirtualBox Interface LDPlayer error when shutting down the computer, which, too, will be fixed after the uninstall.
Before you leave, find out how to run Android apps in Windows now that you have uninstalled VirtualBox LDPlayer.
In the comments section below, let us know which solution worked best for you and whether you found the guide helpful. Thanks for reading!