100% FIX: VPN Is Not Working on Windows 7 Computers
Easily fix VPN running issues on Windows 7 with our effective steps
7 min. read
Updated on
Read our disclosure page to find out how can you help Windows Report sustain the editorial team. Read more
Key notes
- If your Windows 7 device won't let your VPN run as intended, it's time to take action.
- Having a VPN is crucial nowadays if you want to protect your privacy against cyberthreats.
- However, if your VPN suddenly stops working, it can jeopardize your privacy.
- Follow the instructions provided below to quickly repair your VPN connection.

Are you having issues with getting your VPN to work with your Windows 7 PC? We have the best solutions for you.
Windows users reported having a problem with the VPN not working with their Windows 7 PC. The reasons for this problem vary. However, we have compiled the following fixes applicable.
What to do if VPN isn’t working on Windows 7?
1. Change your VPN
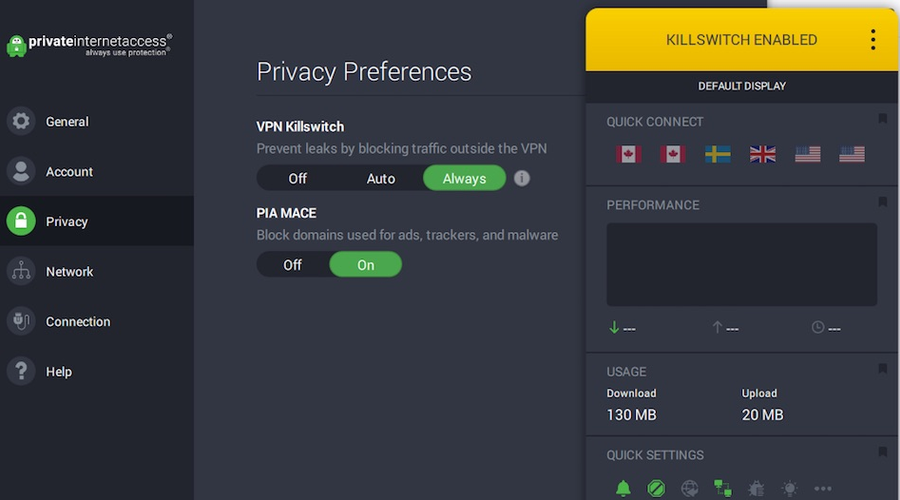
While Windows 7 might not be the latest and greatest OS anymore, it is still a popular choice for users worldwide.
You will need a strong tool to protect your privacy and secure your data, and PIA VPN is perfectly suited to grant you the security you seek on Windows 7, 8, and 10 running devices.
Supporting all the major protocols like OpenVPN, PPTP, IPSEC/L2TP, and SOCKS5 (Proxy), Kape Technologies-owned Private Internet Access offers you the highest level of encryption via secure VPN tunnels.
Speaking about tunneling technology, Private Internet Access uses a global VPN Tunnel Network powered by multiple gateways with worldwide access and unlimited bandwidth for top speed.
Do not believe that this powerful VPN is all about speed – high privacy, and enhanced security are also privileged through IP cloaking, anonymous browsing, and a strict no-logs policy.
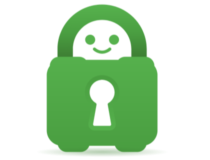
Private Internet Access
When it comes to your privacy, there is no room for compromise. Pair your Windows 7 PC with PIA VPN.2. Change your Internet connection
Windows users reported that limited/inactive internet connection can cause the VPN not to work with Windows 7. Hence, you may consider changing your Internet connection and try to use the VPN afterward.
For instance, if you are using a dialup modem internet connection, then you may need to consider changing your Internet connection mode to LAN, broadband or Wi-Fi connection, or any other internet connection modes available to you.
Furthermore, test your internet connection by disconnecting from the VPN service and try to access any website on your browser to see if it works. If the problem persists, proceed to the next method.
3. Check your regional Date and Time Settings
Windows 7 users reported that their VPN doesn’t work with their PC because of the incorrect date and time settings. Check the date and time settings to ensure they are correct.
Disable automatic update of date and time using the Internet, and set the date/time parameters manually. In addition, you should also consider changing your region/location to reflect the selected server location on your VPN settings.
4. Temporarily disable your security software
Some antivirus programs may block your VPN connection. Hence, you may need to temporarily disable your antivirus or firewall so as to be able to use it on your Windows 7 PC.
However, some Antivirus programs have a temporarily disable protection option which you can use while others do not.
Alternatively, you can also enable the VPN software in the Windows Firewall. Here’s how to do this:
- Go to Start > Type Allow a program through Windows firewall and then hit the Enter key
- Click on Change Settings
- Now, click on Allow another program
- Select the program you want to add or click Browse to find the VPN software, and then click OK
- Check if you can connect to your VPN
Note: Check your IP address for information such as your city or region (country) next to the location you selected in the VPN windows.
You can use a web service such as IPLocation and WhatIsMyIPAddress to check your IP address location.
5. Connect using Windows feature
Another way to resolve the VPN not working with Windows 7 problem is to connect manually using the Windows VPN feature. Here’s how to do this:
- Press the Windows key, type VPN, and then hit the Enter key.
- Now, enter the address of your VPN provider in the Internet Address box. (You can enter an address like vpn.windowsreport.com or a numerical IP address, depending on the server information your VPN provider gave you.
- Enter a Destination name (VPN connection name).
- Now, enter your VPN username and password given to you by the VPN provider.
- Tick the connect now option and follow the prompts
Note: Furthermore, once connected, you can click the network icon in your system tray to view your VPN connections.
While connected to a VPN, all your network traffic will be sent over it. You can connect add more VPN connections to your VPN connection list.
6. Flush the DNS/Clear cache
Another way of fixing the VPN problem is by flushing your DNS and clearing your web browser’s cache. DNS entries from your Internet Service Provider may be wrong.
Hence, you need to flush your DNS and clear your web browser’s cache afterward. Here’s how to do this:
Step 1: Flush the DNS
- Go to Start > Type command prompt
- Right-click Start and select Command Prompt (Admin)
- Type ipconfig /flushdns and press Enter. You should get a confirmation that says: Windows IP Configuration Successfully flushed the DNS Resolver Cache
Step 2: Clear Web Browser Cache
- Launch your web browser e.g. Microsoft Edge
- Press Ctrl + Shift + Delete to access the Clear recent history dialog box
- Under the Time range to clear drop-down menu, select Everything
- Make sure to check the Cache box. Click on Clear Now.
Note: Ctrl + Shift + Delete can also be used to clear the cache on other web browsers such as Google Chrome, Internet Explorer, Opera, Microsoft Edge, etc.
7. Run Windows Update
Another way of fixing the VPN not working on Windows 7 is by updating your Windows to the latest version. The latest Windows updates improve the system’s stability and fix various issues you may encounter.
Follow these steps to update any Windows OS:
- Go to Start > type windows update in the search box and then click on Windows Update to proceed
- In the Windows Update window, check for updates and install the available updates
- After the update is complete, restart your Windows PC
8. Reinstall the VPN client
In addition, you may consider reinstalling your VPN client, and then try to use the VPN again. Here’s how to do this:
- Go to Start > Control Panel
- Select Uninstall a program under Programs menu
- Find your VPN from the list of programs and select Uninstall
- In the Setup Wizard, click you’ll get a notification after a successful uninstall, so click Close to exit the wizard.
- If the VPN is still listed as available after uninstalling it, go to Start > Run
- Type ncpa.cpl and press Enter to open the Network Connections window
- Under Network Connections, right-click on the WAN Miniport labeled your VPN
- Select Delete
- Go to Start > type Network Connections, and press Enter. Right-click a VPN connection and use the Delete option.
- Select VPN. If you see your VPN as available, delete it.
After complete uninstall, proceed to install the VPN client on your PC, and then use it afterward.
9. Check your network connection settings
If VPN isn’t working on Windows 7, try changing your network settings. To do that, follow these steps:
- Open Control Panel and navigate to the Network and Internet
- Now click on Network and Sharing Center > Manage network connections
- Go to Organize > Layout > Menu Bar. Now select Advanced > Advanced Settings
- Navigate to the Adapters and Binding tab
- In the Connections list, reorganize the connections and make sure that your primary connection is on top of the list
- Click OK to save changes
After making these changes, check if the problem is still there.
The solutions listed above should fix your VPN not working with Windows 7 problem. However, if the problem still persists, you may consider contacting your VPN provider’s customer support center.
Let us know if any of these methods worked for you by leaving a comment in the section below.












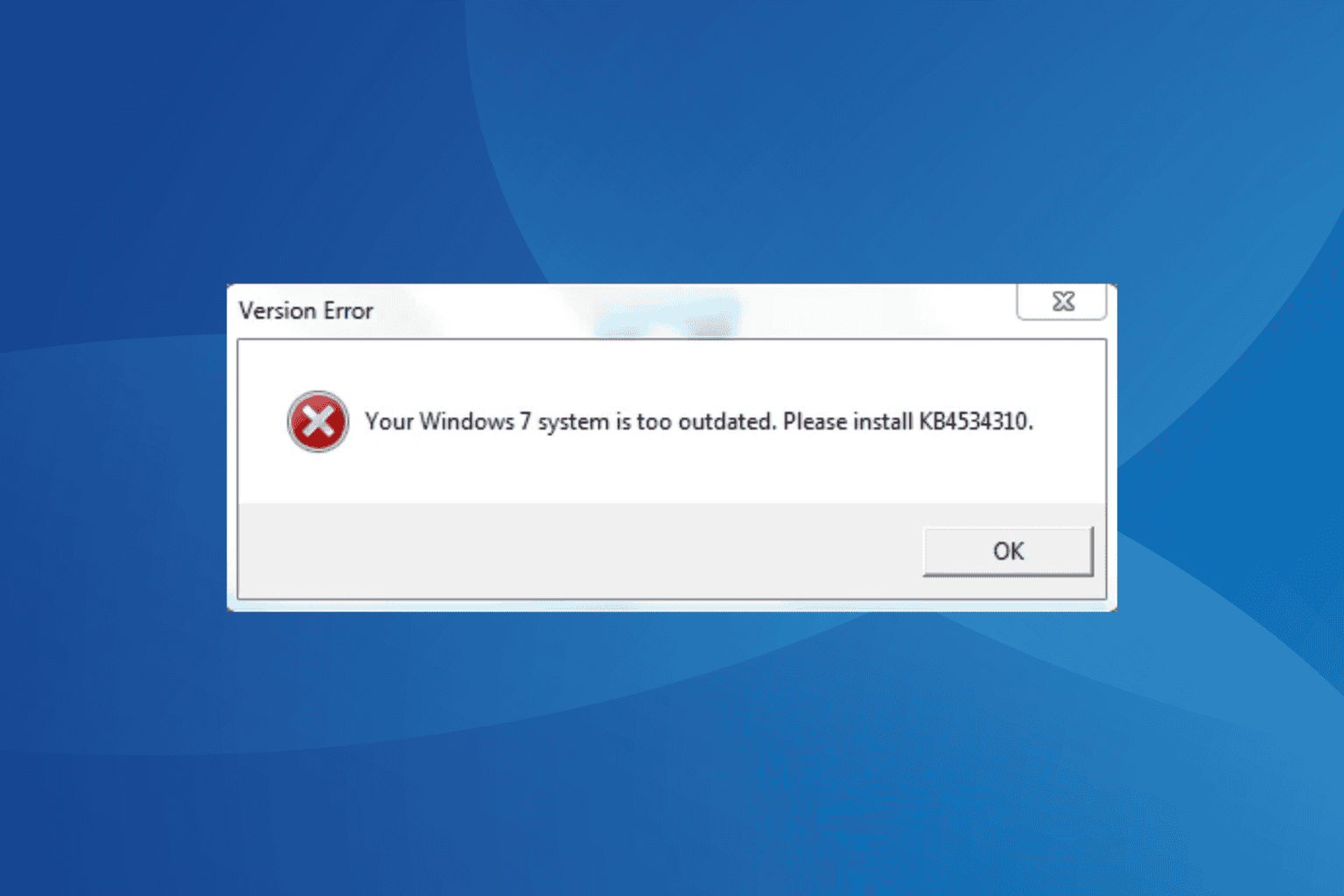
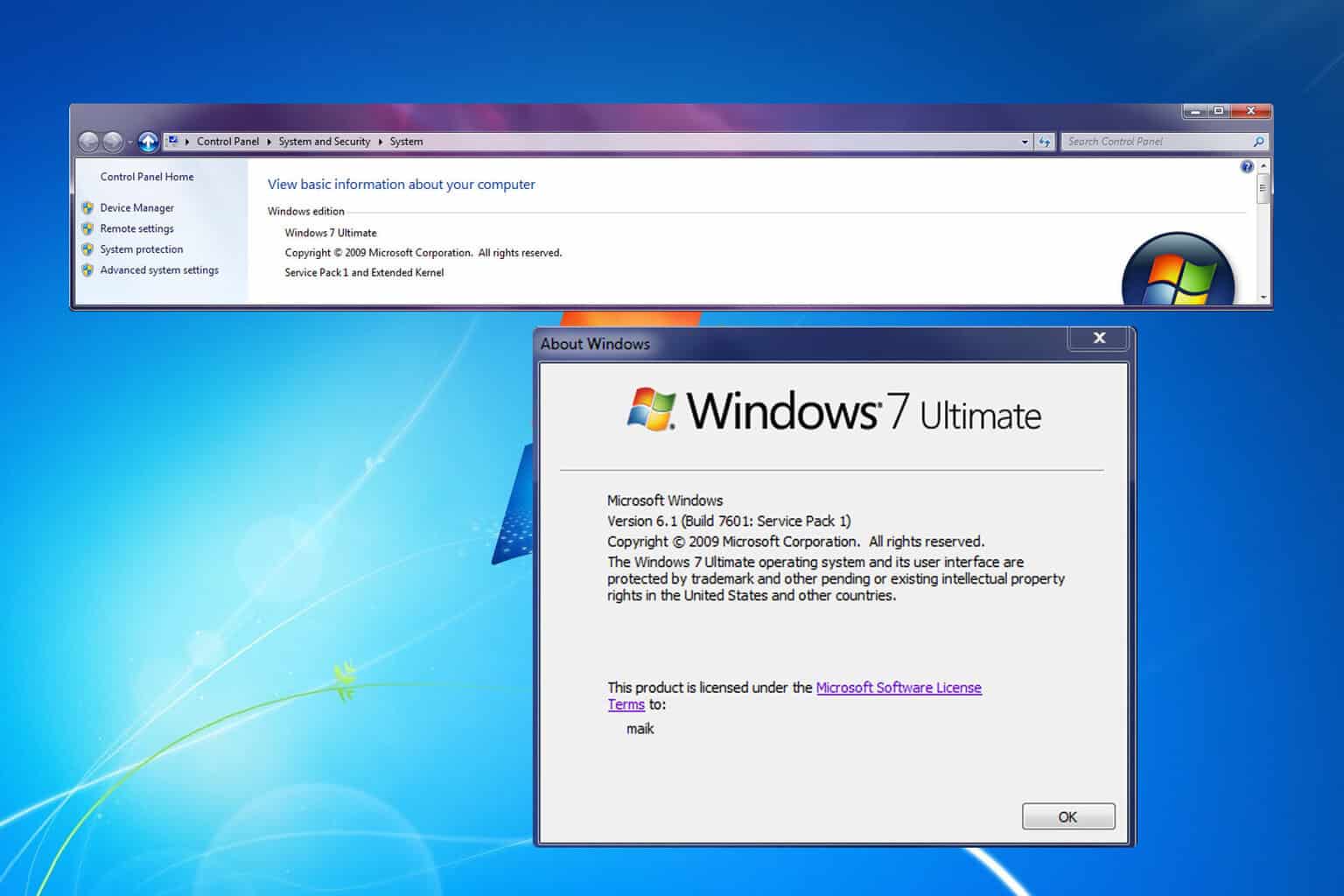
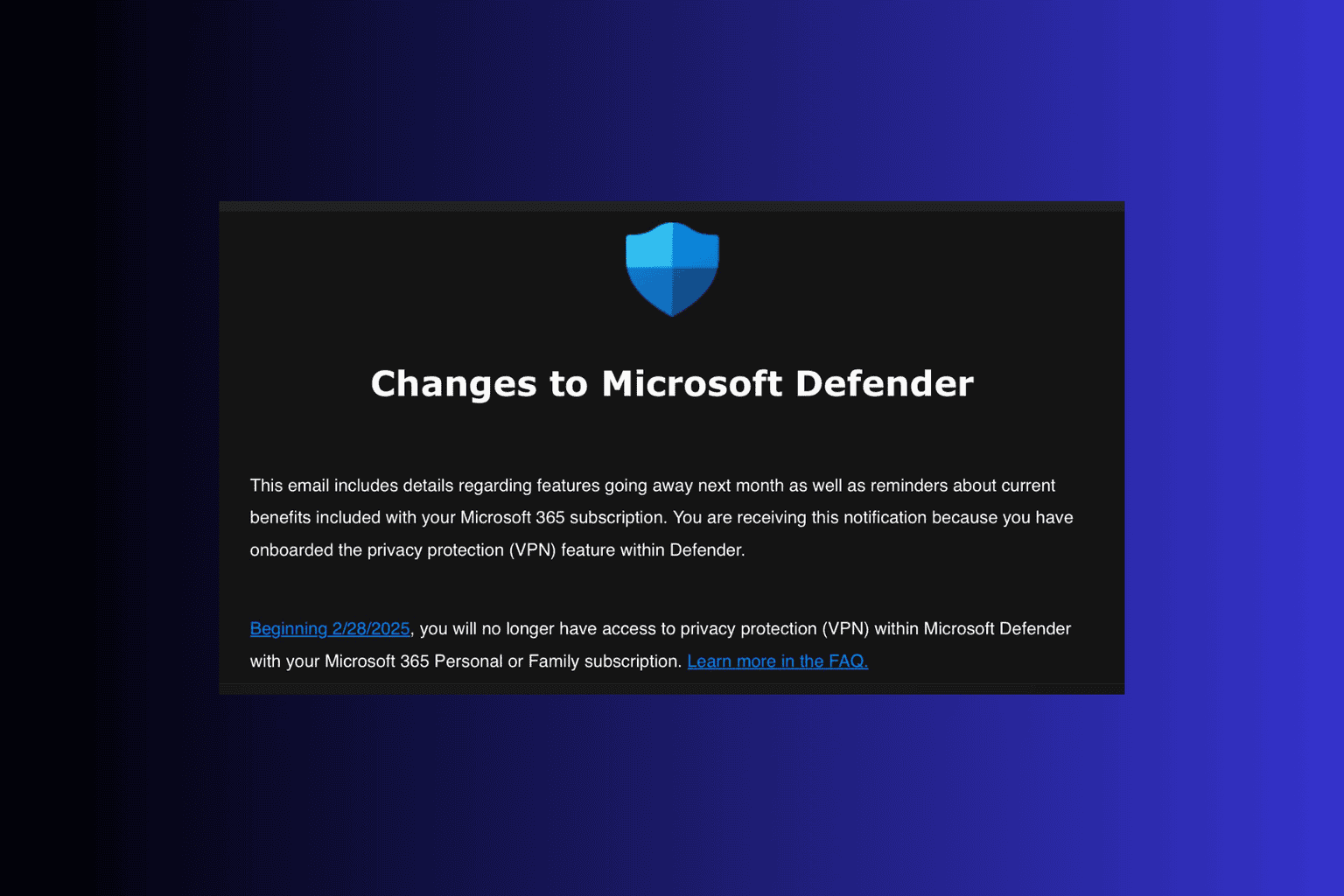
User forum
1 messages