Share Screen is Greyed Out in Webex: 3 Ways to Fix It
Enable sharing permissions to activate the share screen button
4 min. read
Updated on
Read our disclosure page to find out how can you help Windows Report sustain the editorial team Read more
Key notes
- Sharing your screen in Webex meetings is a great feature that makes it easier for your team to collaborate during a meeting.
- However, sometimes the share button may be inactive because of a glitch with the program or an outdated version.
- Updating the application to the latest version could be the answer to your problems.
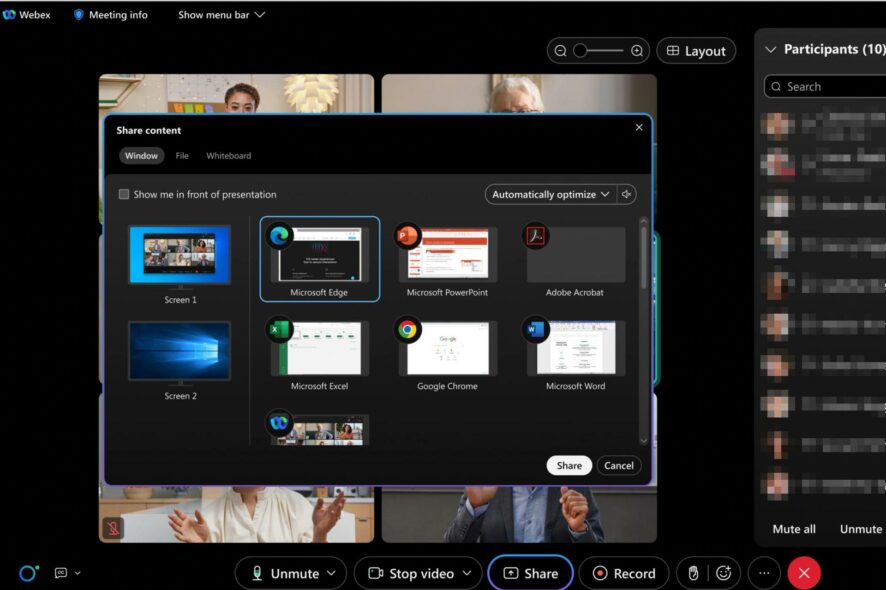
Webex is a powerful video conferencing tool for collaboration. You can share your screen and talk to multiple people at once. But when it comes to sharing your screen, you may encounter a problem: the Share Screen button is greyed out.
These problems with Webex can make the share screen difficult to use and make you think that it is not working. If you have experienced such issues, this article will show you how to fix this issue so that you can share your desktop screen in Webex meetings again.
Why is the share button greyed out in Webex?
- Outdated app – If you’re not running the most recent version of Webex, you may be missing out on important updates needed for the program to function properly.
- Security permissions – If you have not enabled sharing permissions on your PC, the share screen will not be active.
- Outdated OS – If your Windows is not up-to-date, it may not meet the current system requirements of the latest Webex version.
- App conflict – If you have another similar app that is running at the same time and using your webcam, Webex may not be able to share the screen.
- Browser settings – If you’re using Webex on a browser, it is possible that your browser does not support sharing screens natively or some extensions are blocking the feature.
- The host has disabled sharing – If the meeting does not allow sharing of content, you cannot share until the host allows you to.
- The meeting is private – If your meeting is not yet public, the Share button will be greyed out. You need to make sure that your meeting is public before you can share it.
How do I fix the greyed out share screen on Webex?
A few basic checks before moving on to the advanced troubleshooting could help remedy the situation:
- Check your internet connection and ensure you have a working and active connection.
- Make sure that you have enabled the sharing feature.
- Log out and log back into your Webex account.
- Sometimes Webex permissions can be limited by corporate policies or security software installed on your computer. If this is the case, then make sure that your organization gives you permission to share your Webex screen before making an attempt again.
- If you’re using an older version of your browser, note that some older browsers may not work well with Webex and require the latest version to function optimally. For example, here’s how to update Microsoft Edge to the latest version.
- Alternatively, you can switch to another browser or the app version to avoid browser limitations that may occur from time to time.
- Try restarting your computer. Windows not restarting issues can be caused by broken system files, but you can take immediate action if facing this problem.
1. Check for software updates
Sometimes the issue occurs due to outdated software versions. You can try updating your software to see if it fixes the problem.
If not, try uninstalling and reinstalling Webex Meetings app again. This will ensure that you have the latest version and get rid of the previous one, especially if it was corrupted.
2. Disable browser extensions
If you have any browser extensions enabled, try disabling them and then restarting your browser. This seems to be an issue with certain browsers where extensions aren’t playing nicely with Webex.
If the share screen becomes active after you have disabled the extensions, you can try enabling them one by one until you find the culprit.
3. Check for OS updates
- Hit the Start menu icon and select Settings.
- Select Windows Update and click on Check for updates.
- Download and install if available.
Hopefully, one of these solutions has been able to fix the greyed out share screen on Webex. You may also come across an error where the Webex microphone is not working, so feel free to check out our guide on the same.
In other instances, you may find that Webex is still using your mic even after the meeting, so visit our guide for some helpful tips to stop this anomaly.
Do let us know if you have been able to resolve this issue in the comment section below.
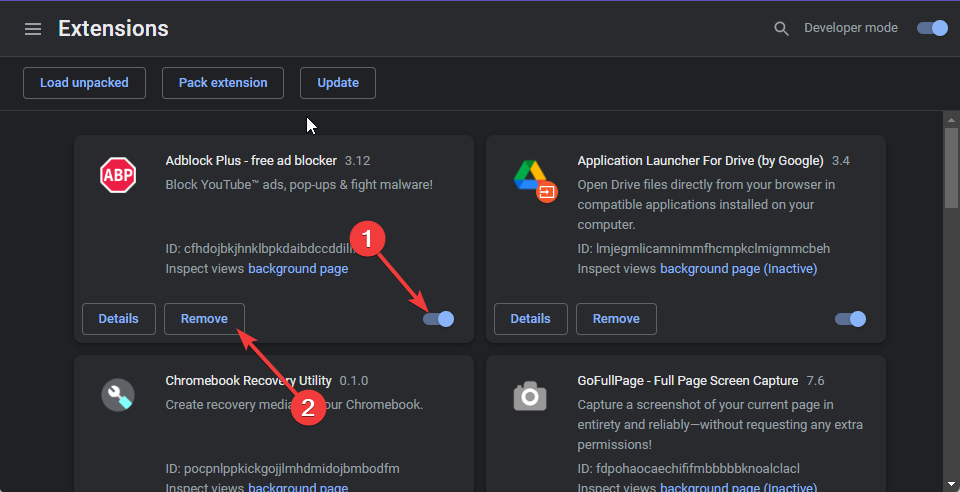

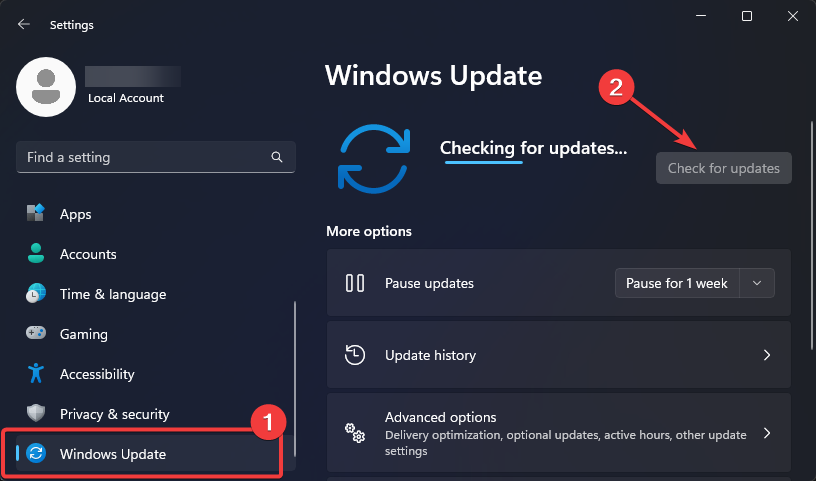

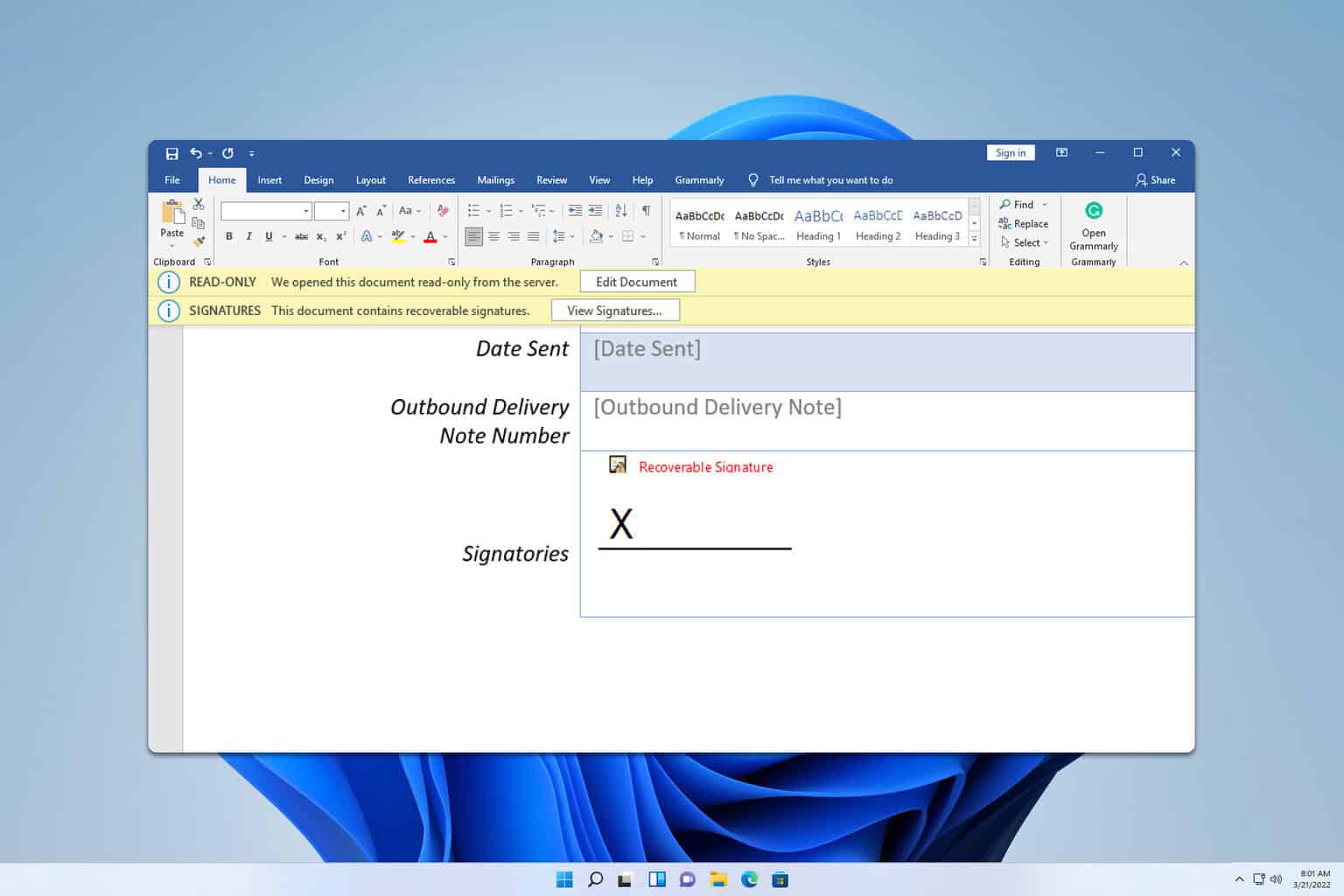

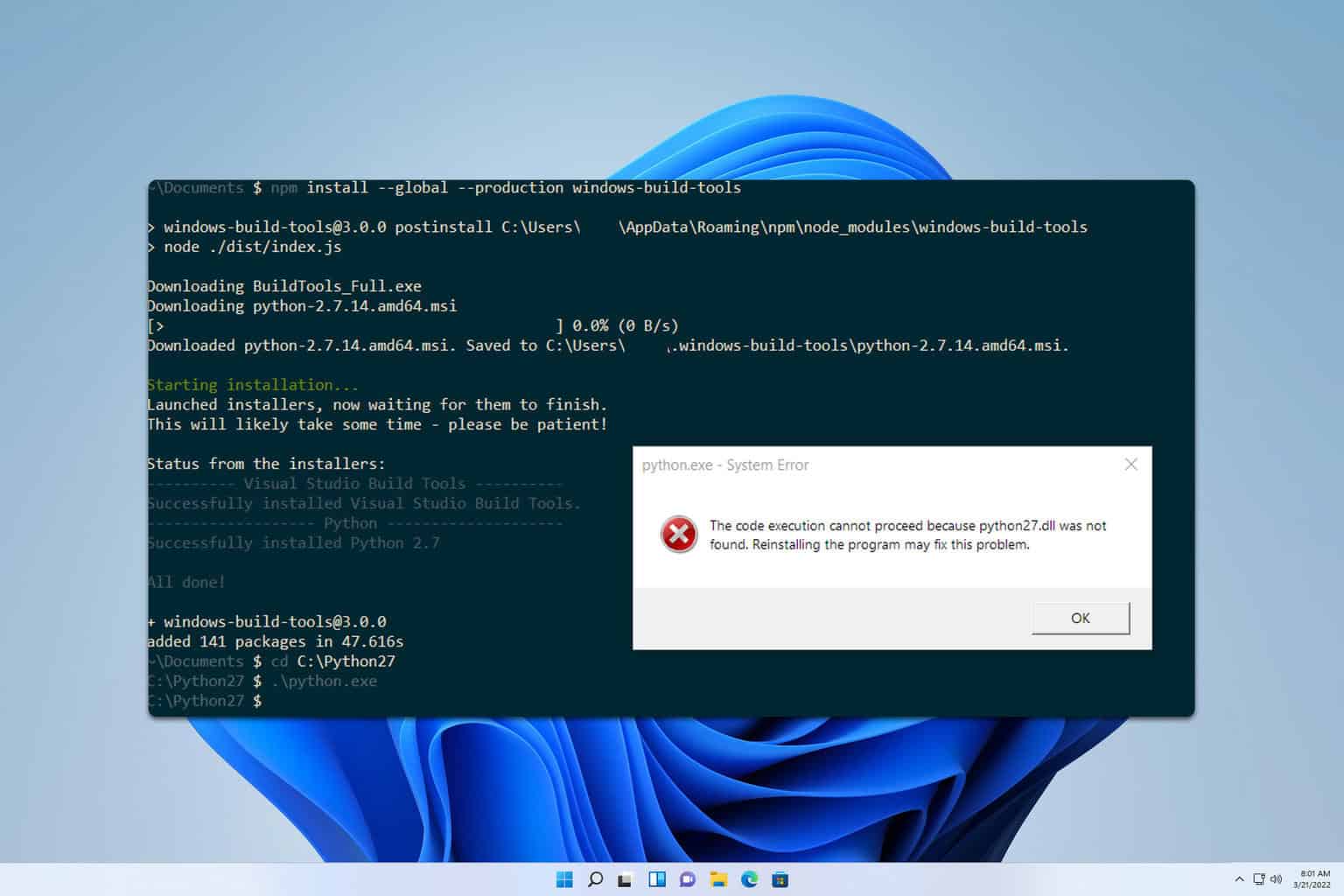
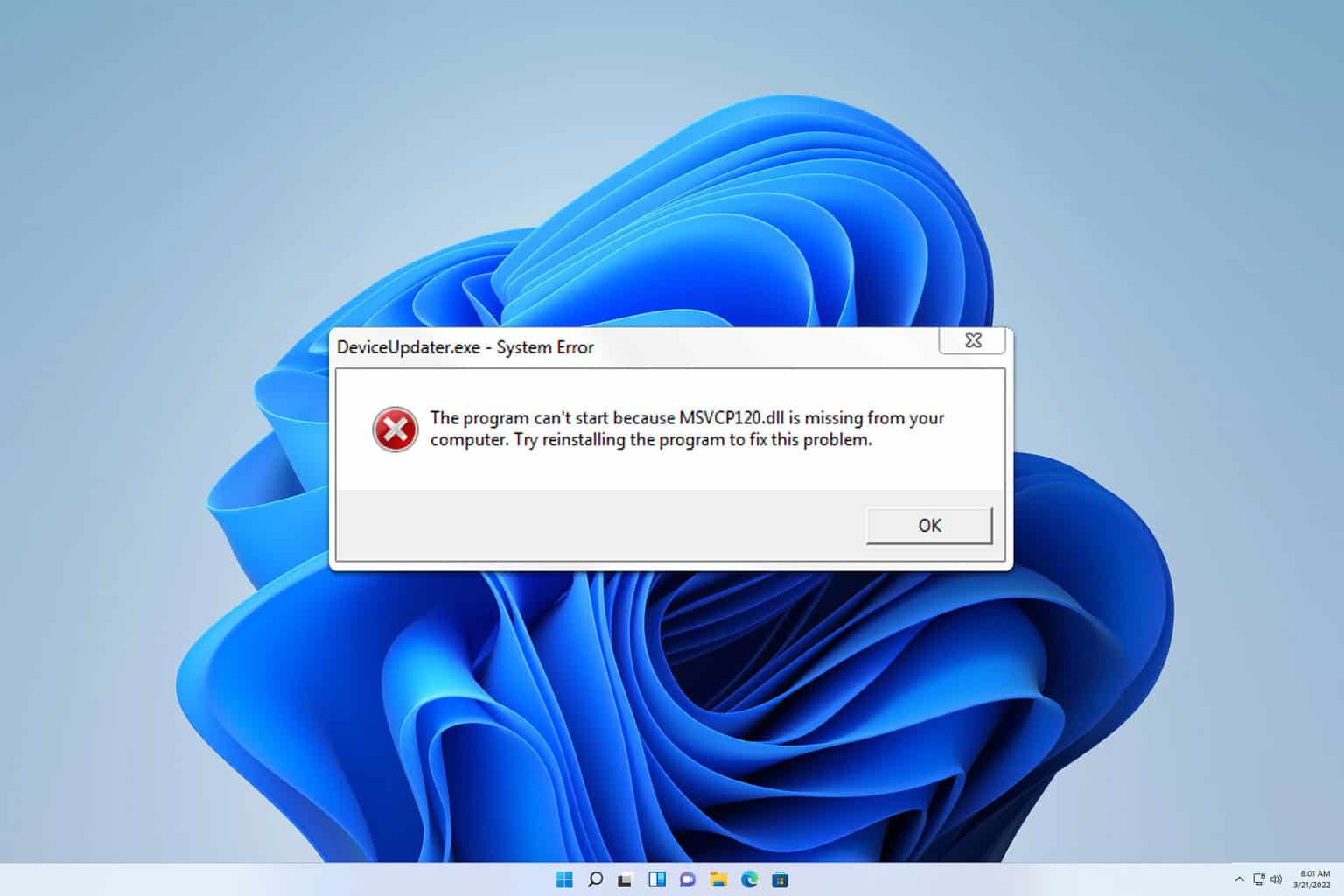



User forum
0 messages