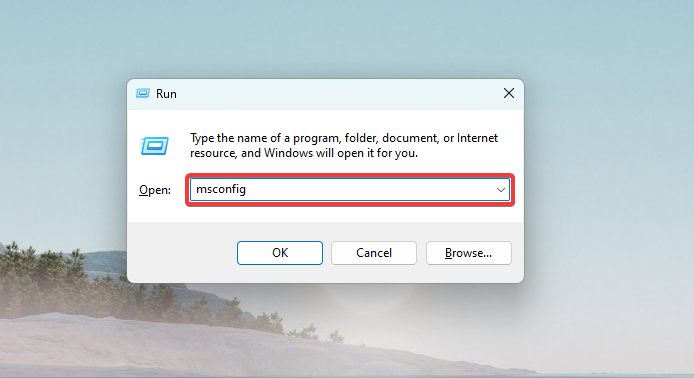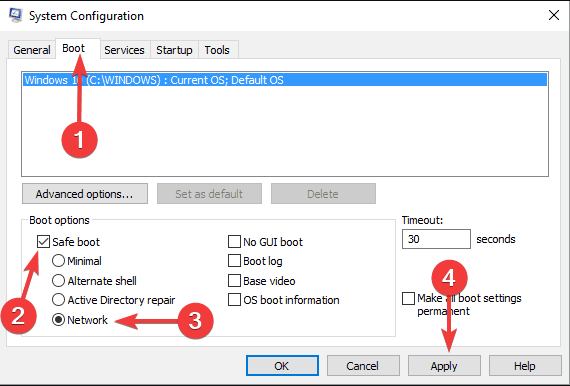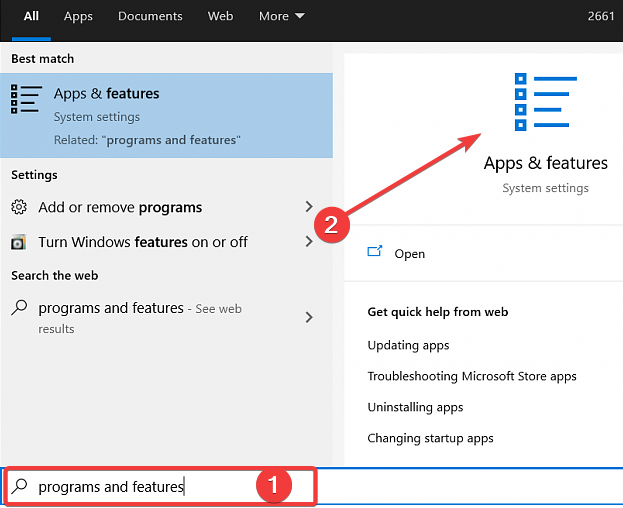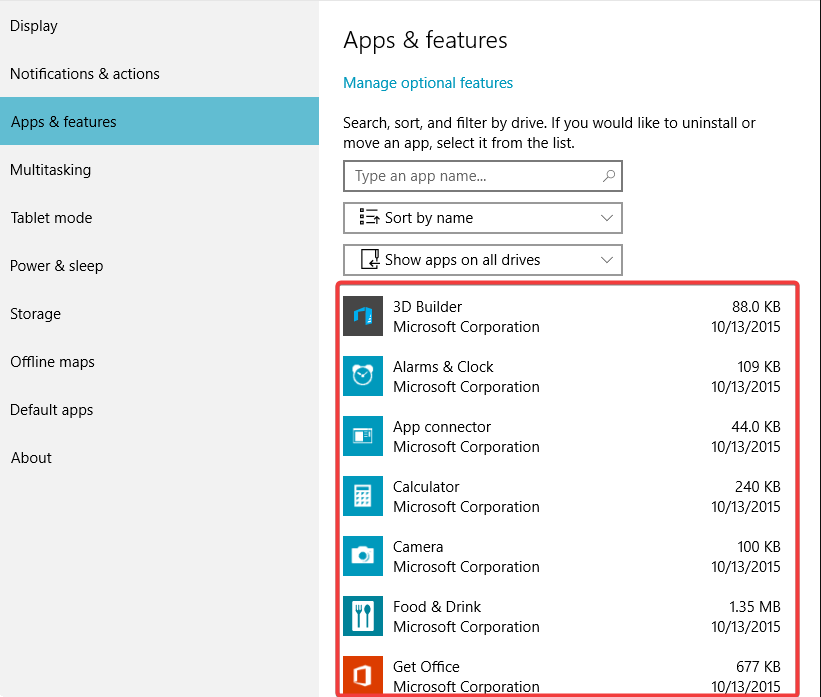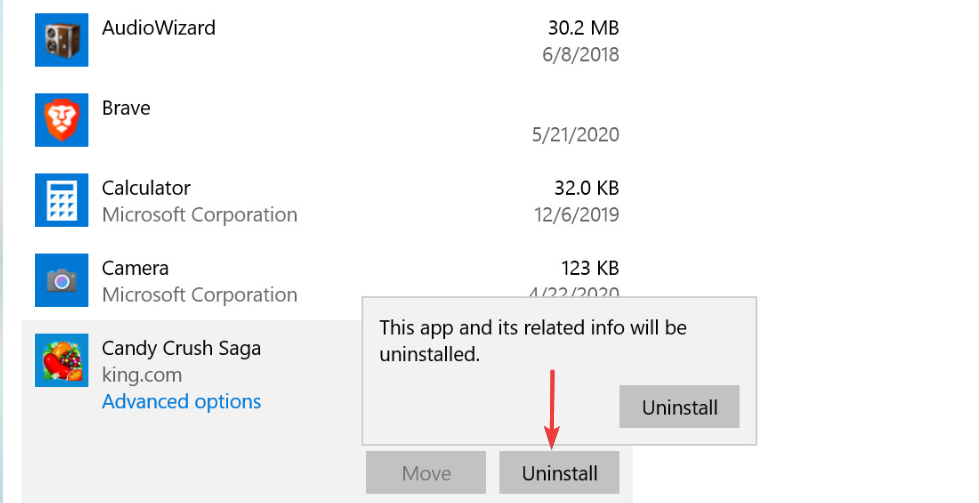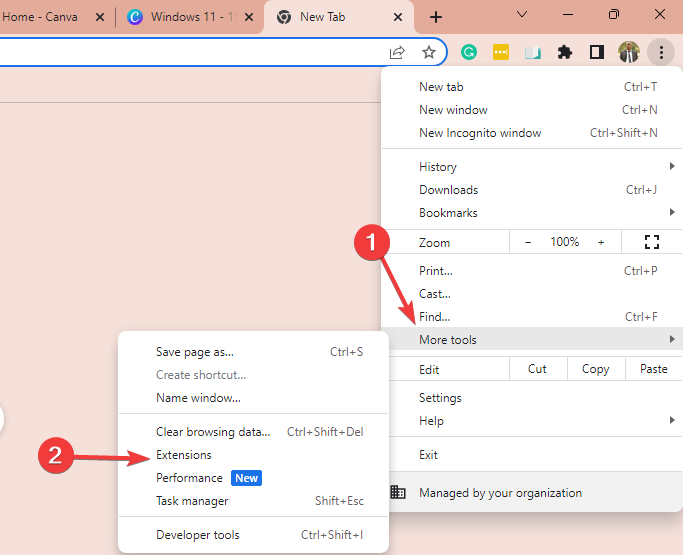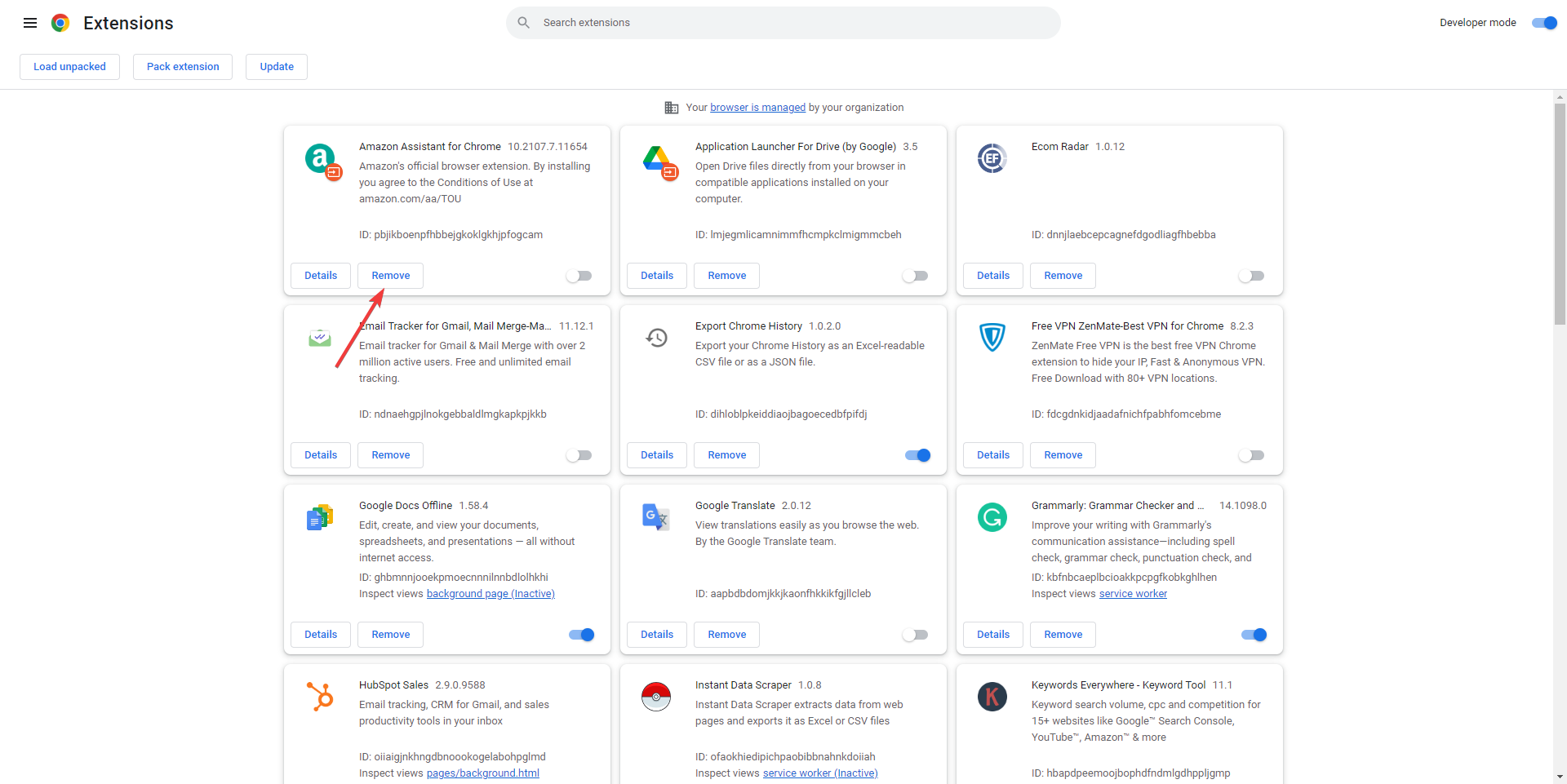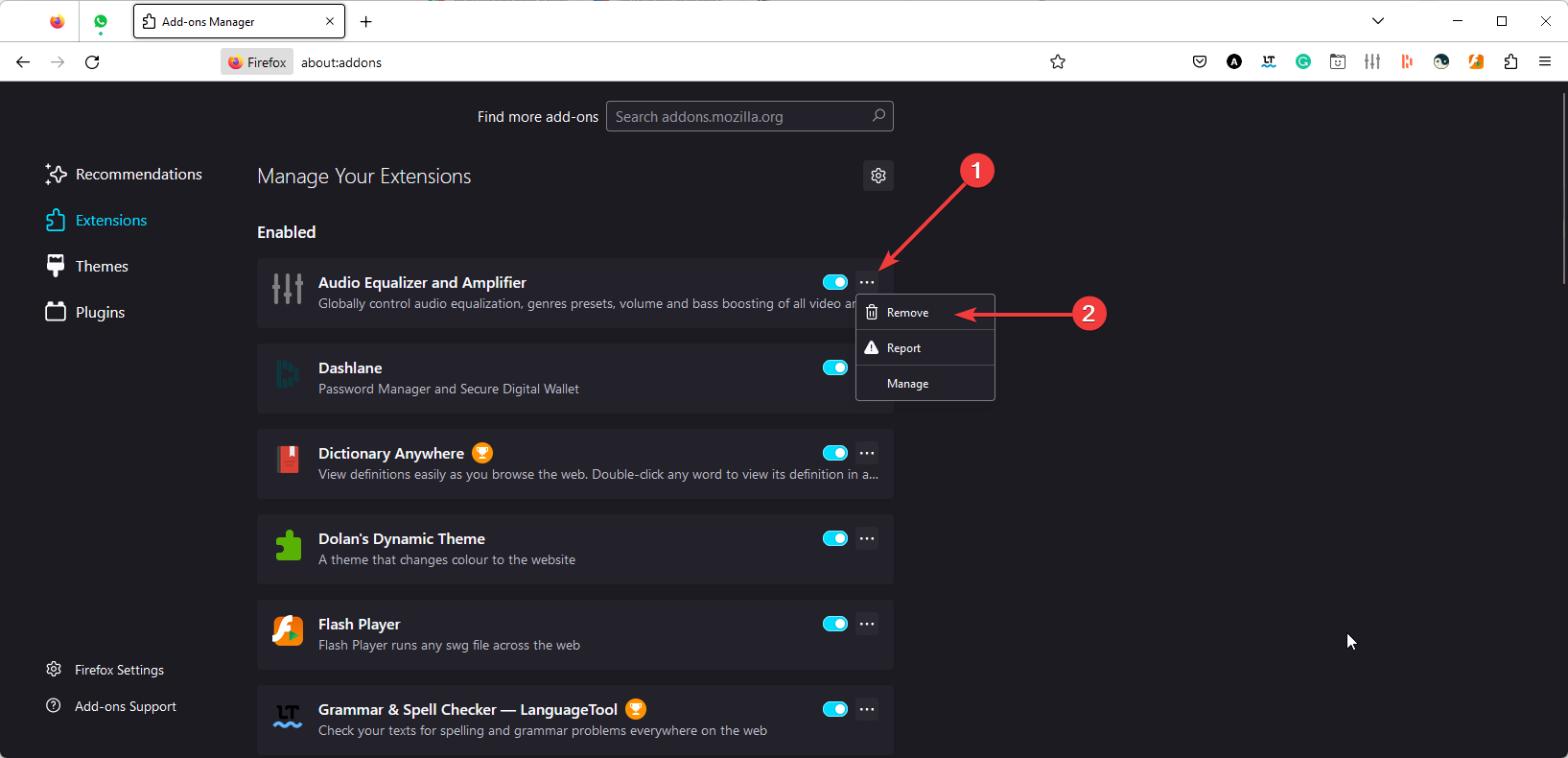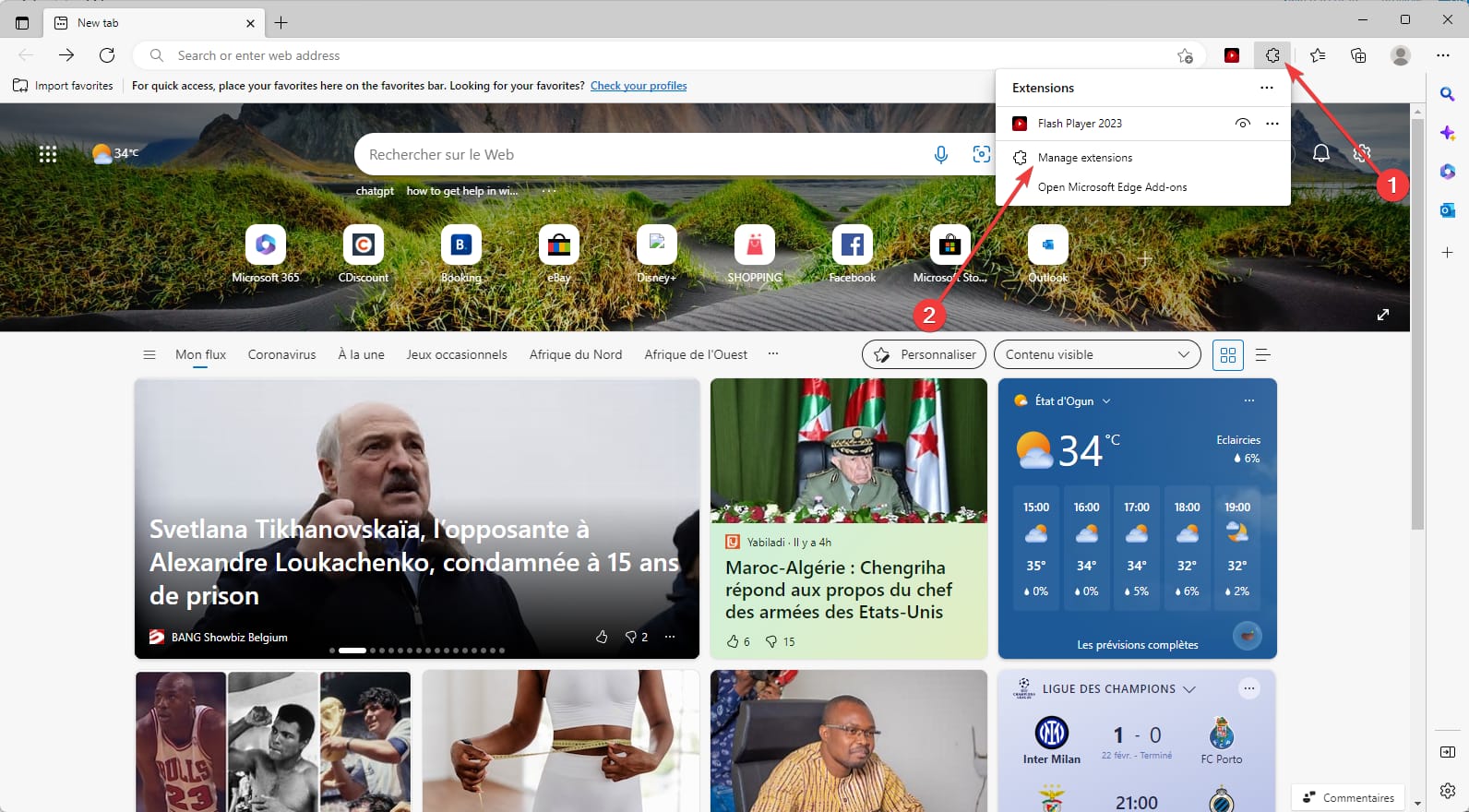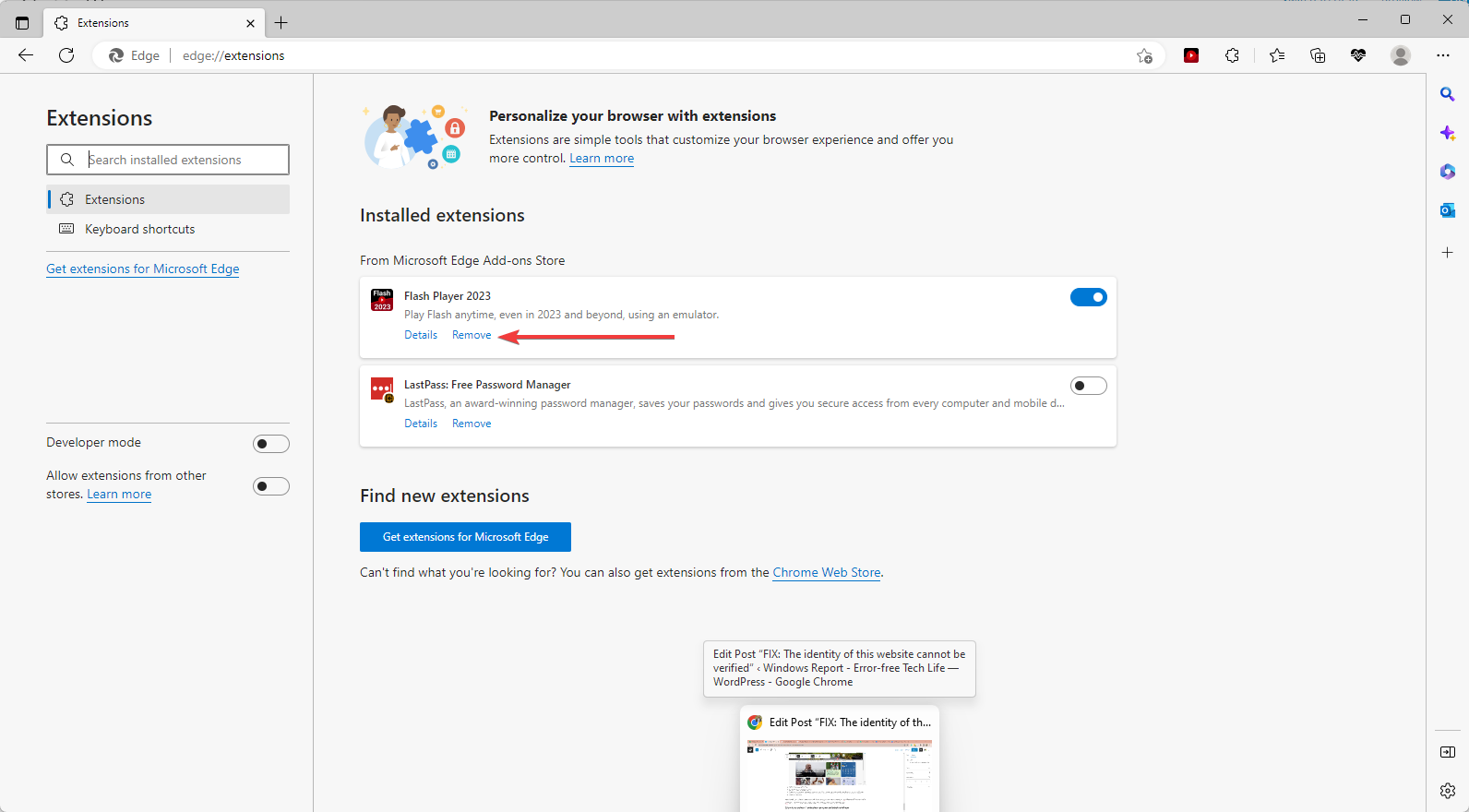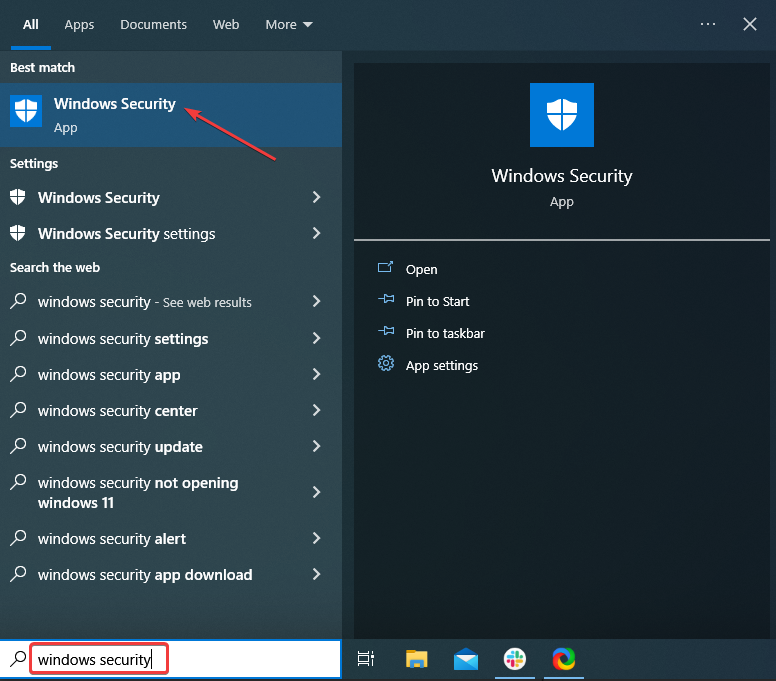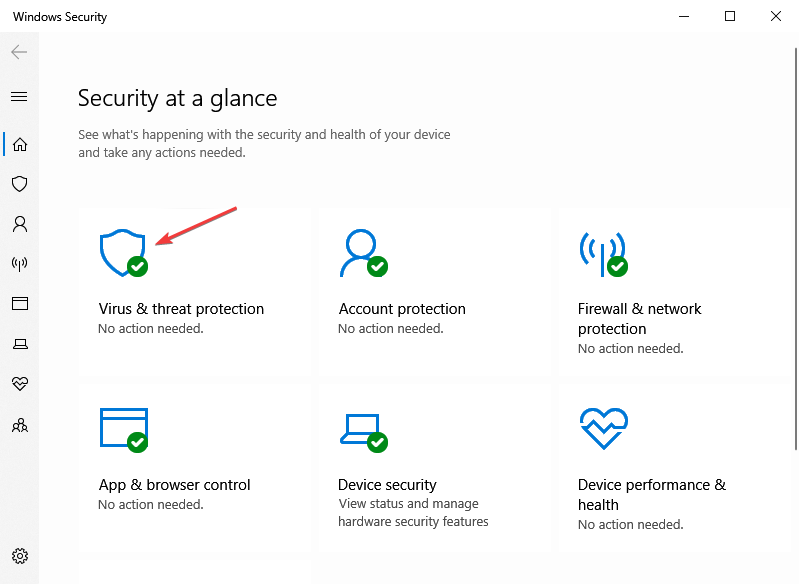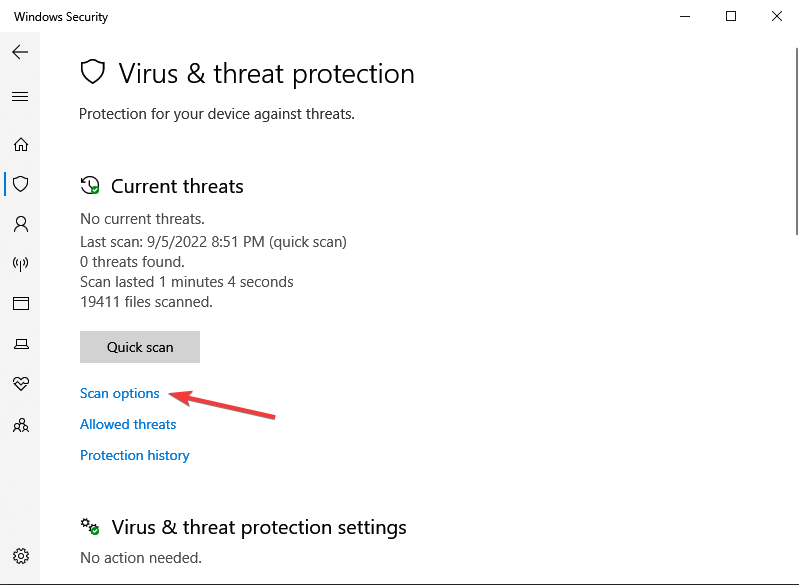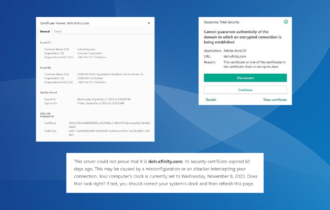Fix: The Identity of This Website Cannot be Verified
A full scan will come in handy
5 min. read
Updated on
Read our disclosure page to find out how can you help Windows Report sustain the editorial team Read more
Key notes
- Security alerts from your OS can be helpful as they can be overwhelming and sometimes, you may even deal with fake security warnings.
- Regardless of the case, we enumerate some of the most troubleshooting steps to protect you at such times.
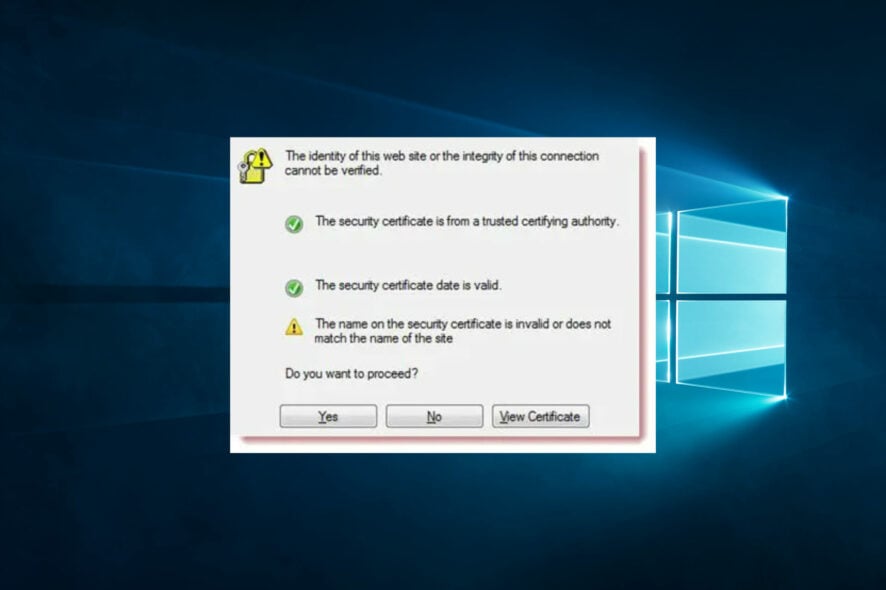
Security alerts are the worst, especially when such messages are randomly displayed on your Windows 10 device. Although most of these alerts are indicated by the Windows system when an untrusted website is accessed, they can also be a sign of a malware attack.
Suppose you recently received a new Windows 10 security alert that stated that The identity of this website or the integrity of this connection cannot be verified. In that case, you should know that this is a scam.
It’s important to act wisely to remove this particular security alert trying to trick you into purchasing specific software or paying money for a so-called helping hand.
But, right from the start, you need to know that it is all a scam and that some malware is trying to hack your Windows 10 system. So, it would be best if you learned how to remove this malware and its associated files.
What does The identity of this website cannot be verified mean?
The message the identity of this website cannot be verified typically appears when a user attempts to access a website that does not have a valid SSL/TLS certificate or when the SSL/TLS certificate has expired or is not configured correctly.
Web browsers usually display this warning message as a security measure to protect users from potentially malicious websites. Some common causes of the error message include:
- Expired certificate – If the website’s SSL/TLS certificate has expired or the configuration is incorrect, you will get the error.
- Unknown CA – Users also see the error if the website’s SSL/TLS certificate issuer is untrusted or an unknown Certificate Authority (CA).
- Self-signed certificate – Also, you will get the error when the website uses a self-signed SSL/TLS certificate, not recognizable by the browser as a trusted certificate.
- Mis-match in domains – Another trigger is if the website’s domain name does not match the domain name listed in the SSL/TLS certificate.
- Outdated website elements – Websites using an obsolete or unsupported version of SSL/TLS protocol that is considered insecure by modern web browsers will cause the error.
- Malware – Finally, when the website has been compromised or serves malicious content, the browser warns the user not to proceed.
How can I fix The identity of this website cannot be verified security alert?
Do note that the malware can limit your Windows 10 access. So, if you cannot complete the steps below, first choose to restart in Safe Mode with Networking. This can be done by the following:
- Access the Run box – press the Win + R hotkeys.
- Type msconfig and press Enter to launch System Configuration.
- From the window that will be opened, switch to the Boot tab. Choose Safe Boot, and also select the Network option.
- Apply all changes and close the window.
- Restart your Windows 10 system.
1. Remove the processes related to the malware
- Click on the Search icon – located near the Windows start button.
- In the Search field, type Programs and features, and click the Apps & features option.
- Scroll down between recently installed apps and files and choose to remove any software that might be related to the malware.
- To remove a certain process: click on the entry and select uninstall. You may have to confirm your choice.
First of all, search for recently installed apps. Among them, you will find the processes that caused the up-mentioned The identity of this website or the integrity of this connection cannot be verified pop-up.
Of course, you need to remove/uninstall these processes and the related files.
2. Remove infected extensions from the web browser
2.1 Remove extensions in Chrome
- Open the web browser and press Alt + F keyboard keys.
- Choose More tools and click on Extensions.
- Finally, click Remove to remove any extensions that may be infected.
2.2 Remove extensions in Firefox
- Launch Firefox.
- Press Shift + Ctrl + A and select the extension related to pop-up.
- Click the ellipses or 3 dots and select Remove.
2.3 Remove extensions in Edge
- Click on the Extension icon on the toolbar beside the URL locator and select Manage extensions.
- Search for the malicious extension and click on Remove.
Additionally, you should reset your web browser app. We also recommend you delete the Chrome, Firefox, and Microsoft Edge shortcuts and create new ones before doing anything else.
3. Perform a full scan
- Type Windows Security in the Search bar, and click on the relevant search result.
- Now, click on Virus & threat protection here.
- Click on Scan options.
- Lastly, select Full scan and click on the Scan now button at the bottom.
If you do not want to use the built-in tool, the next thing to do is install proper antimalware to find and remove the infected files from your computer.
We recommend you use ESET HOME Security Essential for exhaustive system scanning and multilayered security from risky internet malware.
Run the antimalware program and choose to perform a full scan – it might take a while, depending on how many folders and files are located on your PC. When prompted, remove/delete/uninstall the files that cannot be trusted.
Also, set up a web browser filter and apply dedicated security settings for securing your web browser navigation. Don’t forget to enable Windows Firewall on your computer and initiate regular scans to ensure all the files are clean.
Hopefully, after following the guidelines, you will be able to manage the website’s identity cannot be verified malicious pop-up.
Lastly, feel free to share your experience and personal observations in the comments below.