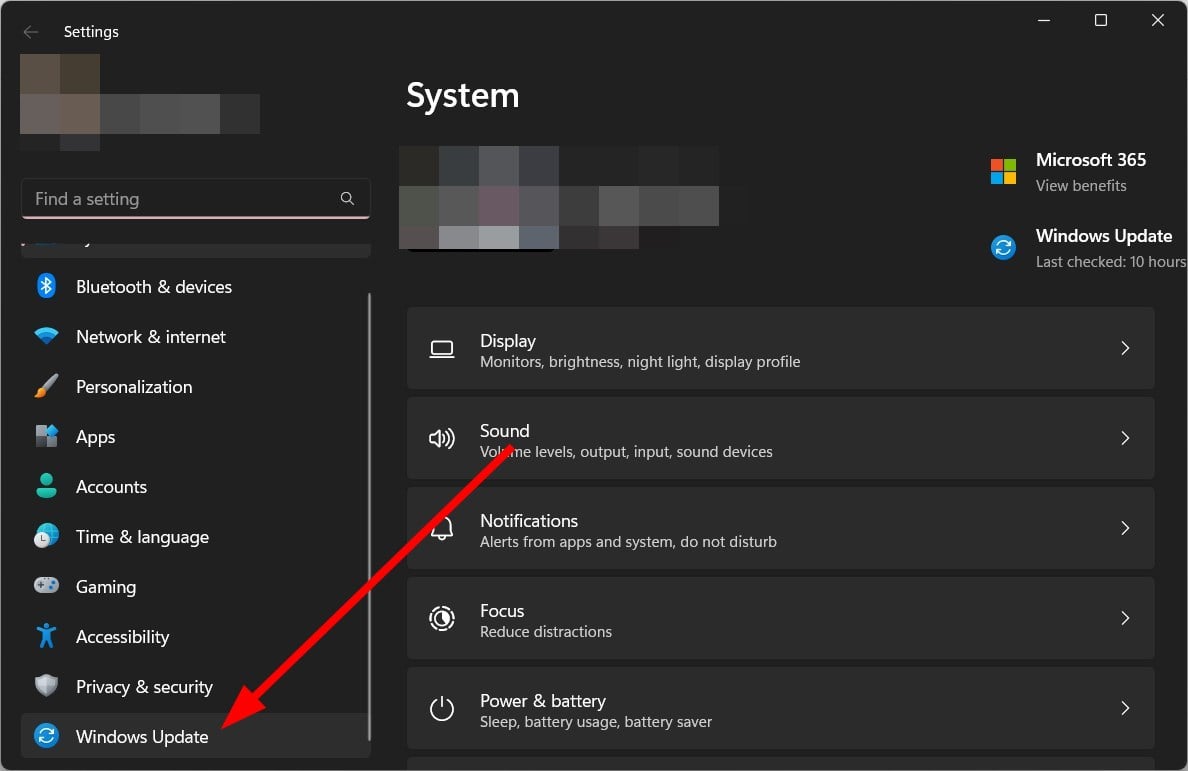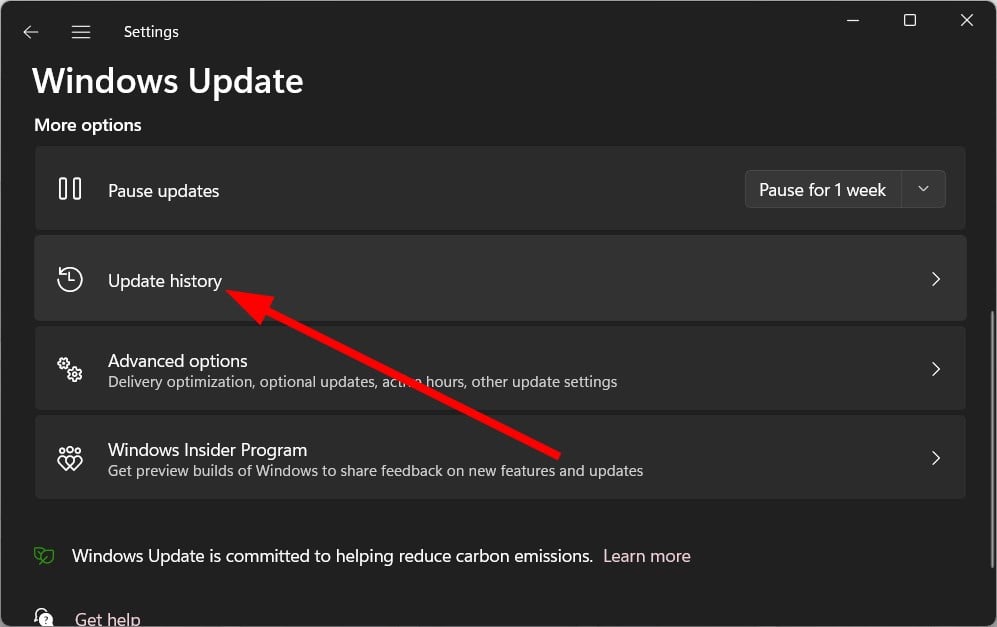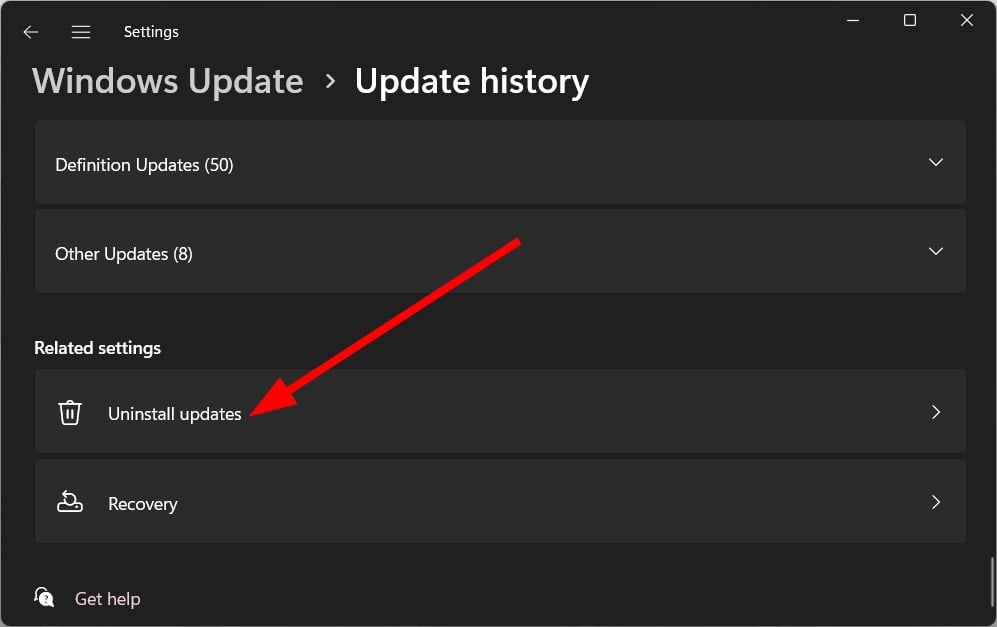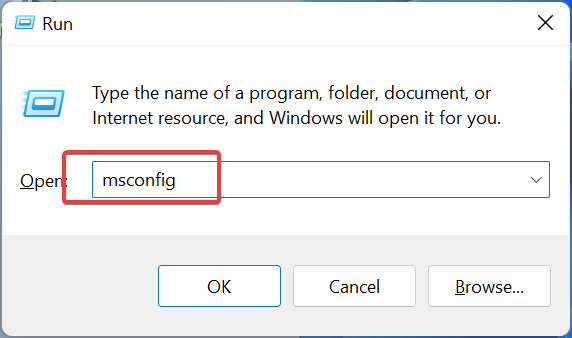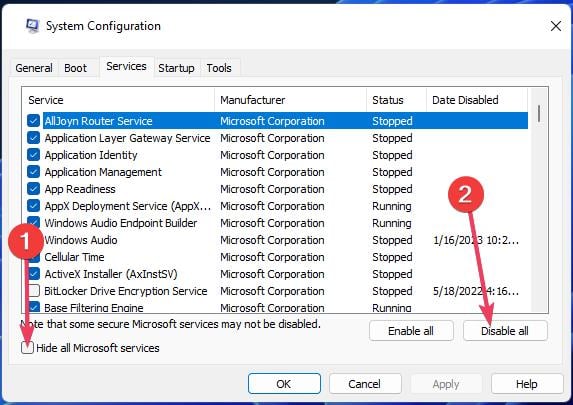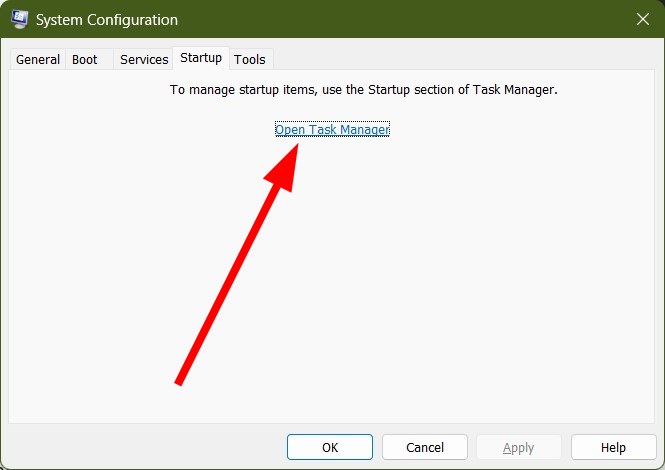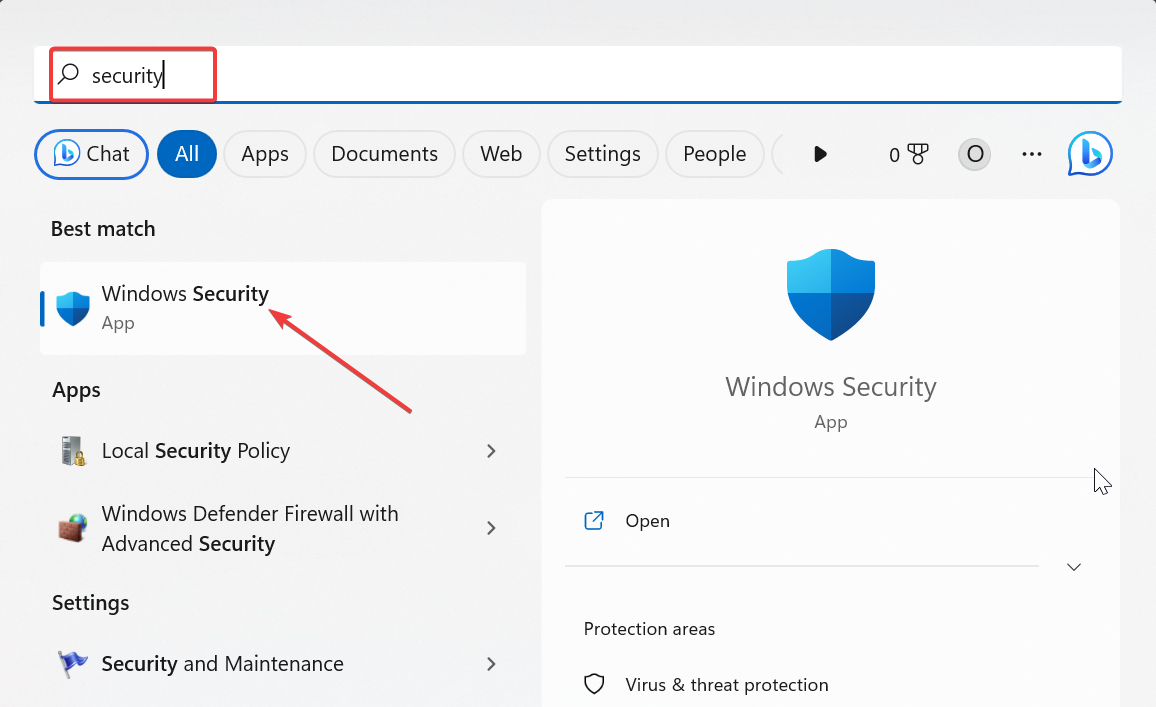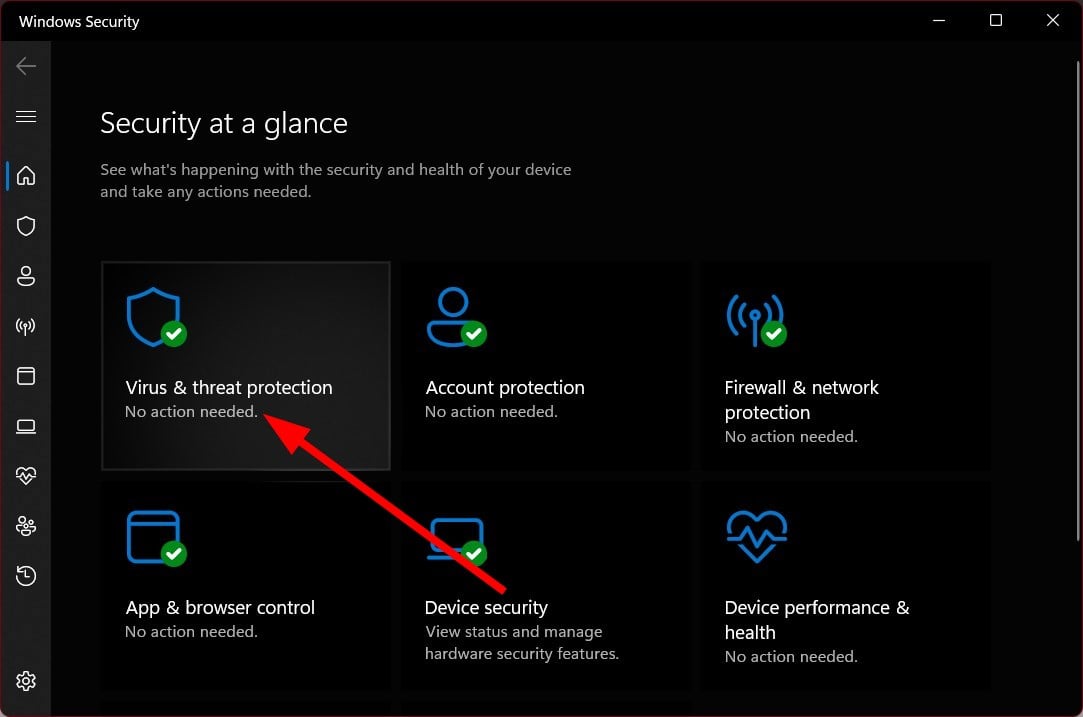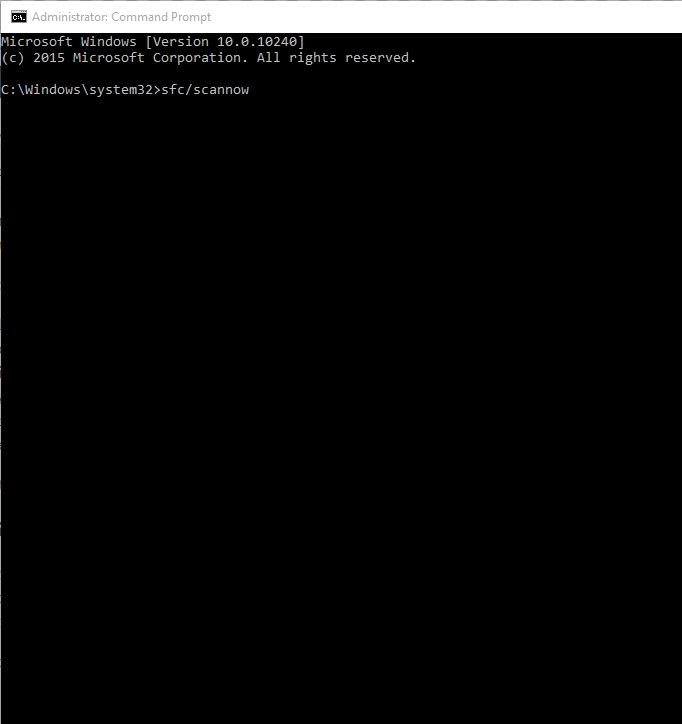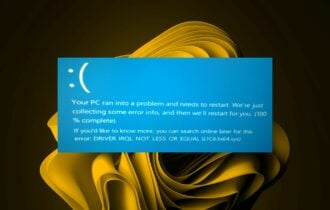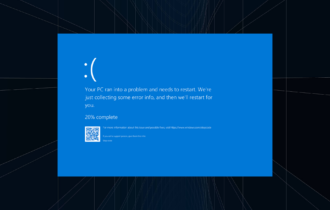WFP INVALID OPERATION: How to Fix This BSoD Error
This BSoD usually occurs when you are running games
5 min. read
Updated on
Read our disclosure page to find out how can you help Windows Report sustain the editorial team Read more
Key notes
- WFP INVALID OPERATION often pops up when you are trying to play a certain game or run demanding software.
- This error could be because of the presence of corrupt update files.
- You should try uninstalling the latest Windows update and see if this helps.
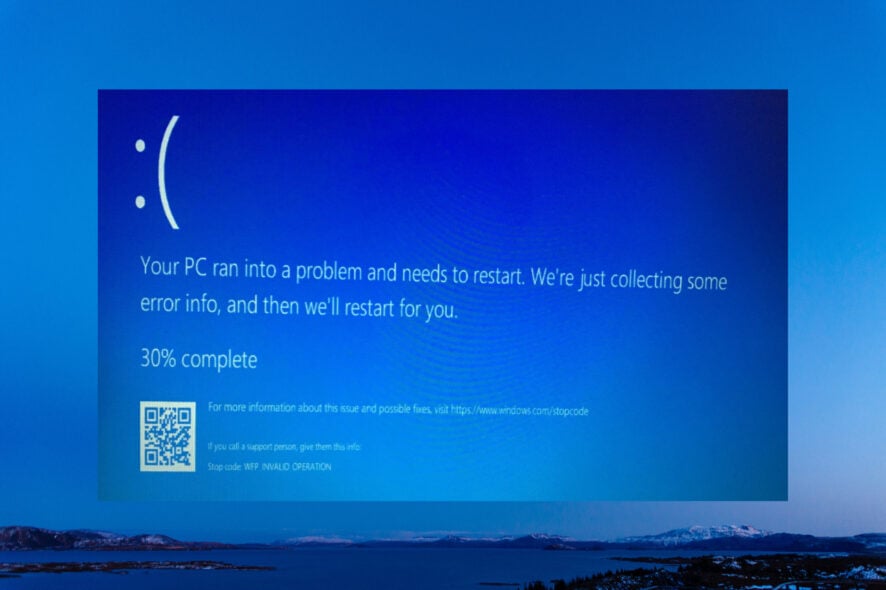
Several of our readers have reported facing coming WFP INVALID OPERATION BSoD error on their Windows 10 and Windows 11 PCs when running certain games.
In this guide, we have the solutions you need to resolve the WFP INVALID OPERATION BSoD error on your PC. Do note that the solutions in this guide are applicable to both Windows 10 and 11 OSs.
What is causing the WFP INVALID OPERATION BSoD error?
WFP in the error message WFP INVALID OPERATION means Windows Filtering Platform. It is basically a set of APIs and system services which allows your PC a base for network filtering apps.
Here are the reasons that could trigger the WFP INVALID OPERATION BSoD error on your PC:
- Corrupt system files – Missing or corrupt system files are responsible for various petty and annoying errors on your PC, one of which is the error at hand.
- Malware or virus infection – If your PC is infected with a virus or malware then your PC is bound to throw errors such as this BSoD.
- Problematic update files – Often corrupt Windows update cache files cause various mishaps on your PC and throw errors such as WFP INVALID OPERATION error.
- Problem with the game – The game file might be missing or is replaced by some conflicting apps causing the error on your PC.
- Issue with Windows: If you haven’t updated your PC or some files have been tweaked then you will face multiple system issues on your PC.
Now that we know what we’re facing, let’s go to the actual solutions to fix the problem.
How can I fix the WFP INVALID OPERATION error?
1. Uninstall the latest Windows update
- Press the Win + I keys to open the Settings menu.
- Select Windows Update.
- Click on Update history.
- Click Uninstall updates under Related settings.
- Select the recently installed update and hit the Uninstall button.
- Restart your PC.
You might have installed the latest version of the Windows update on your PC to enjoy the new features and stability improvements, but chances are the update brought in a bunch of bugs causing the WFP INVALID OPERATION error.
Simply remove the recently installed update on your PC by following the above steps and check if this resolves the issue or not.
2. Check for software conflicts
- To open the Run dialogue press the Win + R keys.
- Type msconfig and press Enter.
- Click on the Services tab.
- Check the Hide all Microsoft services box and select Disable all.
- Click on the Startup tab.
- Click the Open Task Manager option.
- Right-click each item in the task manager and disable them.
- Close Task Manager.
- Switch to the Boot tab.
- Check the Safe Boot box.
- Click Apply and OK.
- Restart your PC.
When you boot your PC in safe boot, you are creating an environment that will help you detect apps that are conflicting with each other and causing several issues including the WFP INVALID OPERATION error.
3. Perform a virus scan
- Press the Win key to open the Start menu.
- Open Windows Security.
- Select Virus & threat protection.
- Click on Quick Scan.
- You can select the Scan options and click on Full scan for an in-depth scan.
- Apply the fixes.
- Restart your PC.
You should scan your PC for viruses or malware regularly to make sure that it isn’t infected with it and that your private files aren’t at risk of being exposed.
Often, Windows Security won’t be that great to locate the virus or malware that is modern. In that case, we would recommend you choose among some of the best antivirus tools to keep your PC safe.
4. Fix corrupt system files
- Press the Win key to open the Start menu.
- Run Command Prompt as an administrator.
- Type the below command and press Enter:
sfc /scannow - Let the process fix corrupt files.
- Type the below commands and press Enter after each one:
DISM.exe /Online /Cleanup-image /ScanhealthDISM.exe /Online /Cleanup-image /RestorehealthDISM.exe /online /cleanup-image /startcomponentcleanup - After the process completes, restart your PC.
Corrupt system files can cause multiple issues on your PC. So, you should also run the above two commands and fix system files and hopefully resolve the WFP INVALID OPERATION error.
That is it from us in this guide. Apart from the Blue Screen of Death error, Windows 11 users have also reported coming across the Black Screen error. You can fix it by following the solutions in our guide.
Recently, many of our readers reported facing rt640x64.sys BSoD error. You can refer to the solutions in our guide to resolve the issue.
Feel free to let us know in the comments below, which one of the above solutions fixed the problem for you.