What Is Virtual Machine Manager? - Hypervisors Explained
7 min. read
Published on
Read our disclosure page to find out how can you help Windows Report sustain the editorial team. Read more
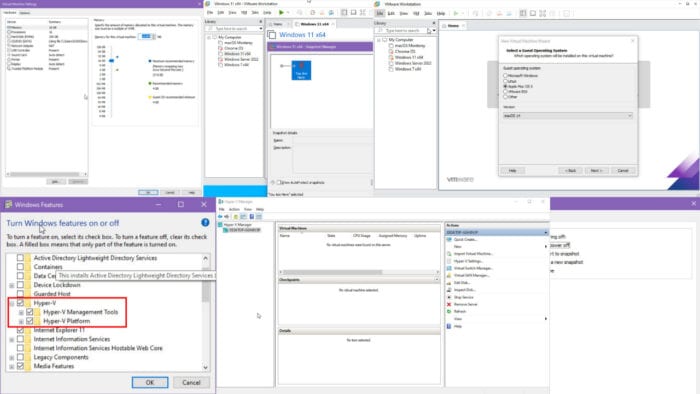
Wondering what is a virtual machine manager? Keep reading!
Virtual computing devices, like Windows, Mac, Linux, etc., have become highly popular among IT professionals, businesses, developers, and content creators. This technology allows you to set up and use multiple types of computers from the local PC or an online server.
That’s where a virtual machine manager (VMM) steps in. It’s at the core of operating system and hardware virtualization.
If you’re new to virtual computers, read the article until the end to learn all about them and their benefits.
What Is a Virtual Machine Manager?
A virtual machine manager supplies the necessary virtualization programs and interfaces for virtual computers. It’s like a central control system from which you can control many local and virtual desktops. Also, a VMM tool efficiently partitions system drives, CPU, RAM, GPU, network card, audio system, etc., and distributes these resources.
You might come across the following alternative names:
- Hypervisor
- Virtualization layer
- Virtual machine monitor
- Virtualization software
- Platform virtualization software
- OS virtualization software.
A VMM also lets you customize the allocated resources of an existing virtual PC for performance tweaking and troubleshooting. Moreover, you can encrypt your virtual devices to prevent unauthorized access to hardware and software.
Types of VMMs or Hypervisors
Primarily, there are two types. I’ve outlined their description and examples below:
Type 1 Hypervisors (Bare-Metal Hypervisors)
These run directly on the computation hardware, similar to a Windows 11 OS. The only difference is a Windows OS sets up only one computer whereas a Type 1 Hypervisor sets up an environment where you can configure more than one operating system.
Moreover, Type 1 virtual machine managers are extremely fast and highly reliable since they can access system hardware directly without the intervention of a host operating system. For this reason, you’ll mostly find such a VMM in data centers, managed virtual desktop service-providing platforms, large organizations, etc.
Here are some examples of Type 1 VMMs:
- VMware ESXi
- Xen / Citrix Hypervisor
- Oracle VM Server for x86
- Red Hat Enterprise Virtualization (RHEV)
- Microsoft Hyper-V.
Installing and managing them has a steep learning curve. Often, businesses hire highly skilled professionals for this job.
Type 2 Hypervisors (Hosted Hypervisors)
Type 2 VMMs run on top of an operating system, like Windows, Mac, Linux, etc. Hence, their performance is poorer than Type 1 Hypervisors.
However, configuring them is much easier. It’s just like installing any other third-party app. Also, these tools mainly contain a graphical user interface with adequate instructions so anyone with basic computer knowledge can set up a virtual computer in less than an hour.
Here are some popular examples:
- VMware Workstation
- Oracle VirtualBox
- Parallels Desktop
- Windows Hyper-V.
Example of a Windows VMM
Hyper-V Manager on Windows is the built-in virtualization software for Windows 11 and 10 PCs. It’s available for free for Windows Pro and Enterprise OS editions users.
Since Microsoft ships the tool as embedded in select editions, you don’t need to license your individual or commercial use cases.
However, you might not find the tool readily in the installed programs list. You’ll need to enable it from the Windows Features tool.
It has a fairly simple graphical user interface with adequate instructions. However, the virtual hardware customization options are limited. Find below the major features of Hyper-V Manager:
- A Quick Create menu that allows you to create Windows 10, 11, and Ubuntu virtual machines from an online image server hosted by Microsoft.
- A New Virtual Machine wizard that lets you create a virtual machine from scratch by assigning virtual RAM, ROM, network, etc.
- You can also import a virtual desktop from a third-party VMM or a local directory.
- There’s a Connect to Server feature for linking up with remote virtual machines on a third-party server.
How Does a Virtual Machine Manager Work?
A VMM creates a virtualization layer on top of the host operating system. Then, it utilizes the host device’s hardware resources and partially distributes those to one or many virtual PCs. For it to work seamlessly, you must enable the Intel Virtualization Technology (VT-x) feature for your host CPU. You can do so from the UEFI or BIOS interface.
A modern tool like VMware Workstation comes with many functionalities so you can create a wide variety of virtual machines. Find some of the common VMM components of this leading hypervisor tool below:
Virtual Machine Wizard
It guides you through all the steps of virtual machine configuration from start to end. You can choose between Typical and Custom modes depending on your VM requirements. For most users, Typical is the best option since it configures most of the complicated virtual layers in the backend.
It also asks you for the ISO image of the OS disc and tests the bootable media automatically for errors. You can also choose to install the OS later. The best thing about the setup wizard is that you can choose from the following guest operating system types:
- Microsoft Windows
- Linux
- Apple Mac OS X
- VMware ESX
They all include many editions so you won’t come across any problems for backward compatibility.
A Library of VMs
You’ll find a virtual machine library listing all the virtual desktops you’ve added to the VMM. If you’ve created them on top of the local PC, they’ll show below the My Computer header.
If you’ve imported VMs from remote servers, those will also show up below the server IP address trees. You can quickly open a VM by clicking on the library.
Advanced VM Settings
The VM Settings dialog allows you to customize hardware and software options at the granular levels.
In the Hardware tab, you can personalize the values and preferences for Memory, Processors, Hard Disk, CD/DVD, Network Adapter, USB Controller, Sound Card, Printer, Display, and TPM.
From the Options tab, you can customize the preferences for Power management, Shared Folders, Snapshots, AutoProtect, Guest Isolation, Access Control, VMware Tools, VNC Connections, Autologin, etc.
You can adjust these settings for a new or existing VM whenever you want.
Ad Hoc VM Controls
Often VMs get stuck when processing complex problems. However, you don’t have the privilege to manually press any physical power button to restart or shut down the system. To overcome this bottleneck, modern VMMs like VMware include ad hoc power management tools.
For instance, you can use the following commands in VMware Workstation:
- Shut Down Guest
- Suspend Guest
- Restart Guest
- Reset.
If you need to access the BIOS of the VM, you can use the Power On to Firmware command.
Virtual Machine Backup and Restore
Premium VMMs like Vmware Workstation offer built-in backup and restore tools. You can take manual snapshots of a VM every day.
Alternatively, you can set up a schedule of snapshots for automatic backup. You can use these to revert to a previous version if the latest VM gets corrupted.
Advanced Display Settings
Modern VMMs include various display settings. For example, the VMware Workstation comes with display scaling commands, like the following to modify the display area:
- Show or hide the library
- Show or hide the thumbnail bar
- Enter full screen mode
- Free stretch.
Interface for Device Connectivity and Data Transfer
Modern VMMs can route the connections of external devices to the virtual machine. For this, the manager will show a dialog box to select whether you want to interface the external device to the host physical device or the guest OS.
You can also use VMware Workstation to set up shared drives from and to guest operating systems. Also, you can easily copy and paste data from the host device to the virtual device using Ctrl + C and Ctrl + V commands.
Why Should You Use a VMM?
A virtual machine manager helps you with the following tasks:
- Configure VMs using a command line or graphical user interface.
- Keep all the VMs in one place for easier access.
- Customize hardware resource allocation using a GUI.
- Interface the virtual desktop with the USB controllers, Wi-Fi, Ethernet, etc.
- Create snapshots of the VMs for backup and restore purposes.
- Implement VM security settings like encryption to prevent unauthorized access.
- Import remote VMs to the VMM library and save server credentials like user IDs, passwords, etc., for future use.
Summary
If you’re here, congratulations! Now, you should be able to answer the question “What is a virtual machine manager?”
You might also want to learn what is CPU Virtualization & how to enable it in BIOS and how to fix VT-x to troubleshoot problems.


















User forum
0 messages