How to Make a WhatsApp Video Call on PC in Windows 10 & 11
The popular app can be accessed directly from your PC
6 min. read
Updated on
Read our disclosure page to find out how can you help Windows Report sustain the editorial team. Read more
Key notes
- You can make a WhatsApp video call on a Windows PC using WhatsApp Web on your browser or the WhatsApp app.
- No matter whether you have Windows 10 or Windows 11, you can easily call people on WhatsApp from your PC.
- Outdated or compatibility issues could cause the Video call to malfunction when using WhatsApp on a PC.
- It is essential to grant permission to the WhatsApp web or App to use the Camera and Microphone features on your computer.
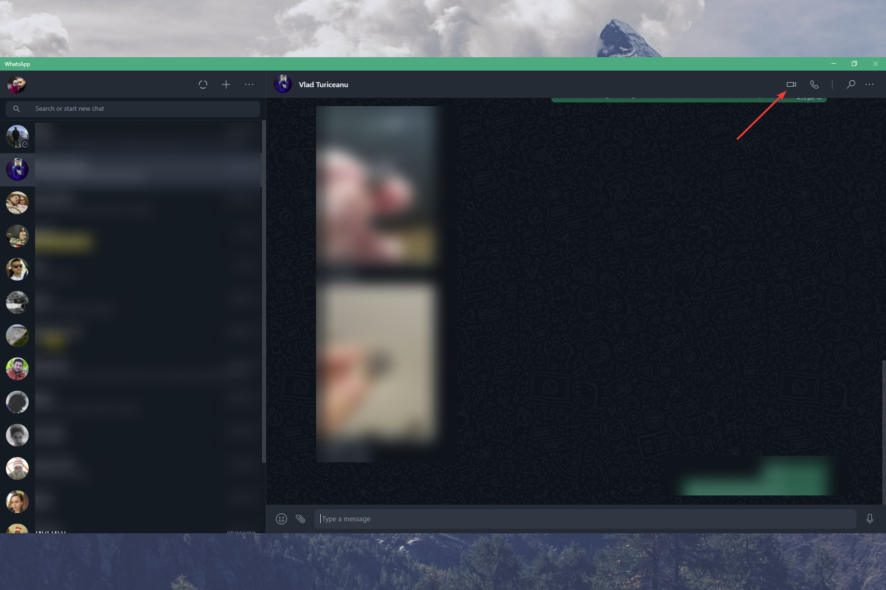
A number of Windows users have been asking a series of questions such as: can I do a WhatsApp video call on Windows 10/11, is WhatsApp available for Windows 10/11, how to install WhatsApp on my PC, and so forth.
WhatsApp is a popular instant messaging client for smartphones. Due to the massive popularity of WhatsApp, the application made its way from smartphones to Windows 10/11 PCs.
Whatever your concern is regarding using and exploring WhatsApp Messenger on your PC, worry less, we have gathered users’ queries and hopefully, yours would be attended to in this article.
Can WhatsApp video call on Windows 10 or Windows 11?
The official WhatsApp App is finally available for Windows desktops, meaning Windows 10 and Windows 11 users can now use WhatsApp on Windows desktops without having to open a web browser.
While WhatsApp for Windows 10/11 desktop is excellent news for billions of PC users out there, the fact is that WhatsApp for Windows desktop is nothing but an improved version of WhatsApp Web.
Although the WhatsApp for Windows desktop program is fast and responsive, unlike the WhatsApp for Web, you still need to have an active internet connection for your PC to send and receive messages/photos/videos/audio on your Windows desktop.
How do I get the WhatsApp App on Windows 10?
It is important to note that WhatsApp was initially available for 64-bit or x64 type of Windows only. Thankfully, the team behind WhatsApp released installers for 32-bit and 64-bit a few months ago.
Hence, to get the WhatsApp App on Windows 10, you can now install WhatsApp desktop on both 32-bit and 64-bit Windows operating systems. Follow the steps below to install the WhatsApp application:
- Visit the page on the WhatsApp website and click the Download for the Windows button to download the setup file.
- Double-click on the installer file to install it.
- Once installed, launch WhatsApp on your PC to see the following screen with a QR code.
- Launch the WhatsApp app on your phone, and make sure that your smartphone is connected to the internet.
- Tap Settings (iPhone) or Menu (Windows Phone & Android), tap Linked devices, and then tap the Link a Device button to open the QR code scanner.
- Using your smartphone, scan the QR code, which is being shown on your Windows 10/11 computer, and then click the OK, Got it, or similar button to confirm the scan.
The WhatsApp app on your phone will send the scanned information to WhatsApp servers, and your WhatsApp program on Windows 10 desktop should now show your recent messages. That’s it!
Can you video call on WhatsApp on PC?
A simple and straight answer to this is: Yes, WhatsApp allows you to make end-to-end encrypted video and voice calls on a PC using any web browser of your choice be it Opera One, Google Chrome, or some other viable web browsers we recommend.
How can I make a WhatsApp video call on a PC?
1. Make a video call on PC on WhatsApp Web
1. Launch your favorite browser on PC.
2. Navigate to the web page for WhatsApp Web.
3. Log in to your account by scanning the QR code on the screen with your phone.
4. Select the contact whom you wish to call.
5. Click on the Camera icon, and that’s it!
If you wish to make a WhatsApp video call from your Windows 10 or Windows 11 PC. you can accomplish this directly from your web browser.
You don’t have to download anything, you simply need to log in to WhatsApp Web on your browser and call your preferred contact as you would on the phone, by tapping the Camera icon.
To make a video call using the WhatsApp Web on Windows 10/11, we recommend using Opera One as it comes with a built-in WhatsApp app feature in it. It’s simple to use and has the most customization options.
Also, it gives access to several other messenger platforms to capitalize on while using it. Hence, it saves effort and time.
2. Make a video call on PC on the WhatsApp app
- Launch your WhatsApp application from your desktop.
- (Since you have linked your WhatsApp account to your PC) Your WhatsApp account will immediately open on the screen.
- Now open a chat and click the voice call icon or the video call icon at the top right corner to place a call through to the contact.
If you have followed the steps to activate WhatsApp on your computer, then follow these steps to easily make your calls.
Therefore, you can easily use the WhatsApp app to make a WhatsApp video call on laptop or PC.
How do I record a WhatsApp video call on Windows 10 or Windows 11?
- Press the Windows key and G to open the game bar box.
- All you need to do now to start recording your screen is to hit the capture button and it will start.
- Hit the button again when you want to stop the recording. You can also use a keyboard shortcut Windows key + Alt + R to start and stop the recording.
The Game bar is Microsoft’s toolbar for gamers to record screenshots and video clips directly from their games. Although this feature is for games, you can also use it in regular works like WhatsApp call recording.
There’s also a Settings button used to set the limit on the length of your recording, so you don’t have to worry about filling up your hard disk space.
Whatsapp desktop video call not working: common causes & how to fix it
Been trying to make a call on your WhatsApp desktop app but it’s not coming through? check out these common causes and fixes.
- Internet connection issues: Ensure your computer and phone are connected to the internet, and you have a strong internet connection.
- Update WhatsApp to the latest version available because outdated Whatsapp can cause this issue also.
- Ensure that your device supports desktop calls. Desktop calling is available on Windows 10 64-bit version 1903 and newer and macOS 10.13 and newer.
- Make sure you have an active connected microphone, camera, and speakers.
- Troubleshoot your microphone and speakers through your computer’s sound settings.
- Use a headset for the best audio. Using a separate external microphone and speaker devices might cause echo.
- Ensure you’ve granted permission for WhatsApp to access your microphone and camera.
The above resolutions might fix WhatsApp video call not working for many users. However, if more fixes are required, check out our guide on WhatsApp video calls on PC Windows 10/11 not working on the web.
Also, you can read about how to maximize the use of the Opera One browser for your Whatsapp web video call 2022.
Further, to fix WhatsApp issues on Windows 10/11, you can read our detailed troubleshooting guide here.
We hope you managed to make WhatsApp video calls on a laptop or PC using our guide. Let us know what you think in the comments section.


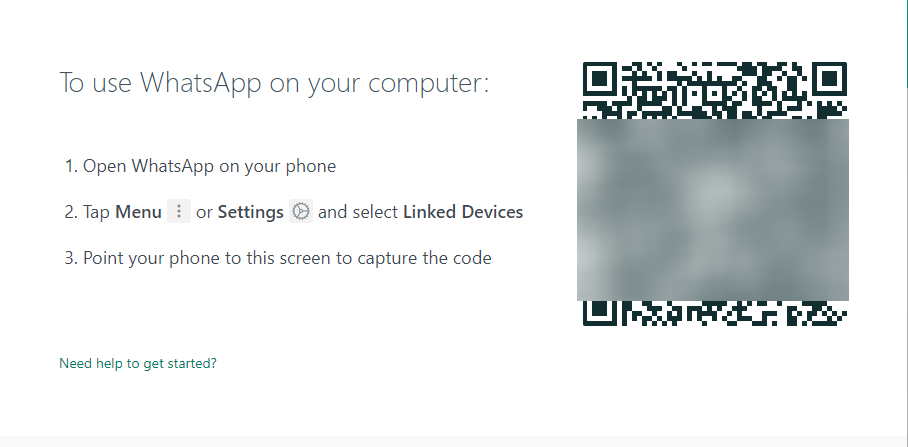
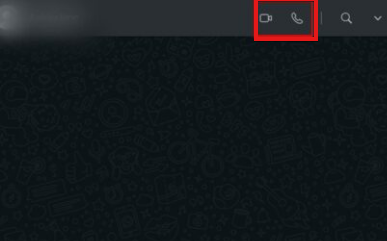











User forum
0 messages