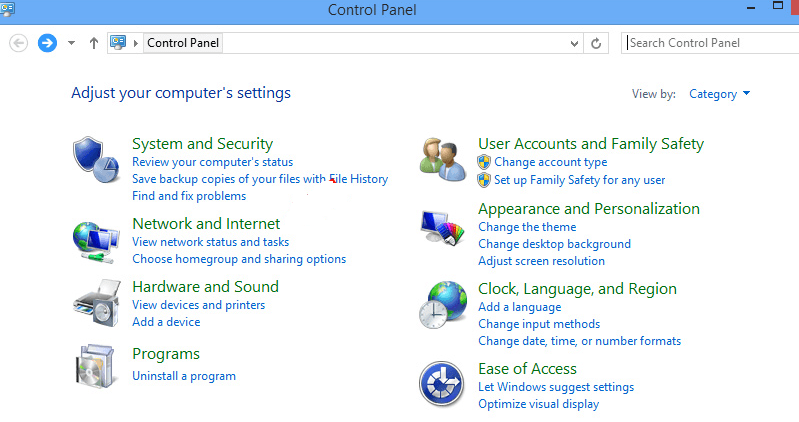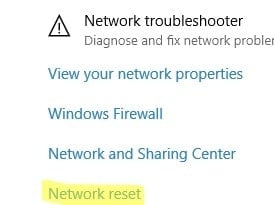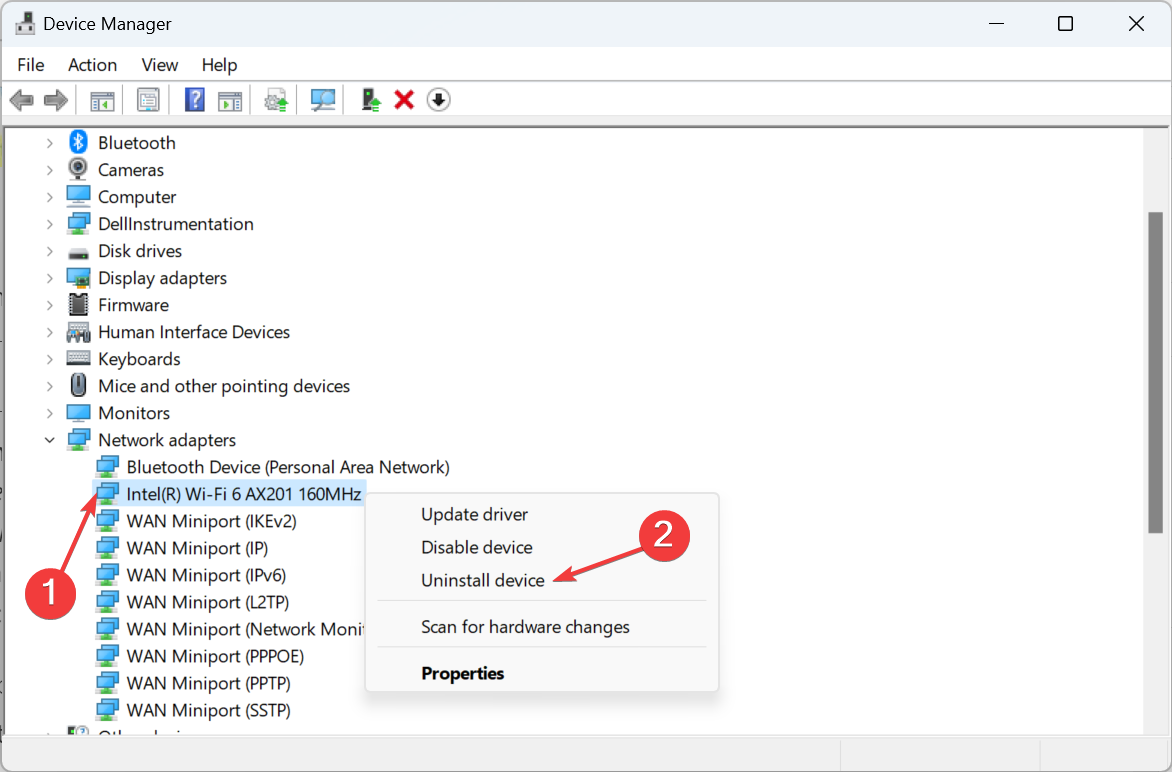Exclamation Mark on Wi-Fi? 7 Ways to Fix it
Run the troubleshooter or reset the network settings!
5 min. read
Updated on
Read our disclosure page to find out how can you help Windows Report sustain the editorial team Read more
Key notes
- An exclamation mark on the Wi-Fi icon in the system tray or Device Manager leads to network and connectivity issues.
- The problem arises due to outdated drivers, misconfigured settings, or an incorrect IP address.
- To fix things, reset the network settings, update the driver, or renew the IP address, amongst other solutions.
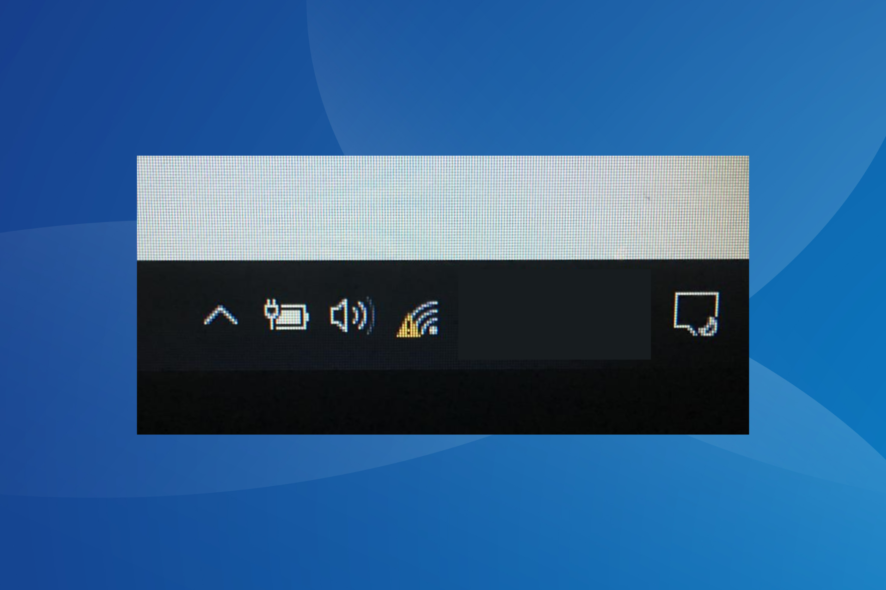
When the Wi-Fi icon on the desktop’s main menu has an exclamation mark, you are bound to face network-related issues.
There are several reasons why users face issues with network connectivity and, as a result, can’t connect to the Internet. Even when they can, the Internet speed is slow, or the connection is limited. So, keep reading to find out all about it!
Why is there an exclamation mark on my Wi-Fi?
Here are a few reasons users encounter the issue in Windows:
- Poor network connectivity: A common reason behind the problem is poor signal strength, and it’s often easily fixable by changing the position of the device or the router.
- Incorrect password: Often, when you enter an incorrect password, an exclamation mark may appear on the Wi-Fi icon in the system tray.
- Misconfigured network settings: For some users, it was the misconfigured network settings to blame for the problems.
- Issues with the driver: When talking about network issues, we can’t ignore the possibility of a driver-related problem, be it incompatible or outdated drivers.
How do I fix Wi-Fi with an exclamation mark?
Before we proceed, try these quick solutions first:
- Make sure the password entered is correct.
- Check all of your wires to ensure they are connected properly.
- Unplug the Modem for 30 seconds.
- Retry the connection.
- Reset your modem by using the reset button at the back of the modem, which is usually a pinhole button.
- Restart the computer and check whether the exclamation mark on Wi-Fi disappears.
If none work, move to the fixes listed next.
1. Delete the Network Profile
- Open the Command Prompt as an administrator.
- Type the following command and hit Enter, while replacing the last part with the actual profile name:
netsh wlan delete profile name=type-wireless-profile-name - Now, open the Control Panel.
- Choose Network and Internet.
- Click on Connect to a Network.
- Follow the on-screen prompts.
In most cases, deleting the network profile and reconnecting to the network does the trick when you have an exclamation mark on the Wi-Fi icon.
2. Reset Winsock
- Open the Command Prompt as an administrator.
- Execute the following command:
netsh winsock reset - Restart the modem/router.
Winsock is a technical element that allows the computer to connect to a TCP/IP. If this element is corrupt, it can interrupt the connection. Before resetting Winsock, we recommend creating a system restore point.
3. Run an IP Config
- Open the Command Prompt as an administrator.
- Release the previous IP Address by typing the following command:
ipconfig /release - Renew the IP Address by typing the following command:
ipconfig /renew
Every time a system is connected to the Internet, a new IP address is generated. Sometimes renewing your IP address can solve connectivity issues.
4. Reset TCP/IP
- Open the Command Prompt as an administrator.
- Reset the TCP/IP by executing the following command:
netsh int ip reset resettcpip.txt
The connectivity issue often remains with the Internet Protocol or TCP/IP. If this is the issue, the TCP/IP must be reset to eliminate the exclamation mark on Wi-Fi in the laptop.
5. Troubleshoot Network Connections
- Open the Control Panel.
- Click on Network and Internet.
- Now, select Network and Sharing Center.
- Click on Troubleshoot problems.
- Follow the onscreen instructions
6. Use the network reset tool
- Click on the Start Menu, and open Settings.
- Click on Network and Internet.
- Under the Status Menu, look for Network Troubleshooter.
- Click on Network reset.
Once done resetting the network, you shouldn’t find the exclamation mark on the Wi-Fi signal.
7. Reinstall Network Adapter
- Open the Control Panel.
- Click in the Search Box and type Device Manager
- Click on Network Adapters
- Right-click on the adapter you would like to uninstall and select Uninstall device.
- Confirm the removal of the driver and proceed.
- Restart your computer and follow the on-screen commands
If the network adapter encounters an error, the best solution to fix things is to uninstall the driver and let the computer auto-detect and reinstall it. This should, in all likelihood, remove the exclamation mark on Wi-Fi in Windows 10.
When all else fails, you can always buy a new WiFi Network Adapter. These gadgets aren’t very costly and plug into the USB port.
Once done fixing the error, check some quick tips to make Windows run faster than ever.
Tell us which fix worked for you in the comments section below.