Fix the Wi-Fi error Radio switch is off in 3 easy steps
4 min. read
Updated on
Key notes
- This is a networking issue that happens when the Wireless device is turned off.
- The majority of laptops have a little button on the side (or front) that toggles the wifi ON/OFF; check for that.
- If the wireless hardware switch is turned off, look for any toggles on the exterior case; if none are located, the next place to look is in the BIOS.
- To ensure proper function, follow the installation or updates with the driver. The existing driver may also need to be uninstalled.

Using the Wi-Fi radio switch (or a combination of keyboard keys) to turn Wi-Fi on or off was quite useful back in the day. However, since there’s a way to disable Wi-Fi with the software, they somewhat lost their purpose in laptops.
In addition, the presence of dedicated keys or side switches can cause a lot of issues with Windows users. Some users are prompted with Wi-Fi radio switch is off and thus, they’re unable to connect to a Wi-Fi network.
Even though it sounds obvious, the problem might not be related to the physical switch. For that purpose, we prepared a list of possible solutions that should help you resolve this issue. If you’ve had a hard time with it, make sure to check the list below.
How do I turn on a hardware radio switch?
1. Check the hardware first
Most of the time, users that bump into this problem neglect the fact that there’s always a combination of buttons or a switch that disables/enables the Wi-Fi radio.
On the majority of laptops, a Wi-Fi radio can be turned off with the combination of Fn (FuNction dual-purpose key) and one of the F-keys (Function keys). In this example, the Wi-Fi radio is enabled/disabled by pressing Fn + F5. This may vary, depending on the manufacturer.
Furthermore, some older laptops have a side switch for the same purpose. This is analogous to modern Airplane mode, which uses software to disable Wi-Fi and Bluetooth radios.
So, take a good look at the peripherals on the side of your laptop and make sure that, if present, the Wi-Fi radio switch is On.
2. Check the BIOS
- Press Windows key + I to open Settings.
- Open Update & security.
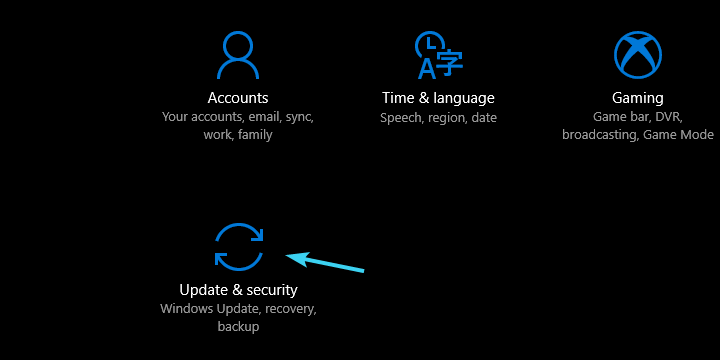
- Choose Recovery from the left pane.
- Click on Restart now, under Advanced Startup.

- Choose Troubleshoot.
- Select Advanced Options.
- Choose UEFI Firmware Settings and then Restart.
- Your PC should boot into BIOS and, from there, you should be able to work it out.
Another reason for this occurrence lies in some Wi-Fi-related BIOS settings that can disable the Wi-Fi radio. The main suspect is the Power Management section in BIOS settings where you can regulate the activity of various hardware features, including the Wi-Fi radio (Wireless Radio Management).
There’s frequently an option to disable the Wi-Fi radio while the LAN cable is attached. So, make sure to boot into BIOS and disable it. Also, make sure that you’re running the latest BIOS version. Some users report motherboard incompatibility with the network adapter.
You can resolve that by updating your BIOS, but we strongly advise you to take great caution while doing so. For further insights on BIOS flashing, make sure to check this article.
However, if you’re still stuck with the same error and unable to connect to Wi-Fi due to a radio switch, make sure to check the final step.
3. Reinstall drivers
- Right-click on the Start button and open Device Manager.
- Navigate to Network adapters.
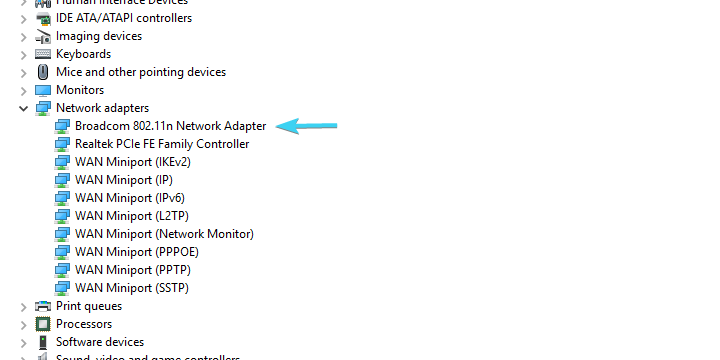
- Right-click on the Wireless LAN driver and Uninstall device.
- Connect the LAN cable to a router or modem.
- Install the driver again and look for changes.
We can’t afford to exclude the wireless LAN driver from a shortlist of possible culprits. On some rare occasions, the conflict between multiple drivers can cause the error we’re addressing today. Moreover, making sure that Wi-Fi drivers are properly installed is also important.
On the other hand, if you’re still stuck with the same problem, we’ll need to change our approach. Namely, the Windows Update forces a driver that’s maybe the latest version, but not always the functional version.
Thus, making you look for a legacy driver on the official site. Luckily, since this is a laptop/netbook-related problem, there’s support for accompanying software on the manufacturer’s official site.
Once you’ve located the proper Wireless LAN driver, install it and look for changes. Also, some manufacturers offer utilities (ancillary applications) for replacing the hardware when it comes to enabling or disabling the various system features, including the Wi-Fi radio.
For example, a lot of users with Intel-based chips resolved this issue by installing Switch On Wi-Fi Radio Using Intel PROSet.
However, there is another option for saving time and ensuring that you are running the most recent versions of your drivers. Using a specialized third-party driver updating tool that can accomplish this for you automatically.
That should do it. In case you have some questions or suggestions regarding the Wi-Fi radio issue, make sure to post them in the comments section below.









User forum
1 messages