Cant' Extend Display In Windows 11? Try This!
Updating your display drivers is a quick way to fix this issue
5 min. read
Updated on
Read our disclosure page to find out how can you help Windows Report sustain the editorial team. Read more

Not being able to extend your display can hinder your workspace, especially if you’re a multitasker. Whether you connected via HDMI or used specialized software, this bug can happen to anyone.
Luckily, fixing a dual monitor that’s not extending is easier than you may think. Just follow the steps below.
What can I do when my dual monitor is not extending?
1. Make sure Extend is selected under the Project menu
- Press the Windows key + P to bring up the Project menu.
- Select the Extend option.
- Now, check if the issue is fixed.
These same steps above can be used to change to duplicate if you’d change your mind later.
2. Use the graphics control center
- Click on the Start button, type intel graphics, and open Intel Graphics Control Center from the results.
- If the second monitor is not detected, ensure it’s powered, connected to the right port, and click on Detect.
- To extend the image on the first monitor on the second one, click the three horizontal points, select Extend, and choose Monitor 2.
- If this doesn’t work and the image duplicates but won’t extend, click on Display 2, then access the Scale drop-down menu.
- You have a few options here. You may toggle between Maintain Aspect Ratio and Mentain Display Scaling and check again if you can set the image to extend from Step 3 in this solution.
As you may have noticed, you have more options in the graphics control center than in Windows Settings, and they allow a bit more tweaking.
The problem with the image not extending to the second monitor is that it doesn’t have the same aspect ratio or it has a much lower or higher resolution than the first. By playing with these settings, you will even them for both and will be able to work together.
We chose Intel Graphics Control Center, but you will find these settings in the NVIDIA Control Panel, or AMD Catalyst Control Center.
3. Update the graphics card driver
3.1. Update drivers manually
- Press the Windows key + X and select Device Manager.
- Double-click on the Display adapters option to expand it.
- Right-click on each of the drivers there and select Update driver.
- Now, choose Search automatically for drivers.
- Wait for the scan to complete and install the updates.
More often than not, the inability of your dual monitor to extend in Windows 10 has to do with the graphics card driver. The steps in this guided walk-through should help you update it properly.
Intel, NVIDIA, and AMD frequently release new graphics drivers that significantly improve performance, so take advantage of that. Remember that you must be logged in as an administrator to perform these steps.
3.2. Update driver automatically
As good as the Windows built-in driver updater is, it cannot be compared to a dedicated tool. And when talking of top-notch, reliable driver update software, none can match the complex Outbyte Driver Updater.
It is an excellent driver updater that ensures your drivers are constantly firing. It automatically scans, updates, and fixes broken, outdated, and missing drivers on your PC.
It only recommends original drivers from trusted manufacturers from its database. All you have to do is vet the installations of the drivers, and the tool will take care of the rest.
4. Reinstall drivers
- Open Device Manager and double-click the Display adapters option.
- Right-click on the drivers there and select Uninstall device.
- Now, click the Uninstall button.
- Restart your PC, and the driver should be installed automatically.
- If it does not install the driver, open Device Manager again.
- Finally, click the Scan for hardware changes icon in the top menu. This will help install the driver.
If updating the drivers doesn’t work, you need to reinstall them. Apply this on the monitor that isn’t working as intended and confirm the change.
Can’t windows automatically find and download new drivers? Follow the simple steps from this guide and fix the issue in no time.
How do I set up my dual monitors to be extended?
- Right-click on any space on your desktop and choose Display settings.
- Scroll down to the Multiple displays.
- Now, select Duplicate these displays or Extend these displays.
If the second monitor isn’t detected, you might get an error message.
This can be a driver issue, but it can also appear if you have a bad cable. In that case, there would be no HDMI signal from your device, thus causing the issue to occur.
Do you want to know how to set up 3 monitors in Windows 10? Then, check our detailed guide for quick and easy ways to do it.
Also, if you have an even older OS, here’s our guide on how to fix extended desktop issues in Windows 7.
Let us know if you have any other questions or troubleshooting suggestions for when you can’t extend your display. Use the comments below.







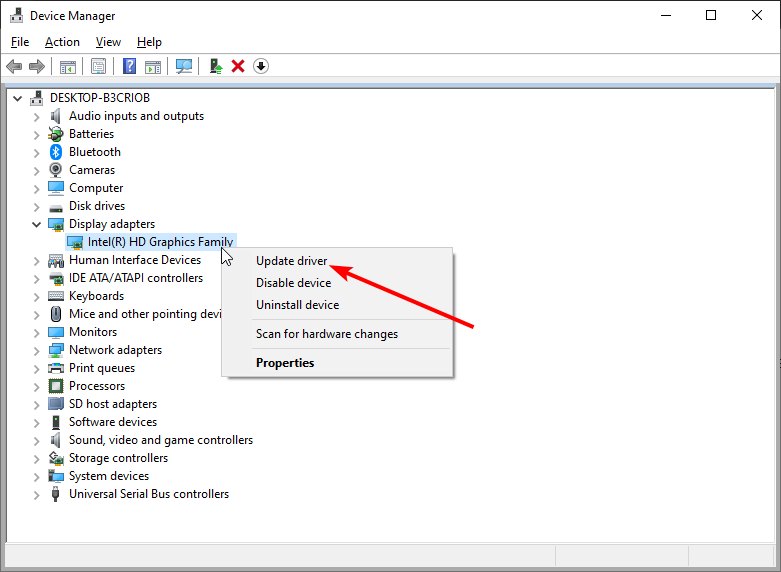
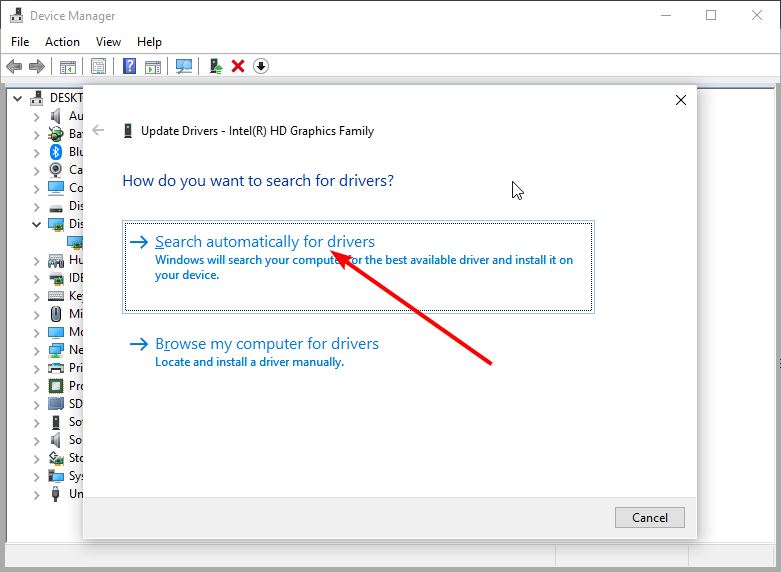


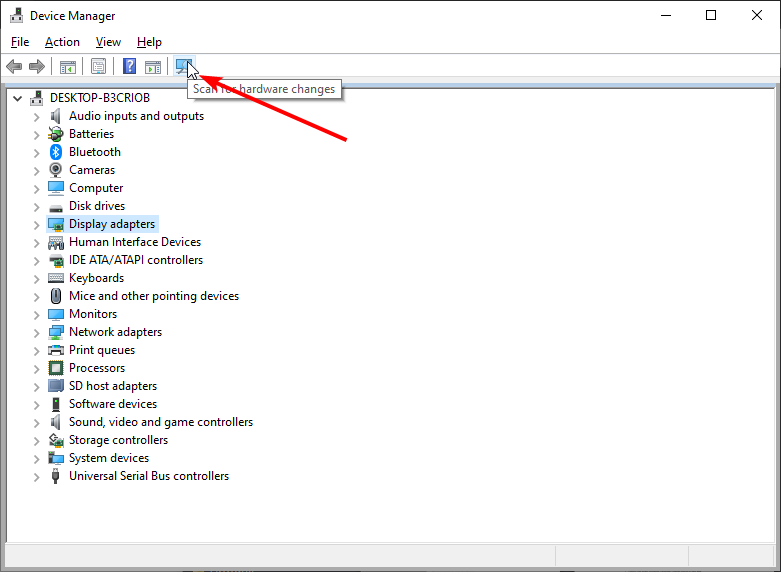











User forum
4 messages