4 steps to fix Windows 10/11 error 0x87af000b for good
3 min. read
Updated on
Read our disclosure page to find out how can you help Windows Report sustain the editorial team. Read more

Windows 10 error 0x87af000b usually affects the Microsoft Store. This annoying error occurs more frequently than you might think.
Whenever users try to download an app, a message pops up that contains the error code 0x87af000b, which hinders the download.
Don’t worry about it, we can help you to fix this error. We compiled a list of several solutions that we think are worth trying out.
4 simple ways of fixing Windows 10 error 0x87af000b
- Create another admin account
- Clear the Windows Store cache
- Sign out from your account and reinstall Microsoft Store
- Resetting your computer to factory settings
1. Create another administrator account
To create another administrator account, you need to follow these steps:
- Select the Start button and go to Settings > Accounts
- Go to Family and other users > Add someone else on this PC
- Select I don’t have this person’s sign-in information > Add a user without a Microsoft account
- Then choose a user name and a password and click Next
- After you created the account, you need to set it as an administrator. To do so you must do the following steps:
- Go to Settings > Accounts > Family and other users
- Choose the newly created account and select Change account type. Under the account type select Administrator and OK
- Now you can sign in as the new administrator and try downloading apps and games from the Windows Store again.
2. Clear the Windows Store cache
Resetting your Windows Store cache is another solution that is worth trying out. To do this:
- Press the Windows button and R at the same time to open the run command box
- Type WSReset.exe in the command box and press the Enter button on your keyboard
3. Sign out from your account and reinstall Microsoft Store
Another simple method to fix the error would be signing out from your Microsoft account. To do this, you need to:
- Open the Windows Store
- Click on the account button on the upper right corner
- Choose the account and select Sign Out
After you’ve signed out of your Microsoft account, you’ll need to uninstall the Microsoft Store app.
Reinstall the app back, without signing in again. Then what you need to do is search for an app on the Store, and click Download.
At this point, you’ll need to sign in to your account. After signing in, your app should start downloading.
4. Reset your computer to factory settings
If nothing worked for you, then the last option that you could use is to reset your computer to factory settings.
To do so, you’ll need to follow these instructions:
- Click on the Start button and then click Settings
- Click on Updates & Security > Recovery then click on Get started
- You now have the option to choose between Keep my files and Remove everything
- After choosing the reset option, click on Next and Reset
There you have 4 simple solutions to fix this error code. We hope this helps.
If you have your own fixes that worked for you, feel free to list the steps to follow in the comment section below.
RELATED STORIES TO CHECK OUT:
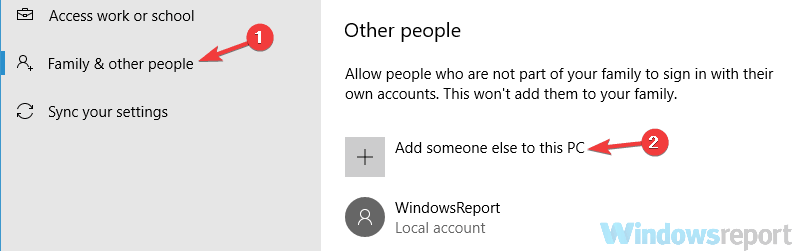
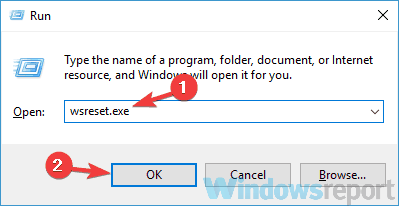









User forum
0 messages