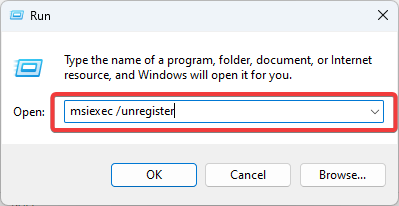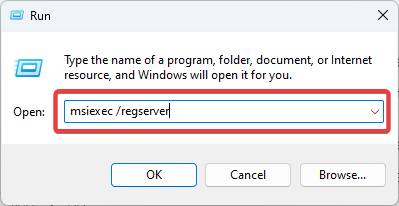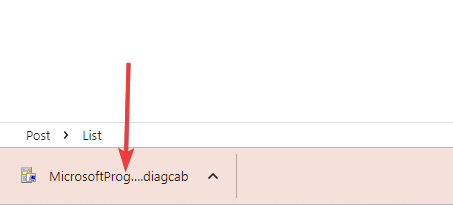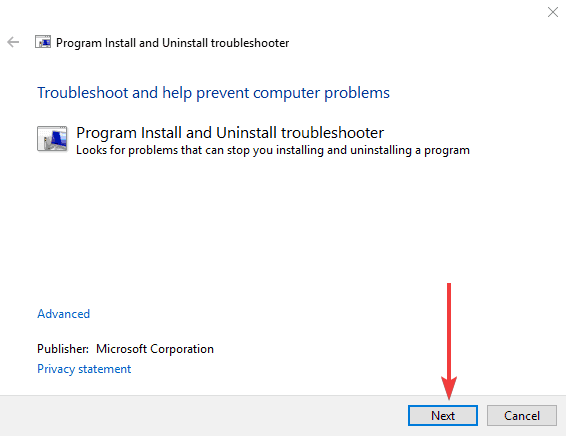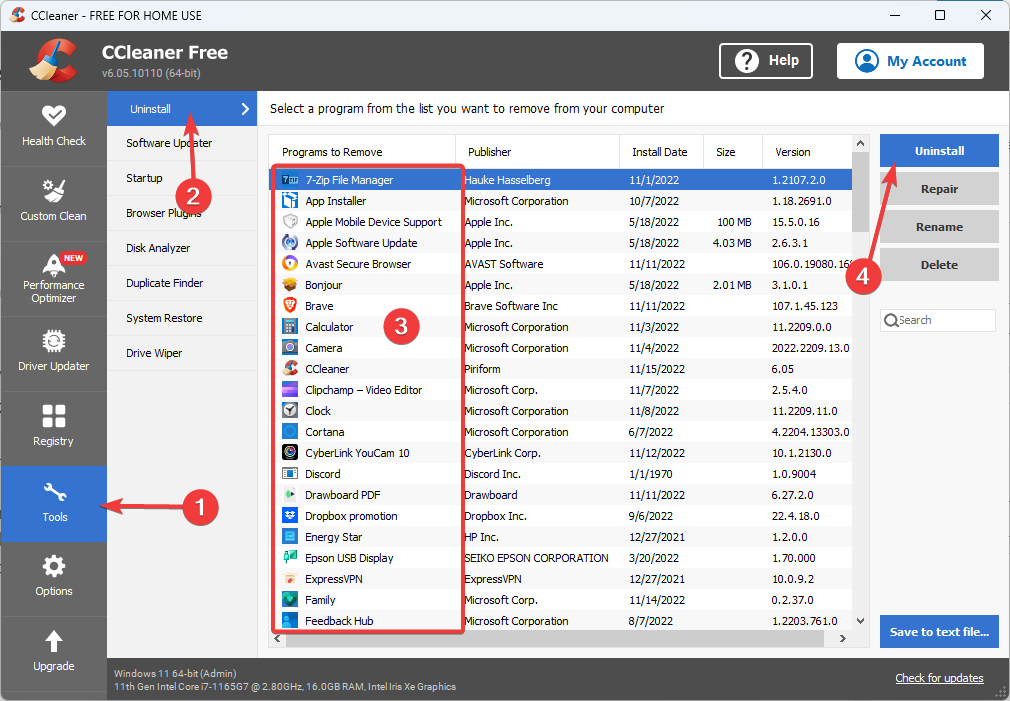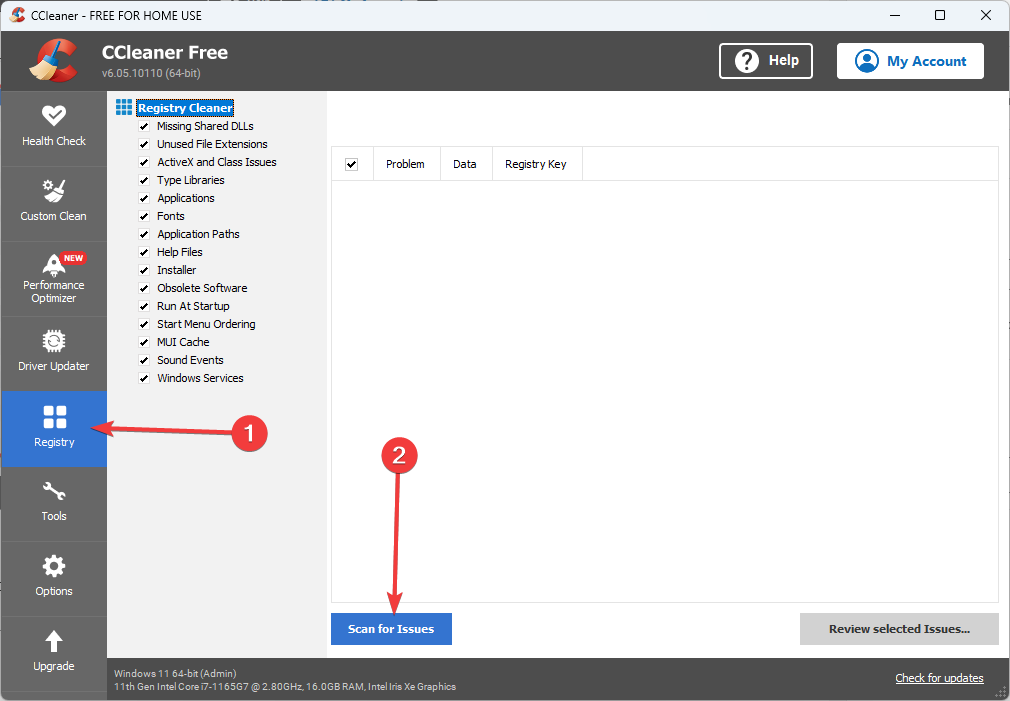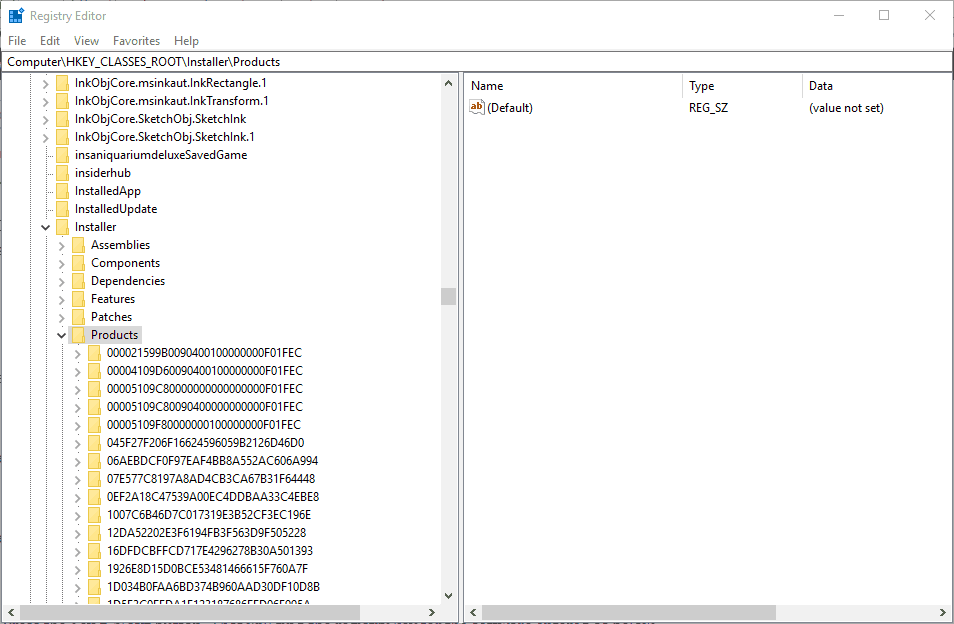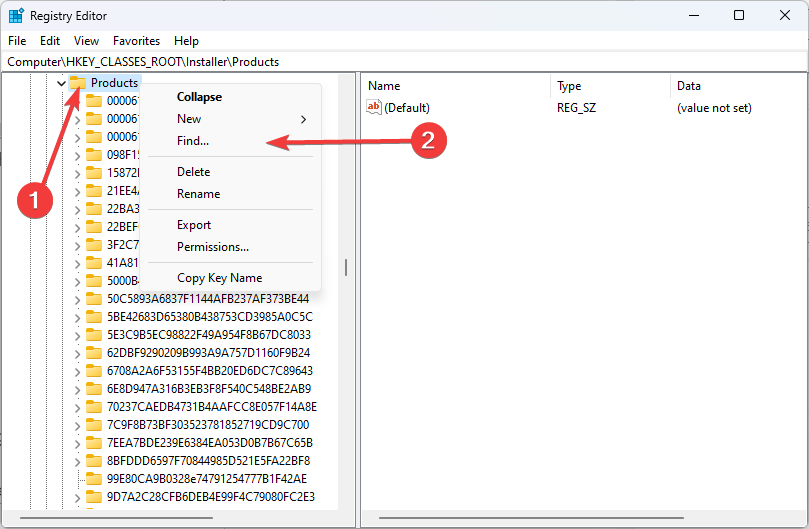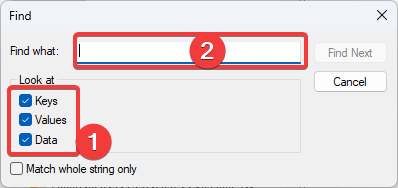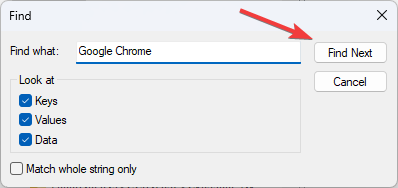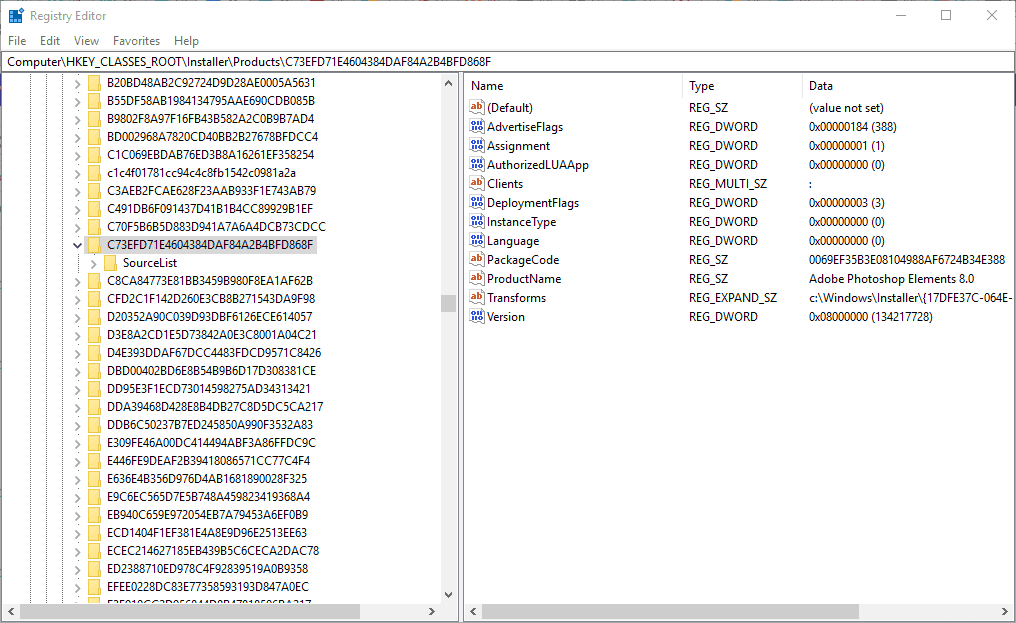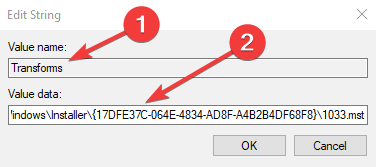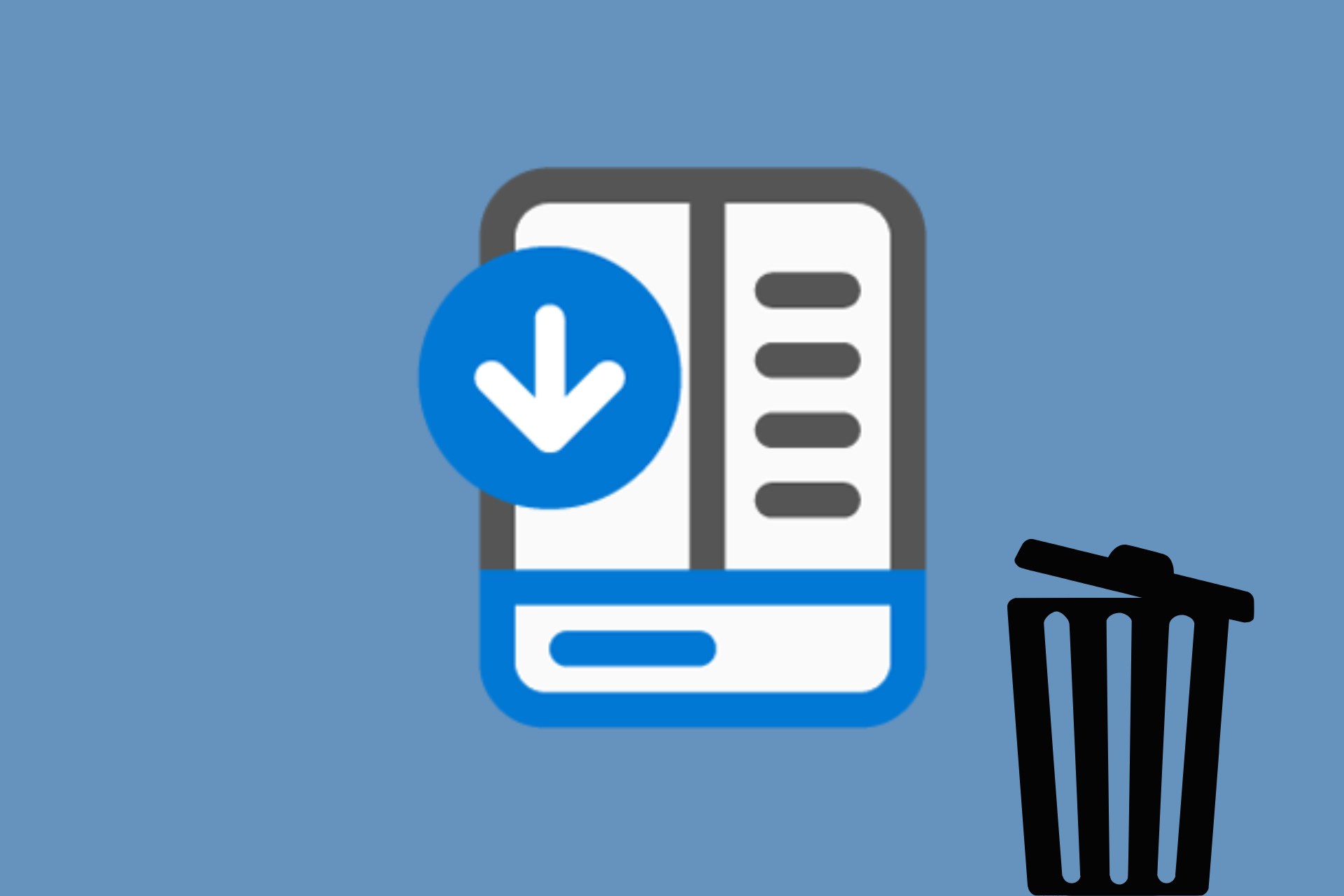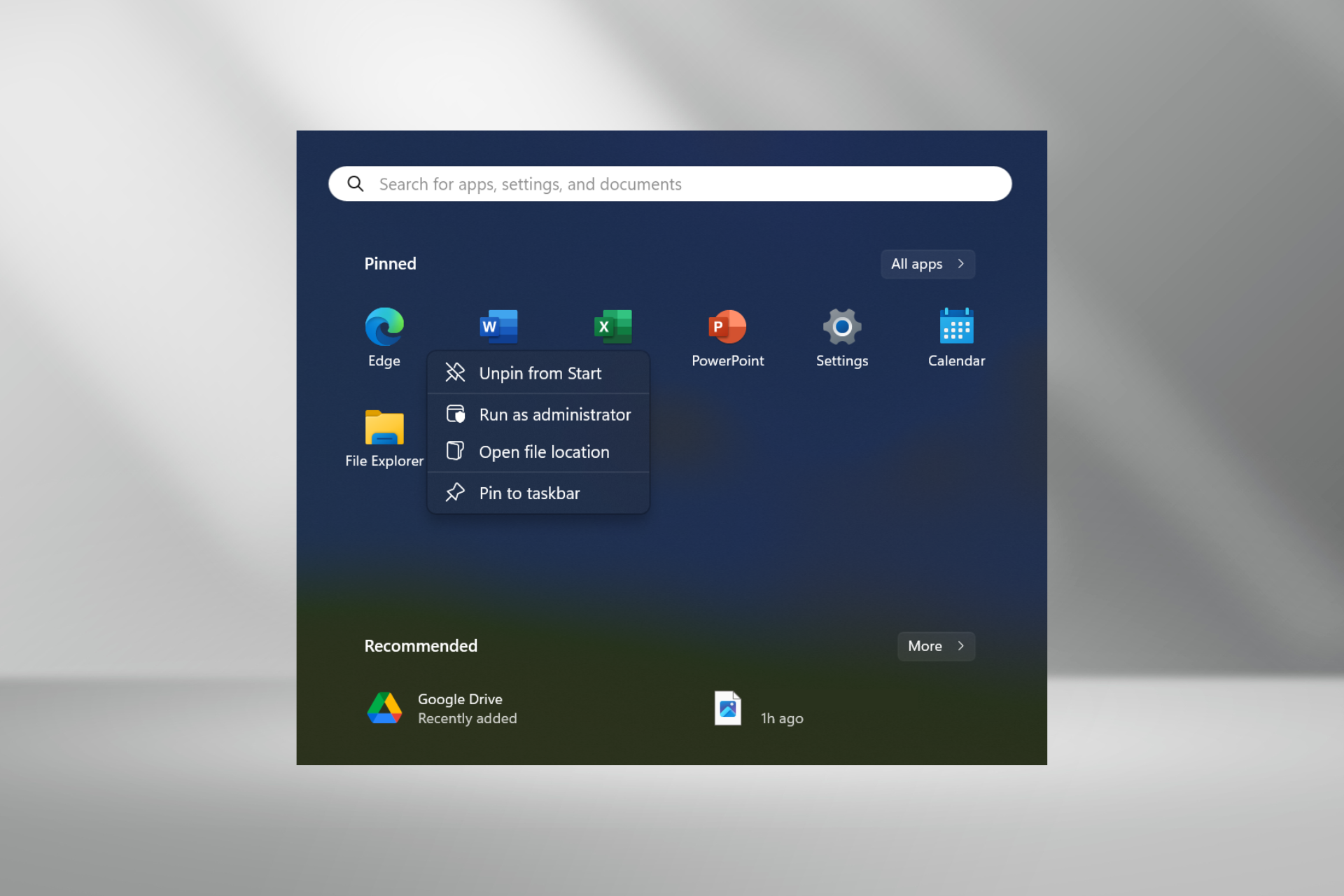Error Applying Transforms: 4 Thorough Methods to Solve It
An automated PC cleaner would reduce occurence of this error
4 min. read
Updated on
Read our disclosure page to find out how can you help Windows Report sustain the editorial team Read more
Key notes
- Messages such as Error applying transforms show to inform of conflicts between what is on the computer and what you intend to do.
- Many users have observed that properly uninstalling apps is a good way to prevent an occurrence of this error.

The Error applying transforms error message can pop up in Windows when you attempt to update installed software or uninstall a program. The full error message states: Error applying transforms. Verify that the specified transform paths are valid.
Consequently, you can’t install a software update or remove a program when that error message pops up. These are some of the causes and potential fixes for the transforms error.
Why does error applying transforms occur?
A few elements can trigger this installation or uninstallation error. At the top of the list are the following:
- Subkey or product key issues – Issues with your installation keys may also cause problems applying transforms.
- Broken software update – There are possibilities that an older update was not well done, which would cause problems for future installations or uninstallation.
- Corrupt Windows installer – The installer is critical to installation and would cause errors if it is corrupted.
- Errors with the Registry – In some cases, this could be misconfigured app registry paths that have made installation or uninstallation possible.
Now let us consider some common fixes.
How can I fix the error applied transforms?
- Reregister the Windows Installer
- Open the Program Install and Uninstall Troubleshooter
- Uninstall the Previous Software Version
- Edit the Transforms Path
1. Reregister the Windows installer
- Press Windows + R to open Windows Run dialog.
- Input msiexec /unregister in Run’s text box, and press Enter.
- Then enter msiexec /regserver in the text box, and press Enter.
2. Use Program Install and Uninstall Troubleshooter
- Visit the Microsoft website and click Download troubleshooter to get the Program Install and Uninstall Troubleshooter.
- Click the downloaded file.
- Click on Next to start troubleshooting.
3. Use a third-party uninstaller to uninstall the previous software version
- Download CCleaner from the official page and install it.
- Open the program and open the Tools menu, then the Uninstall subsection. Select the programs you want to remove and click the Uninstall button.
- Head to the Registry submenu and click Scan for issues. Review all issues found.
- Restart Windows before installing the required software.
We recommend creating a system restore point before uninstalling it in case you accidentally uninstall something else.
If the applying transforms error message pops up when updating software, uninstall the previous version first.
For example, you would uninstall the currently installed Java software if the error message pops up when installing the most updated Java version.
Keeping leftover files and old versions of software may interfere with the functionality of the up-to-date version of that same software.
It would be best if you uninstalled the software with the help of a third-party PC cleaning and optimization utility. This is to ensure that no trace of your app remains on your PC to take up space and cause other errors.
4. Edit the Transforms Path
- Open Run with the Windows key + R hotkey, input regedit, and hit Enter.
- Go to the following path:
Computer\HKEY_CLASSES_ROOT\Installer\Products - Next, right-click Products in the Registry Editor and select Find.
- Select the Keys, Values, and Data check boxes on that window, then enter the title of the software that you’re getting the Error applying transforms error message for in the search box.
- Then press the Find Next button to find the registry key for the software entered.
- Double-click on the key.
- Double-click Transforms, delete all info in the Value data box, and press the OK button.
- If the applying transforms error message opens when uninstalling the software, delete Transforms by right-clicking it and selecting Delete.
- Then close the Registry Editor window.
One of those fixes will fix the Error applying transforms error so you can install or remove the required software. If you have any further resolutions, please share them below.
Squash Windows problems by following any guide from the Windows 10 Errors Troubleshooting Hub found here on our website.