PC not Using all RAM? Here's how to Get Full Usage
Ensure that RAM is properly connected and compatible with your PC
2 min. read
Updated on
Read our disclosure page to find out how can you help Windows Report sustain the editorial team. Read more

In some instances, PC is not using all RAM. If your system is showing less RAM than installed, then the RAM might not be properly connected to the motherboard. Using integrated graphics will allocate some of your RAM to it, making it unusable. Certain settings can also cause this problem.
Before we start, check your RAM and make sure it’s compatible and properly installed. If modules don’t have the same timing, you might need to replace them. In some cases, rearranging the RAM also helps.
What can I do if my PC is not using all RAM?
1. Use msconfig
- Press the Windows key + R, type msconfig, and press Enter.
- System Configuration window will now appear. Navigate to the Boot tab and click on Advanced options.
- Check the Maximum memory option and enter the amount you have in MB. 1GB is 1024MB, and since we have 4GB RAM on our PC, that’s 4096MB. For your PC, be sure to enter the correct amount of RAM in MB. After you’re done, click on OK.
- Save changes and restart the computer.
2. Turn off Auto RAM Virtualization
1. Press the Windows key + S and enter advanced. Choose View advanced system settings from the menu.
2. When System Properties window opens, click the Settings button in the Performance section.
3. Performance Options window will appear. Go to the Advanced tab and click on Change.
4. In the Virtual Memory window, uncheck Automatically manage paging file size for all drives option. Now select each drive on the list and choose No paging file option. Click OK to save changes.
Now that you know how to use all RAM on your PC, keep in mind that sometimes your RAM is not detected, but we have a guide that addresses that issue.
There are several ways to address this issue, but if you didn’t manage to solve it, you can also limit RAM usage on your PC to optimize it. We also have a guide on RAM not running at full speed, so be sure to visit it.
Many users also reported that they don’t have enough memory in Windows 11, and this can be a problem and negatively impact performance.
You may also want to enable Memory Compression for better optimization. The guide is for Windows 11 but works on Windows 10 too.
Did we miss any of the solutions for this problem? If we have, let us know in the comments section below.
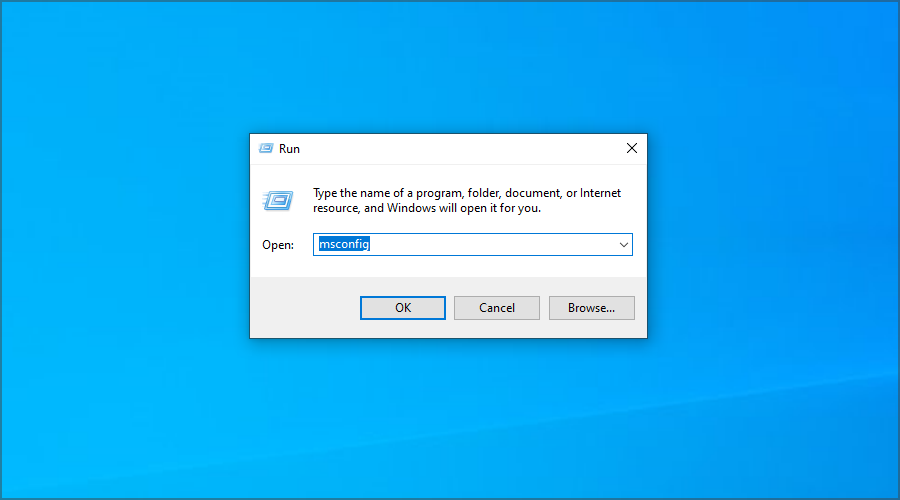
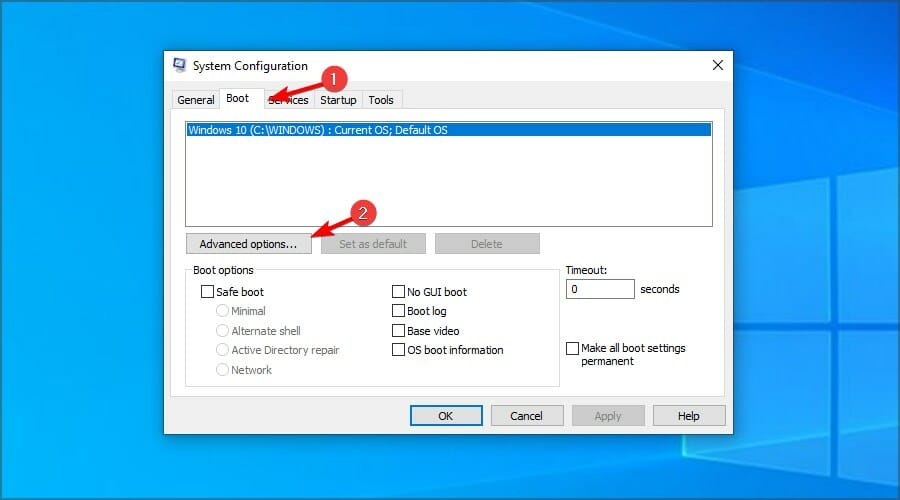
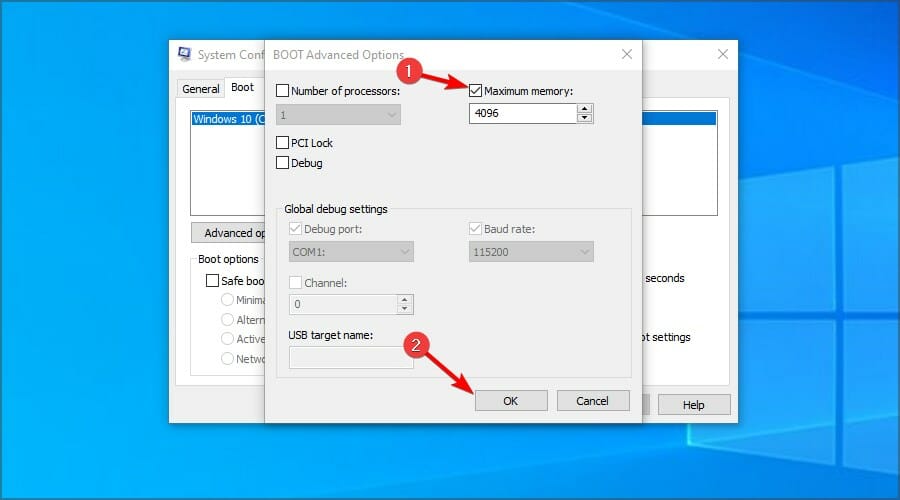












User forum
2 messages