Windows Randomly Minimizes Everything: 8 Ways to Fix it
Simple yet effective fixes to help restore normalcy on your PC
6 min. read
Updated on
Read our disclosure page to find out how can you help Windows Report sustain the editorial team. Read more
Key notes
- If Windows randomly minimizes everything on your device, it might be due to a faulty user profile.
- You can fix this issue by disabling Aero Shake using Registry Editor.

Some users complain that Windows randomly minimizes everything, including apps and games. This can be frustrating, as it just takes away whatever you are doing.
If you are also facing this issue, the solutions in this guide will help you restore normalcy quickly.
Why do all my windows minimize randomly?
Below are some of the reasons Windows randomly minimizes everything:
- Malware infection – One of the reasons your apps and programs automatically minimize in Windows 10 is the presence of malware on your PC. You need to perform a deep malware scan to get rid of the virus.
- Corrupt system files – At times, all your windows minimize randomly because some system files are broken or missing. Repairing these files should restore normalcy here.
How can I fix Windows if it randomly minimizes everything?
Before proceeding to the fixes in this section, below are a couple of troubleshooting steps to try:
- Perform a deep malware scan
- Check your USB ports, as sometimes a faulty USB connecting and re-connecting could cause this.
1. Turn off Tablet mode
- Open Start and select Settings
- Click System
- Click Tablet Mode
- Now, under When I sign in, select Use Desktop mode then close the window
- Under When this device automatically switches tablet mode on/off, select Don’t ask me and don’t switch
- Under Hide app icons on the taskbar in tablet mode, slide to select OFF
- Finally, under automatically hide the taskbar in tablet mode, slide to select OFF
Windows 10 has the Tablet Mode or Continuum feature, which is specially designed for touch-enabled devices like a tablet and others.
Tablet Mode works like a bridge between your computer and the touch-enabled device, so when it is turned on, all modern apps open in full window mode such that the main apps window is affected.
This causes the automatic minimizing of windows if you open any of its sub-windows. So, you need to disable it to fix the Windows randomly minimizes everything issue.
3. Boot in Safe Mode with networking, then perform an SFC scan
- Restart your computer
- When the sign-in screen is displayed, hold down the Shift key while you select Power, then Restart
- After the computer restarts to Choose an option screen, select Troubleshoot.
- Click Advanced options.
- Open Startup Settings.
- Click Restart.
- Once it restarts, you will see a list of options. select 5 or F5 for Safe Mode with Networking
Once you’re in safe mode with networking, perform an SFC scan to fix the Windows randomly minimizes everything issue. To do this:
- Click Start and type CMD in the search bar.
- Right-click Command Prompt in the search results and select Run as administrator.
- Now, type the command below and hit Enter:
sfc /scannow - Wait for the command to finish running and restart your PC.
If there are no errors from the scan, restart your computer and see if Windows 10 still randomly minimizes everything..
4. Run the Microsoft Safety Scanner
This is a free downloadable security tool for on-demand scanning, which helps remove malware and collaborates with your existing antivirus software. However, you need to use it within 10 days after downloading it, after which it will expire.
In order to rerun a scan with the latest antimalware definitions, download and install it again. If you run the virus scan without reinstalling Microsoft Safety Scanner, the program will be deleted, and any infected files and folders can also get deleted.
5. Create a new user profile
- Click Start and select Settings.
- Select Accounts.
- Click Family and Other people.
- Click Add someone else to this PC.
- Fill in the form with the username and password. Your new user account will be created.
- Click on Change account type.
- Click the dropdown arrow to set the account to the local user level.
- Restart your computer.
A corrupt user profile can cause Windows 10 to prevent any access to files or folders, hence randomly minimizing everything. You need to create a new user account (local) to resolve this.
Login to the new account you just created and see if the problem goes away. If it does, you can set your new account as an administrator and downgrade the old account. You can later return it to its admin level and check if the issue persists.
6. Uncheck the Interactive services detection setting
- Right-click Start and select Run.
- Type msconfig and press enter or click OK.
- Press ALT + D together and press enter so as to configure the system for a diagnostic startup.
- Reboot and check if the issue is gone.
- Right-click Start again and select Run.
- From the menu bar, select Services.
- Find Interactive services detection and uncheck its box.
- Click Apply and OK.
- Go to Task Manager and click Show processes from all users.
- Look for the same Interactive services detection and end the process.
- Restart your computer
7. Disable Aero Shake using Registry Editor
- Right-click Start button.
- Click Run.
- Type regedit in the Run box.
- Click OK.
- If a password or administrator permission is required, click Yes or Allow.
- Find and select this registry subkey:
HKEY_CURRENT_USER\SOFTWARE\Microsoft\Windows\CurrentVersion\Explorer\Advanced - Create a new value in the Advanced key by right-clicking the Advanced key.
- Select New > DWORD (32-bit) Value.
- Name the new value DisallowShaking.
- Double-click the new DisallowShaking value to open its properties window.
- Change the value from 0 to 1 in the Value data box.
- Click OK and close Registry Editor. The changes should reflect immediately.
The steps outlined here for Registry Editor must be followed carefully because any incorrect modifications to the registry may cause serious damage to your computer. Before making any changes, backup the registry for restoration in case of any problems.
If you want to reverse the change later, you can go back into Registry Editor and either set the DisallowShaking value back to 0 or delete the value altogether.
8. Disable the Microsoft Consumer Experience with the Local Group Policy Editor
- Click Start, and in the search bar, type gpedit.msc and press Enter.
- In Local Group Policy Editor, go to the left pane and find User configuration.
- Click and select Administrative Templates.
- Click Desktop.
- Find Turn off Aero Shake window minimizing mouse gesture and double click on it.
- In the properties window that opens, select the Enabled option and click OK.
- Exit the Local Group Policy Editor.
To enable Aero Shake again, just follow the same procedure and set the Turn off Aero Shake window minimizing mouse gesture option back to Disabled or Not Configured.
We can now conclude this detailed guide with this solution. Similarly, if Windows 10 closes apps when minimized, check our detailed guide to fix it.
Were you able to fix the Windows randomly minimizes everything issue with these solutions? Let us know in the comments section below.
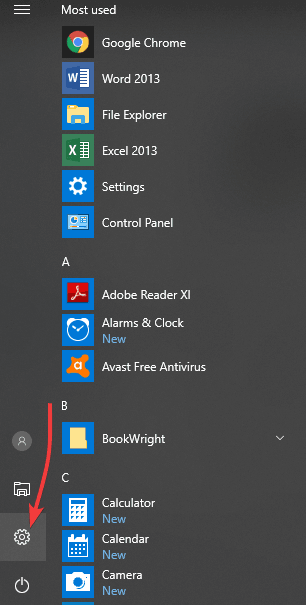






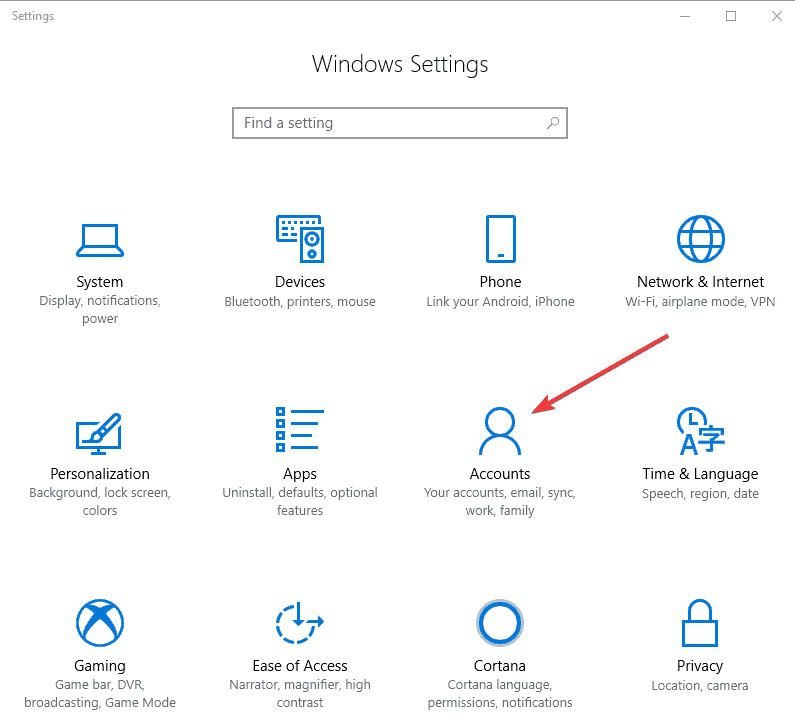
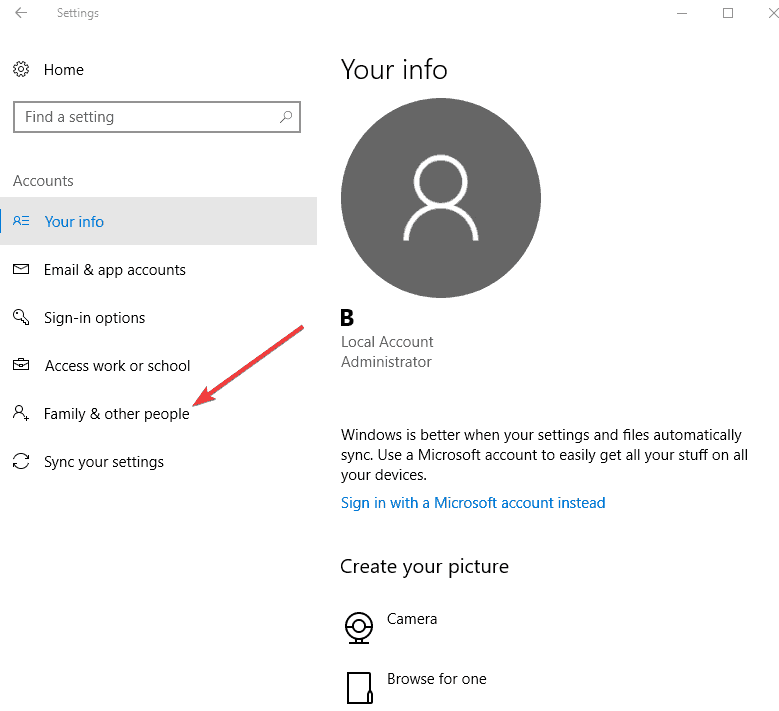
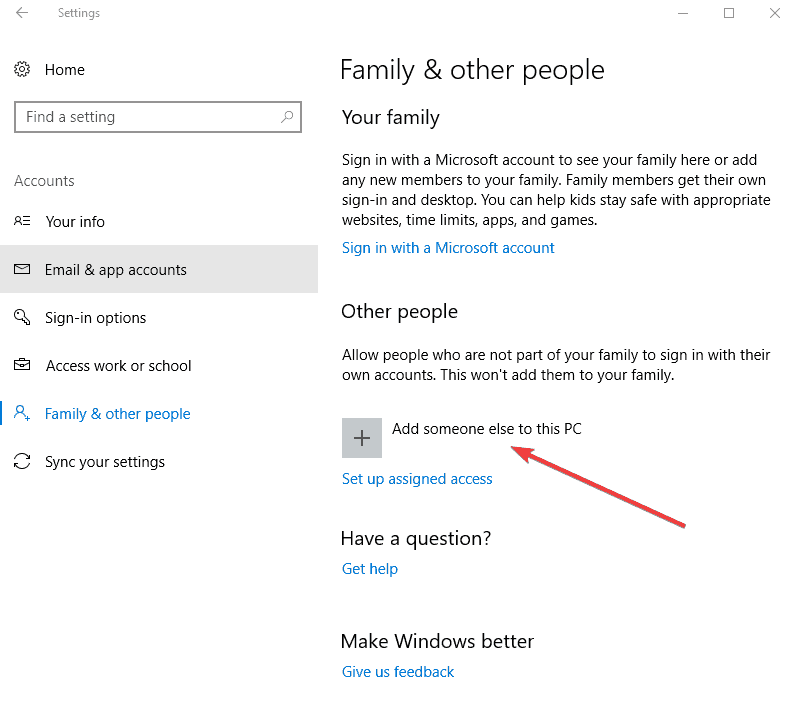
















User forum
0 messages