Windows 10/11 system time jumps backwards [FIX]
7 min. read
Updated on
Read our disclosure page to find out how can you help Windows Report sustain the editorial team. Read more
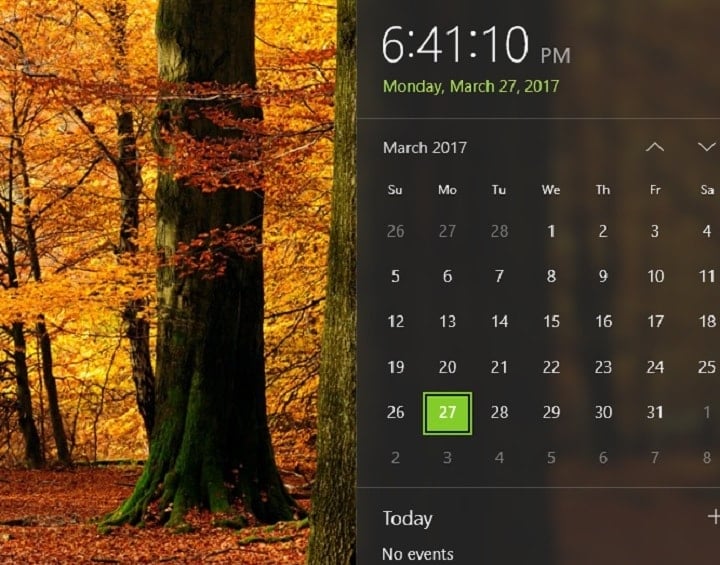
Many Windows 10 users have encountered a weird system time issue recently where it set itself to the past at random intervals. Users report there is no particular warning prior to the system time change. Fortunately, one resourceful user managed to pinpoint the culprit to this issue and came up with a quick fix.
System time jumps back on Windows 10 PCs, how to fix it?
If system time jumps back on your PC, that can be an annoying problem. Speaking of this issue, here are some similar problems that users reported:
- Computer clock going backwards – This is a relatively common problem that can occur, and if you encounter it, be sure to reregister Windows Time services.
- Computer clock keeps jumping ahead – This issue can occur if your clock isn’t properly synchronized. Simply adjust your date and time and check if that solves the problem.
- Computer clock always ahead – If your clock is ahead, it’s possible that your time zone isn’t correct. Check your settings and make sure that you’re using the correct time zone.
- My computer date and time keeps resetting – This problem can occur due to third-party applications. If you have any application that affects your clock, be sure to remove it.
- System time wrong – Sometimes your system time can be wrong due to your registry. However, you can fix that issue simply by making a couple of changes in the registry.
- System time keeps changing, resetting – In some cases, your motherboard battery can cause this issue to appear, and in order to fix it, you might need to replace it.
Solution 1 – Restart your PC
Sometimes the simplest issue is the best, and if your system time jumps back, you might be able to fix the problem simply by restarting your PC.
Several users reported that restarting their PC temporarily fixed the problem for them, so you should definitely try that out. Keep in mind that this is just a temporary solution, and it might not permanently fix your problem.
Solution 2 – Reregister Windows Time services
According to users, this problem can occur due to issues with Windows Time service. Sometimes this service might have some problems, and in order to fix them, it’s advised to reregister the service. This is relatively simple to do, and you can do it by following these steps:
- Press Windows Key + X to open Win + X menu. Now choose Command Prompt (Admin) or PowerShell (Admin) from the list of results.
- Now run the following commands:
- Net stop w32time
- W32tm /unregister
- W32tm /register
- W32tm /start
- W32tm /resync /force
Solution 3 – Modify your registry
According to users, sometimes this problem can be caused by values in your registry. If your system time jumps back, you might be able to fix this problem simply by making a couple of changes in your registry. To do that, follow these steps:
- Press Windows Key + R and enter regedit. Press Enter and click OK.
- Go to HKEY_LOCAL_MACHINESYSTEMCurrentControlSetServicesw32timeConfig and set UtilizeSslTimeData to 0 (zero).
After making these changes to the registry, your issue should be completely resolved.
Solution 4 – Remove problematic applications
According to users, sometimes third-party applications can interfere with your system and cause certain issues. If your system time jumps back, the issue could be a third-party application.
Several users reported that PC Auto Shutdown software caused this issue, so if you’re using this application, be sure to remove it. In fact, any other third-party application that has features related to time adjustment can cause this problem to appear.
To fix the issue, you should remove the problematic application completely. There are several ways to do that, but the most effective one is to use an uninstaller software. In case you’re not familiar, uninstaller software will remove the desired application and all its files and registry entries.
By using the uninstaller software, you’ll ensure that the application is completely removed from your PC. There are many great uninstaller applications, but one of the simplest to use is IOBit Uninstaller, so be sure to try it out.
Solution 5 – Make sure that Windows Time service is properly running
If your system time jumps back, the problem might one of your services. Windows Time service is in charge of your clock, and if there’s an issue with this service, your time might not be correct. However, you can fix the problem simply by making a few changes to this service.
To do that, follow these steps:
- Press Windows Key + R and enter services.msc. Now press Enter or click OK.
- Now locate Windows Time service and double-click it to open its properties.
- Set Startup type to Automatic and then click Apply and OK to save changes.
After doing that, restart your PC and the issue with the system time should be resolved.
Solution 6 – Adjust your clock and time zone
If your system time jumps back, you might be able to temporarily fix this problem simply by readjusting your time and date. To do that, follow these steps:
- Right-click the clock in the bottom right corner and select Adjust date/time from the context menu.
- Disable Set time automatically option. Now wait for a few seconds and enable this option again.
This should automatically update your time and date. Alternatively, you can click the Change button and change the time and date on your own. In addition, make sure that your time zone is correct as well.
In most cases this is just a temporary solution, but it should somewhat help with this problem.
Solution 7 – Change the time synchronization server
Sometimes system time jumps back on your PC because the time synchronization server might not be working properly. If you’re having this issue, we strongly advise you to switch to a different time server.
This is pretty simple to do, and you can do it by following these steps:
- Press Windows Key + S and enter control panel. Select Control Panel from the list of results.
- When the Control Panel opens, go to Date and Time section.
- Date and Time window will now appear. Go to the Internet Time tab and click Change settings button.
- Select a different server from the list and click Update now button. Now click OK to save changes.
After selecting a different server, check if the problem is resolved.
Solution 8 – Check your battery
According to users, some of the most common causes for incorrect time on your PC is your motherboard battery. If you don’t know, your PC has a built-in battery that allows BIOS to save settings and keep the clock running while your PC is turned off.
However, your battery can get drained or damaged after a while, and if that’s the case, your PC won’t be able to keep track of time anymore, and you’ll end up with this kind of problem. However, you can check if your battery is the problem with ease.
To do that, simply enter BIOS and adjust your time and date from there. Now save changes and boot to Windows. If your date and time are still correct, turn off your PC and disconnect it from the power outlet.
Leave your PC like that for an hour or two. Better yet, leave it disconnected from the power outlet over the night. After leaving the PC unplugged for a couple of hours, turn it back on again. If the issue reappears, it’s rather likely that your battery is faulty.
To fix the problem, you’ll need to purchase a new motherboard battery and replace the faulty one. If you don’t know how to do that, or if your PC is under warranty, it might be best to contact the official repair center.
Incorrect system time can be a big problem, but we hope that you managed to fix this issue on your PC by using one of our solutions.
RELATED STORIES YOU NEED TO CHECK OUT:
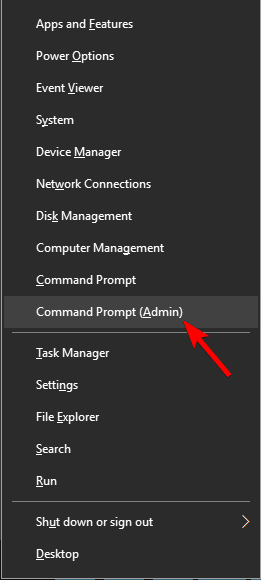
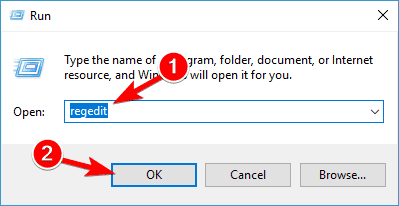
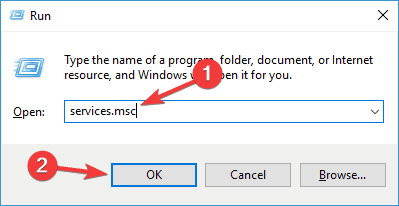

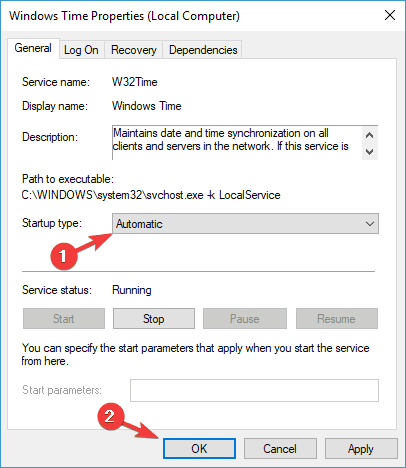
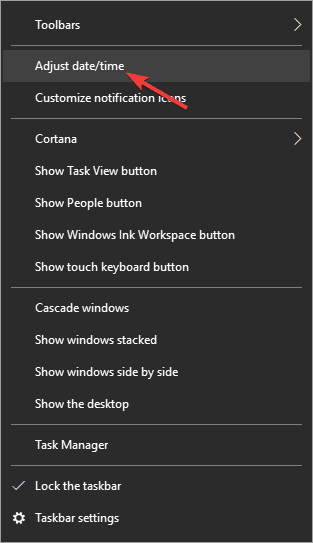
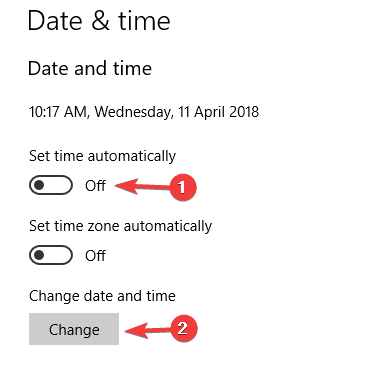
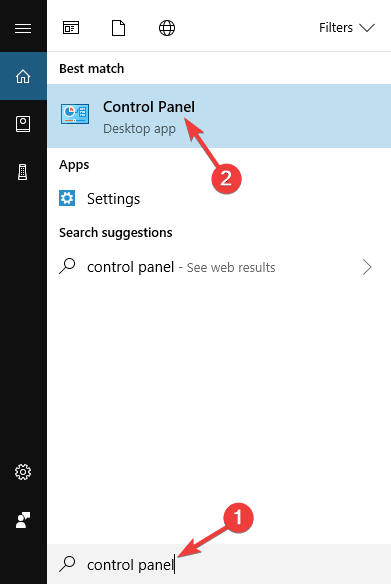
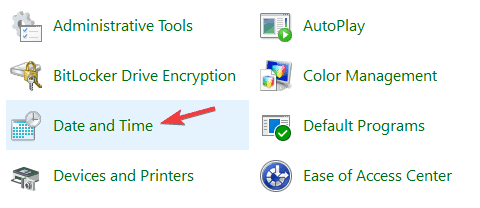
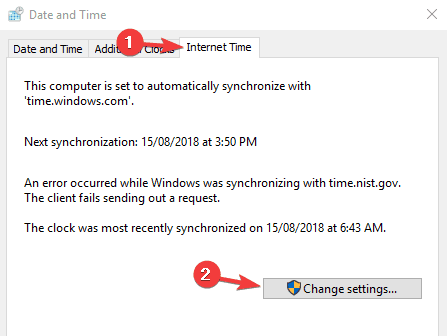
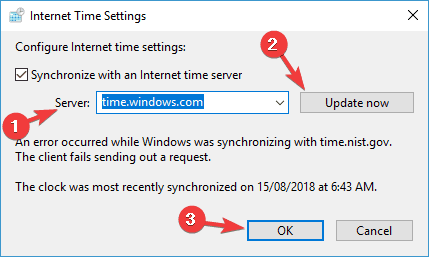








User forum
0 messages