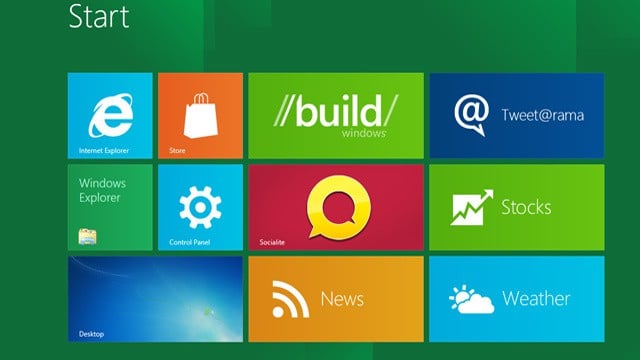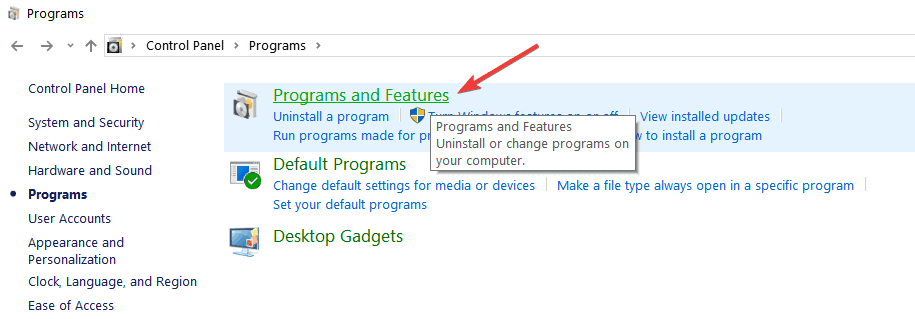FIX: Program Takes a Long Time to Open in Windows 10/11, 8.1
5 min. read
Updated on
Read our disclosure page to find out how can you help Windows Report sustain the editorial team Read more

Taking a long time to open apps in Windows 10, Windows 8 can be caused by different reasons. In any case, this is very frustrating if you use your Windows 10, 8 PC for working purposes or even if you want to spend your free time in front of the PC.
There are a lot of reasons why a program takes forever to open on a Windows 10, 8 operating systems. Some of the reasons as why this is happening is that you might have a virus, your antivirus is eating up a lot of memory if you leave it open in the background. Or maybe you have an app that is not fully compatible with your Windows 10, 8 system and it slows down your PC’s response time for everything else you do on the PC.
How to fix programs that take too long to open
- Check the system requirements
- Scan your system for malware
- Check if your antivirus is the culprit
- Perform a Clean Boot
- Update your apps and programs
- Repair or reinstall problematic apps
- Install a PC optimizer tool
We will list a few methods below and how you how you can troubleshoot your Windows 10, 8 PC and find out what is causing your apps to load so slowly.
1. Check the system requirements
The first thing we need to check is if we upgraded to Windows 10, 8 without reading the proper hardware specs requirements necessary to smoothly run this version. Check your Windows 10, 8 CD and make sure that you meet the necessary hardware requirements for Windows 10, 8 such as the memory RAM needed, the amount of free space on the hard drive and the processor required to run this version of Windows.
If he necessary system requirements are met yet your computer is slow to open programs, go to the next solution.
2. Scan your system for malware
Run an full system check with your antivirus. One of the reasons for this issue is that your PC might be infected with a virus that slows your Windows 10, 8 PC response time.
You can use Windows Defender to scan your system or you can install a third-party antivirus solution. For more information about the best antivirus tools to install on your computer, check out the guides listed below:
- 5 best antivirus tools with unlimited validity [2018 List]
- 4 of the best antivirus with website blocker/ web filtering
- Best antivirus software with multiple scanning engines for Windows 10
- Here’s the best antivirus with boot scan to remove hidden malware
3. Check if your antivirus is the culprit
Close your antivirus for the duration of the check and see if your programs respond better. Leaving your antivirus ON might eat up a lot of memory from your PC and prevent your programs from opening as they should.
4. Perform a Clean Boot
We will run a Clean Boot to see if there are any programs that are having conflicts with your Windows 10, 8 operating system.
Here’s how to clean boot your Windows 8.1 computer:
- Move the mouse cursor to the right side of the screen and click (left click) on the search box
- Type in the search box “msconfig” and hit “Enter”.
- Now the “System Configuration” window is opened.Click (left click) on the “General” tab in the upper side of the window.
- Click (left click) in the “General” tab on “Selective Startup” and be sure to uncheck “Load startup items”.
- Make sure the “Load system services” and “Use original boot configuration” are checked.
- Click(left click) on “Services” tab.
- Place a checkmark in the “Hide all Microsoft services” situated in the lower side of the screen.
- Click(left click) on “Disable All”.
- Click (left click) on “Apply” and reboot the Windows 8 PC.
Here’s how to clean boot your Windows 10 computer:
- Go to Start > type msconfig > hit Enter
- Go to System Configuration > click on the Services tab > check the Hide all Microsoft services check box > click Disable all.
- Go to the Startup tab > Open Task Manager.
- Select each startup item > click Disable > close Task Manager > restart the computer.
If your programs still take a long time to open, then undo the changes mad and reboot the computer again.
5. Update your apps and programs
Make sure that the programs you are trying to open are up to date and compatible with the Windows 10, 8 operating systems. Some programs only work on Windows 7 ,for example, and if you are trying to use them in Windows 10, 8 they might not work as they should.
6. Repair or reinstall problematic apps
If only one app is causing you the problem, try to reinstall it and check if it is still loading slowly. You can use the Control Panel to repair or reinstall the apps that are not running as smoothly as they should.
- Go to Start > type ‘control panel‘ > double click on the first result
- Click on Programs > select Programs and Features
- Select the problematic app in the list of app > right click on it to enable the context menu and select Repair or Uninstall.
- Restart your computer and reinstall the respective program.
7. Install a PC optimizer tool
If the issue persists and programs are taking a long time to open in Windows 10, you can also install a PC optimizer software. This category of software solutions quickly scan, repair and optimize your system. For more information about PC optimization software, check out the guides listed below:
- The best 5 free PC optimization software to supercharge your computer
- CPUMon is a powerful PC performance optimizer
- Top Windows 10 Optimizer Software for a snappier PC
So, these are the steps to follow in order to fix your programs and make them run a bit faster. For any thoughts or opinions on this subject, you can drop us a comment in the comment section below.