FIX: Windows 10/11 update hangs
5 min. read
Updated on
Read our disclosure page to find out how can you help Windows Report sustain the editorial team. Read more
Key notes
- Windows Update is a Windows service in charge of downloading and installing system updates.
- If Windows Update hangs, you can usually fix it by restarting Windows Update service.
- There is a wide range of Windows Update issues, but we covered most of them in our Windows Update hub.
- If your having additional problems with Windows Update or your PC, we suggest you check out our Windows 10 errors hub for more useful guides.

In order to keep your system stable and protected, Windows 10 automatically performs all the necessary updates in the background.
Downloading Windows Updates is rather important, but many users reported that Windows 10 Update hangs for some strange reason.
This seems like a big problem, but fortunately, there are several ways to fix it.
What can I do if Windows 10 update hangs?
Table of contents:
- Stop Windows Update services and delete SoftwareDistribution folder
- Be patient and wait for the update to finish
- Use Windows Update troubleshooter
- Restart your network connection
- Run the SFC scan
- Run DISM
- Disable your antivirus
- Delete the update and try again
- Restart Windows Update service
1. Stop Windows Update services and delete SoftwareDistribution folder
- Press Windows Key + X and choose Command Prompt (Admin) from the menu.
- Once Command Prompt opens, enter the following lines and press Enter after each line:
Now you need to navigate to C:WindowsSoftwareDistribution folder. After you enter SoftwareDistribution folder, select all files and folders and move them to a safe location, for example to your Desktop.
In case some of these files are still in use, just restart your device and repeat all the steps again.
After you’ve managed to move all the files and folder from SoftwareDistribution folder you need to restart your computer once again and check if the Windows update still hangs.
Here is everything you need to know about Update Settings in Windows 10.
2. Be patient and wait for the update to finish
Sometimes these updates can take a long time to download, and Windows Update might seem stuck to you, but it’s actually working slowly in the background.
If Windows 10 Update hangs, leave your computer running over the night, and if everything is working correctly there should be some progress by the morning.
If the issue still persists, you might want to try some of our other solutions.
Why is Windows update taking so long? Maybe there’s a problem! Check these solutions!
3. Use Windows Update troubleshooter
- Go to Settings.
- Head over to Updates & Security > Troubleshoot.
- Select Windows Update, and go to Run the Troubleshooter.
- Follow further on-screen instructions and let the process finish.
- Restart your computer.
After running Windows Update troubleshooter, check if Windows Update still hangs on Windows 10.
4. Restart your network connection
- Press Windows Key + S and type view network connections. From the list of results choose View network connections.
- Locate your connection, right click it and choose Disable.
- Right click your connection once again and choose Enable from the menu.
After you’ve enabled your network connection again, the issue should be resolved. In addition, you could try unplugging your Ethernet cable or try restarting your computer a few times.
In most cases, Windows Update isn’t actually stuck, it’s just working slowly, so if Windows 10 Update hangs on your computer, maybe it’s best for you to be patient and wait for it to download all the necessary components.
If you’re certain that update process is stuck, you could try restarting the Windows Update service and delete its cache files.
5. Run the SFC scan
- Right-click on the Start Menu button, and open Command Prompt (Admin).
- Enter the following line and press Enter: sfc/scannow
- Wait until the process is done (it may take a while).
- If the solution is found, it will automatically be applied.
- Now, close the Command Prompt and restart your computer.
Epic guide alert! Everything you need to know about System File Checker is right here!
6. Run DISM
- Open the Command Prompt as shown above.
- Enter the following command and press Enter:
- Wait for the process to finish.
- Restart your computer.
- In case the DISM can’t obtain files online, try using your installation USB or DVD. Insert media and type following command:
- DISM.exe /Online /Cleanup-Image /RestoreHealth /Source:C:/RepairSource/Windows /LimitAccess
- Make sure to replace ”C:/RepairSource/Windows” path of your DVD or USB.
- Follow further on-screen instructions.
Check out this guide and learn to work in DISM like a real technician!
7. Disable your antivirus
Third-party antivirus programs don’t go along with Windows updates (and other Windows 10 features). So, it’s quite possible that your antivirus is actually blocking the update.
To see if that’s indeed the case, disable your antivirus for a couple of minutes. If the update finishes installing, your problem is solved.
8. Delete the update and try again
- Go to Settings > Updates & Security > Windows Update.
- Go to Update history > Uninstall updates.
- Now, find the troublesome update (you can sort updates by date), right-click it, and go to Uninstall.
- Restart your computer.
After doing that, check if the Windows 10 update still hangs.
Need more information on how to delete the Windows update? Check out this guide!
9. Restart Windows Update service
And finally, if none of the previous solutions worked, let’s restart the Windows Update service. Here’s how to do that:
- Go to Search, type services.msc, and open Services.
- Find the Windows Update service. Right-click and open Properties.
- Click Restart.
- Once the service restarts, go to the General tab, find Startup type and choose Automatic.
- If the service is not running, right-click and choose Start.
- Confirm selection and close window.
In addition to this problem, many users reported that Windows Update isn’t working on Windows 10, and if you have that problem, you might want to check some of our other articles.
[wl_navigator]
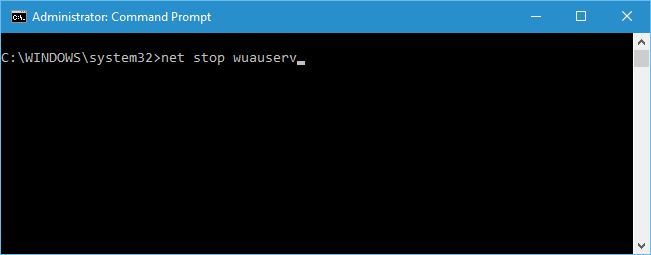
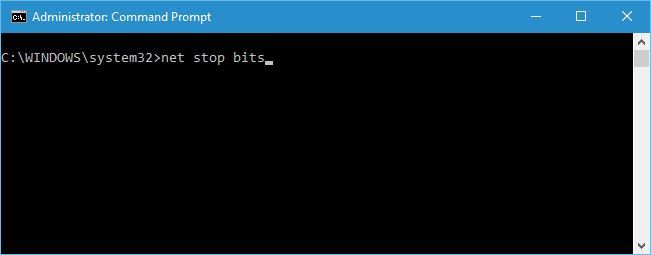















User forum
0 messages