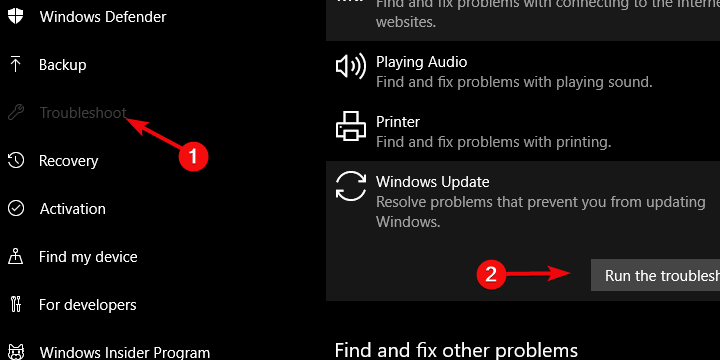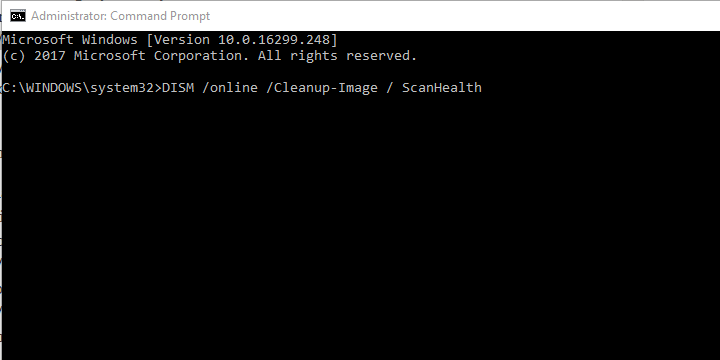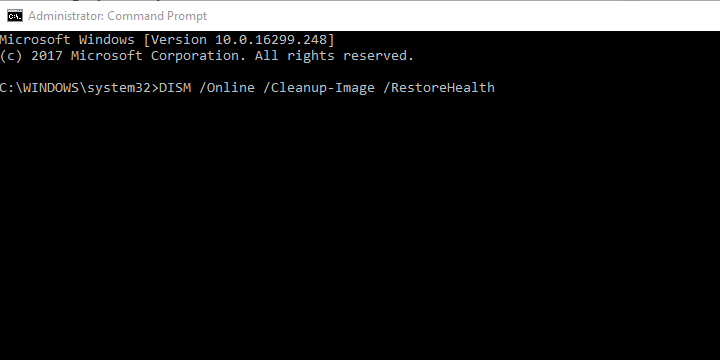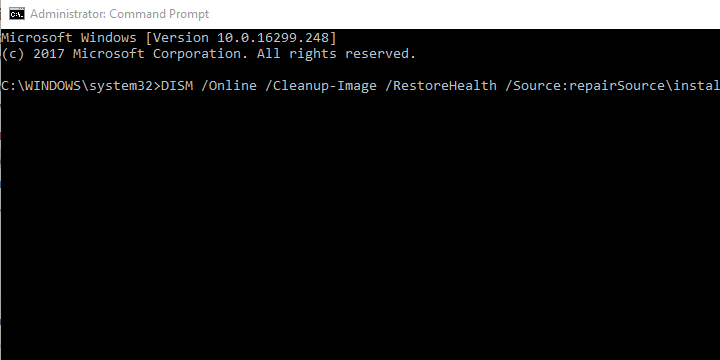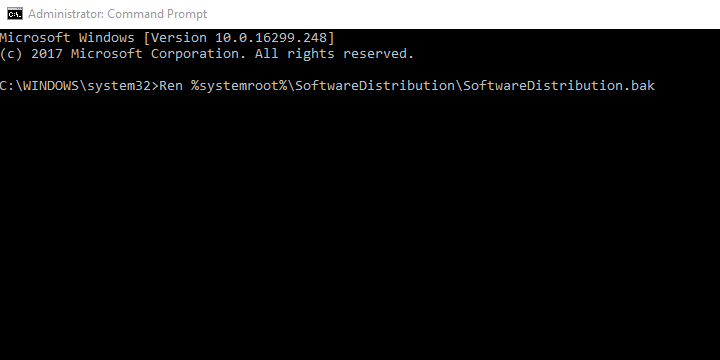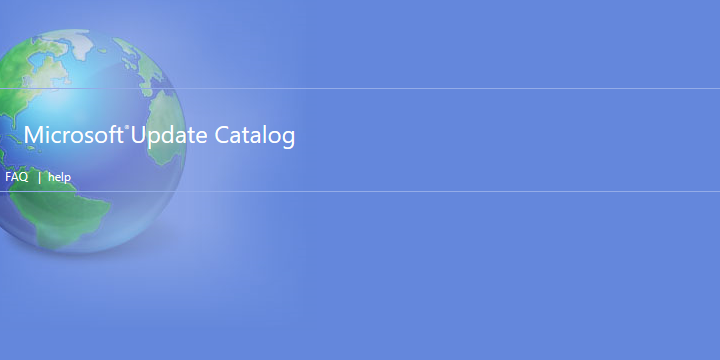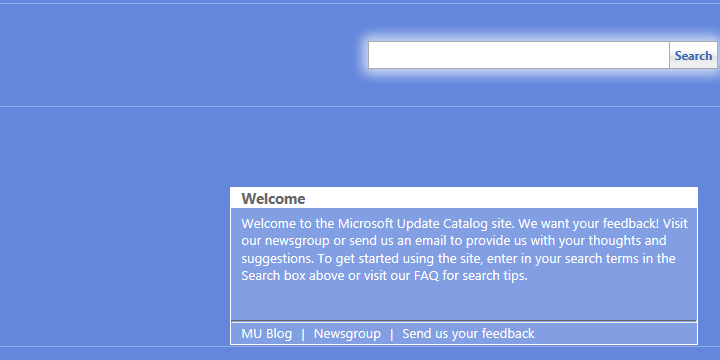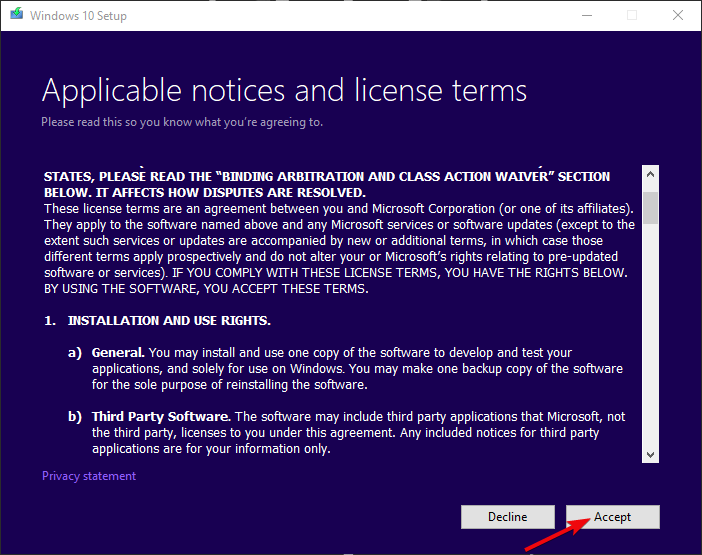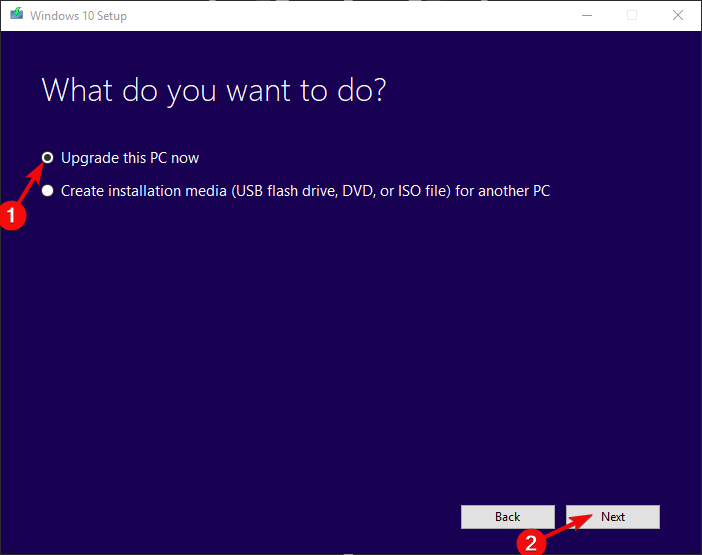An update is being prepared for your device, but it's not quite ready yet
7 min. read
Updated on
Read our disclosure page to find out how can you help Windows Report sustain the editorial team Read more
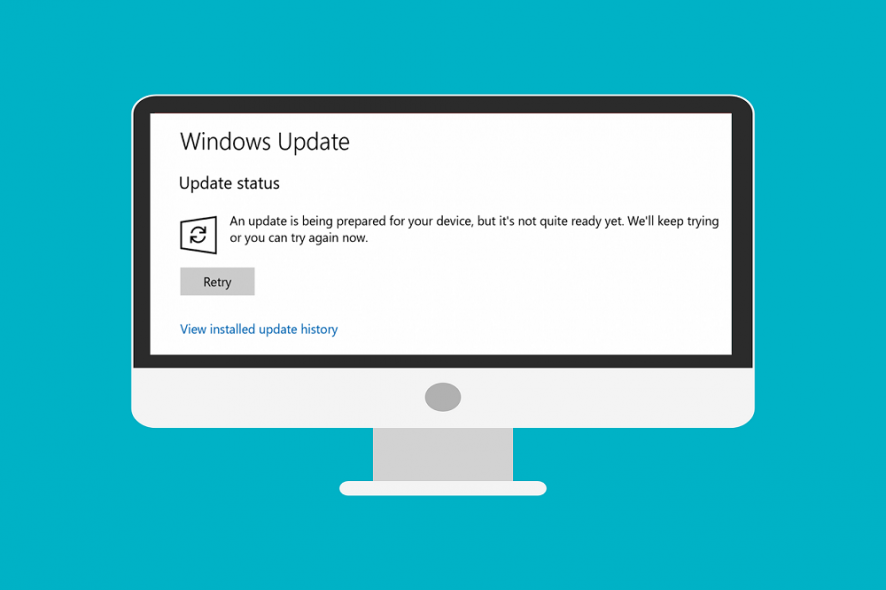
The first thing that comes to mind when someone mentions Windows 10 issues are the infamous updates problems.
Since the introduction of Windows 10 (Windows as a service), we encountered a sea of various update errors, including the one we’ll try and address today.
This error is distinguished from other since it comes without the code.
It’s, more or less, an informative prompt saying ”An update is being prepared for your device, but it’s not quite ready yet. We’ll keep trying, or you can try again now”.
In order to resolve this, we prepared a bundle of tips and various troubleshooting steps below.
In case you’re stuck with the latest available update, being a standard user or an insider, make sure to check try them out.
How to address ”An update is being prepared for your device, but it’s not quite ready yet…” error in Windows 10 update
- Wait for some time and try again
- Run Update troubleshooter
- Run DISM
- Reset Update services
- Download updates manually
- Download updates with Media Creation tool
1: Wait for some time and try again
This error is mostly occurring on Insider Builds, especially for the Fast Ring insiders. Nonetheless, it can affect standard users as well.
As the informative message under the update section says, it’s advisable to wait for some time. Namely, the users which encountered this error received the update after some time.
You can also restart your PC and check the connection in order to refresh the update sequence. Most of the time, the error will be revoked after the restart.
On the other hand, if you’ve waited for the extended period of time and the update isn’t available, make sure to check alternative steps we provided below.
2: Run Update troubleshooter
We can’t move through an update troubleshooting procedure while excluding the built-in Update Troubleshooter.
This specific tool is commonly used for resetting update services and it should, hopefully, resolve the halt in the update sequence.
Nonetheless, the success rate of Unified troubleshooters in Windows 10 is fairly lackluster and there’s a good chance you’ll need to continue through the list.
Either way, here’s how to run Windows Update troubleshooter in Windows 10:
- Press Windows key + I to open Settings.
- Choose Update & Security.
- Select Troubleshoot in the left pane.
- Expand Windows Update troubleshooter and click ”Run the troubleshooter”.
If this falls short, make sure to continue with the below-provided steps.
Windows troubleshooter has stopped working? Here are the best tips to solve the issue quickly!
3: Run DISM
Deployment Image Servicing and Management tool is the system tool with the main purpose to fix various system errors.
It’s utilized through the elevated command-line and it uses either system resources or the installation media to restore the affected system files.
It’s your choice whether you’ll use first or the second approach.
Since Windows 10 update feature has roots deep in the system and the corruption of related files isn’t uncommon, DISM should help you address this.
We made sure to explain how to use DISM, both with the native resources or with the external media installation drive. Make sure to check the explanations below.
Epic guide alert! Everything you need to know about DISM is right here!
With the system resources
- Right-click on the Start and open Command Prompt (Admin).
- In the command line, type the following line and press Enter:
- It’ll take up to 10 minutes for the DISM tool to repair corrupted files.
- Restart your PC.
With the external installation media (if the first way fails):
- Mount your Windows 10 installation media, either USB or ISO DVD.
- Open Command Prompt (Admin) again.
- In the command line, type the following commands and press Enter after each:
- DISM /online /Cleanup-Image /CheckHealth
- If there’s not any single error, enter this command and press Enter:
- DISM /online /Cleanup-Image / ScanHealth
- If DISM finds any errors, enter the following commands and tap Enter:
- Have in mind that you’ll need to replace the ”repair source” part of your installation media with the source path.
- Wait for the procedure to end and restart your PC.
4: Reset Update services
Back in the days, the main Update services weren’t as active as they’re in Windows 10. The latest Windows iteration is known for frequent updates which can, ultimately, fail to deliver.
The worst thing about Windows 10 updates are forced, and those are issues-prone, frequently result in a large variety of errors. This error, although it sounds different, belongs in the same group.
In order to fix this, you might need to reset update services accompanied by restoring the folder which stores update files.
You can do it manually, by using a specialized batch file, or by running a certain group of dedicated commands in the elevated Command Prompt. Here’s how to do the last one in a few steps:
-
- Open Command Prompt with the administrative permission.
- Copy-paste the following commands in the command line and press Enter after each:
- Restart PC, navigate to Updates and try updating again.
Learn everything there is to know about Windows Update Reset Script from our article!
5: Download updates manually
Since the standard over-the-air update distribution failed Windows 10 users so many times, Microsoft provides all updates in the web-based catalog.
From there, you can download all latest updates and install them just like any other desktop application on your Windows platform.
The important thing is to know which exact update is causing the error-inflicting halt.
Follow these instructions to download and install Windows 10 updates manually:
- Open Edge (another Microsoft’s try to enforce Edge) and navigate to Microsoft Update Catalog.
- In the search bar, type the exact registration number of the troubling update and search for it.
- Download the update and install it.
- Restart your PC.
Windows 10 updates won’t download? Here is what you need to do!
6: Download updates with Media Creation tool
Besides the manual installation, you can surpass the built-in update distribution system with the Media Creation Tool, as well.
This nifty tool was introduced for easier digital distribution of Windows 10, and it has various applicable uses besides the creation of the installation media.
With Media Creation Tool you can also obtain the latest updates without interfering with a few troublesome services.
The procedure is rather simple and you can do it on the affected PC right away without relying on an alternative PC.
Follow these instructions to obtain Media Creation Tool and install the required updates:
- Download Media Creation Tool by following this link.
- Right-click on the tool and choose to run it as an administrator.
- Accept the Licence Terms.
- Now, choose to Upgrade this PC.
- Wait until all files are downloaded and the installation should start afterward.
That should do it. We hope that one of these steps helped you in resolving the issue at hand. As a conclusive note, don’t forget to tell us if there are alternative ways to fix this error in the comments section below.
RELATED STORIES YOU SHOULD CHECK OUT: