6 Easy Ways to Fix Windows 10 Update Assistant Failed
Follow our step-by-step detailed solutions to end this issue forever
8 min. read
Updated on
Read our disclosure page to find out how can you help Windows Report sustain the editorial team. Read more
Key notes
- Countless Windows 10 users can't always enjoy the Upgrade Assistant due to a series of errors.
- Disabling the third-party antivirus and using the Media Creation Tool are viable options.
- You can also consider running the Update troubleshooter.
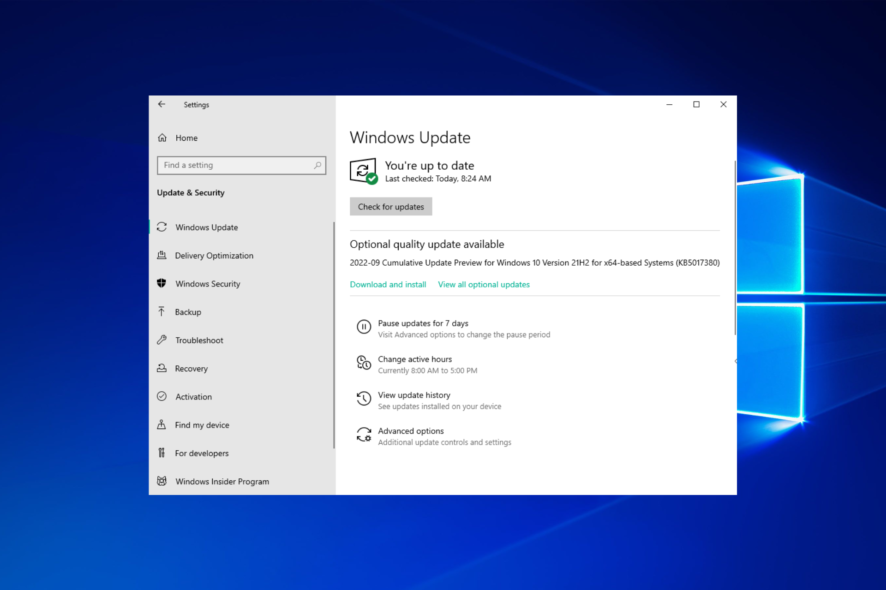
Contrary to popular belief, luck has nothing to do with the preference for Windows 10 upgrades. Users who get the updates before the general population avoid OTA and stick with the Upgrade Assistant.
This tool is excellent for installing major updates just after the release. However, some of those users seem unable to upgrade their system with the Upgrade Assistant as there’s a reoccurring error that prevents them from finalizing the installation process.
What causes Windows 10 Update Assistant failed error?
When Windows needs more than one update, you will get the update failed error. This is a prevalent reason for Update Assistant issues. When this occurs, restarting the device and attempting the update again will result in a successful installation.
Suppose your personal computer does not have sufficient free space on its hard drive to perform a Windows 10 update successfully. In that case, the update will be terminated, and Windows will indicate that the update was unsuccessful.
In most cases, making some more room will solve the problem. Moreover, restart the update process once you have disconnected all of your external devices, such as printers and USB hubs.
Our readers reported a plethora of similar issues that we will address below. Some of them are the following:
- Windows 10 upgrade failed no error code – Before trying the update, make sure that your antivirus software is disabled or, better yet, uninstalled.
- Windows 10 Update Assistant error code 0x80072F8F – Incorrect date, time, or timezone settings on the computer are often the culprits behind the appearance of error code 0x80072F8F.
- Error code 0x80072ee7 Windows 10 Update assistant – There is a possibility that improper TCP/IPv4 settings led to the occurrence of error 0x80072EE7.
- Windows 10 Update Assistant not updating – We recommend that you attempt to repair the difficulties with Windows Updates by running the Windows Update Troubleshooter.
- Windows 10 Update Assistant keeps failing – Remove the Windows Update Assistant from your computer and then wait to be requested to reinstall it.
- Error code 0xc19001e2 Windows 10 Update Assistant – However, there have been reports of it causing problems with the installation of certain Windows Updates.
- Windows 10 Update Assistant error can’t find the necessary file – Turn off any additional security software you may have installed.
- Windows 10 Update Assistant error code 0x8000ffff – This problem often occurs after Windows has been updated, at which point the Windows Store becomes inaccessible.
If you find your error in the list above, you are lucky! With our solutions below, you can say goodbye to Update errors in Windows 10.
Does Windows 10 Upgrade Assistant still work?
Your device will have feature updates downloaded and installed automatically by the Windows 10 Update Assistant.
However, you may manually upgrade Windows 10 if you don’t want to wait for an automatic update or if you want to check for quality updates (which are released more often and include minor bug fixes and security patches).
- Press Windows + I, then go to Update & Security.
- Next, click the Check for updates button to find new updates and install them manually. Then, the Windows 10 Upgrade Assistant error will be solved.
Let’s see how you can fix the Upgrade Assistant errors in Windows 10 and get back to using the latest features. Follow along!
How can I fix Upgrade Assistant errors in Windows 10?
1. Make sure you meet the requirements
Firstly, let’s start with the important reminder. We mainly refer to storage space when we say to meet the requirements. This is because you’ll need at least 16 GB of free space to install a major update.
In addition, we encourage you to double-check the drivers and uninstall third-party applications. This isn’t needed by default, but there are reports about third-party programs causing update issues.
Once you’ve done that, restart the update/upgrade process and look for changes. If the error is persistent, move on to the next step on the list.
2. Run the Update troubleshooter
- Access the Settings app by pressing Windows +, then navigate to the Update & Security section.
- Select Troubleshoot from the left menu, followed by Additional troubleshooters on the right side.
- Click the Windows Update troubleshooter to expand it and hit Run the troubleshooter.
- Follow the on-screen steps to run it and find out what went wrong with your update. The Windows 10 Upgrade Assistant error will be fixed.
Windows 10 comes with a built-in troubleshooter for all system-related features. That includes the Windows Update troubleshooter.
This is probably, the most used troubleshooter due to the sheer number of update issues. Ideally, it would find and fix the problem causing the Upgrade Assistant error.
3. Disable third-party antivirus and unplug the peripherals
We already mentioned the negative effect of third-party apps. The system should be able to upgrade without meddling with the installed software, but that doesn’t work every time.
The programs that are especially causing errors are third-party antivirus solutions, which integrate deep into the system core. That’s why we suggest uninstalling them.
You can also temporarily disable them until the upgrade is successfully installed. However, if your antivirus causes this error, you may think of switching to a different one.
Many Windows 10 compatible antivirus software packages are stable and won’t block your system updates or other processes or apps.
Furthermore, unplugging all external hardware, with the mouse being the only exception, maybe a workaround that can work for some users. Unfortunately, it seems there’s a stall leading to an error when the update fails to install the drivers for specific devices.
4. Use the Media Creation Tool
- Download the Media Creation Tool for Windows 10.
- Plug in a compatible USB flash drive with at least 6GB of free storage space.
- Run the tool and accept the License Terms.
- Select Create installation media (USB flash drive, DVD, or ISO file) for another PC, then click Next.
- Choose the preferred language, architecture, and edition, then click Next.
- Choose a USB flash drive and click Next.
- Wait until everything is done.
Now, there are multiple ways to install the same update. Besides the standard over-the-air update via the system and Upgrade Assistant, you also have Media Creation Tool for Windows 10 at your disposal.
This tool comes in handy when you need to create the installation media. However, you can also use it to download and install the update at hand.
Be it a small patch or a significant update. Download the Media Creation tool, accept the License Terms and click Update now.
In addition, if this fails, you can create the installation media and install updates from there. Success or failure, you’ll need the bootable Windows 10 drive for the final two steps either way.
Use the above steps to create the bootable media drive with ease.
5. Repair previous Windows 10 installation
- Press the Windows key + I to open the Settings app, then go to Update & Security.
- Select the Recovery option from the left pane, then, under the Reset this PC section, click Get started.
- Choose the Keep my files option and continue with the procedure.
The most common critical reason for this is given by issues with the previous installation you made.
We suggest repairing the system installation, whether that was a failed major update or something else.
If you can access the system interface when the Upgrade Assistant error occurs, you should be able to reset your PC to factory values.
In addition, you can boot from the bootable USB drive and load the installation files. Then, click on Repair and repair the system instead of going for the clean install.
6. Perform a clean reinstallation of Windows 10
In the end, if all of the previous steps fell short, the approach which remains is the clean reinstallation.
With the clean reinstallation, you should be able to start from scratch, and the updates will be automatically administered during the installation.
To find out how to do this, check out our post on how to get a clean install of Windows 10/11 without the refresh tool.
What do I do if a Windows Update failed to install?
If Windows cannot finish installing an update, you should check to ensure that you are correctly connected to the Internet and that your hard drive has adequate free space since these are the two most typical causes.
It would help if you also attempted to restart your computer, or you could check to see whether the Windows drivers were successfully installed.
But for more detailed, step-by-step solutions, look at our dedicated guide on fixing Windows Update fails in Windows 10 & 11.
That should do it. If you still have some questions or, perhaps, alternative solutions, it would be nice to share them in the comments section below.
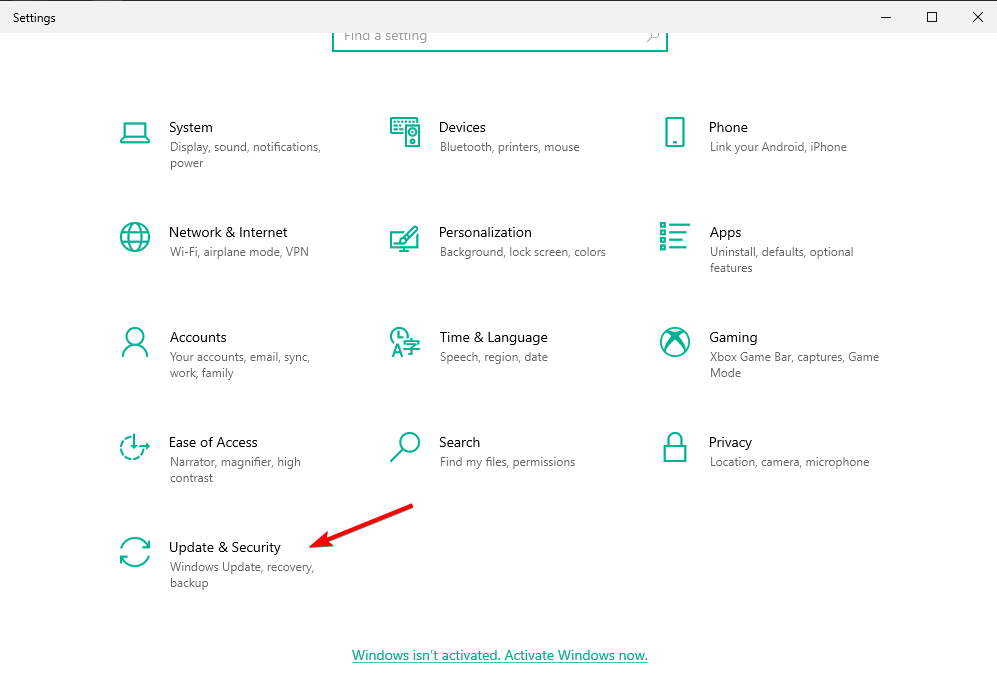
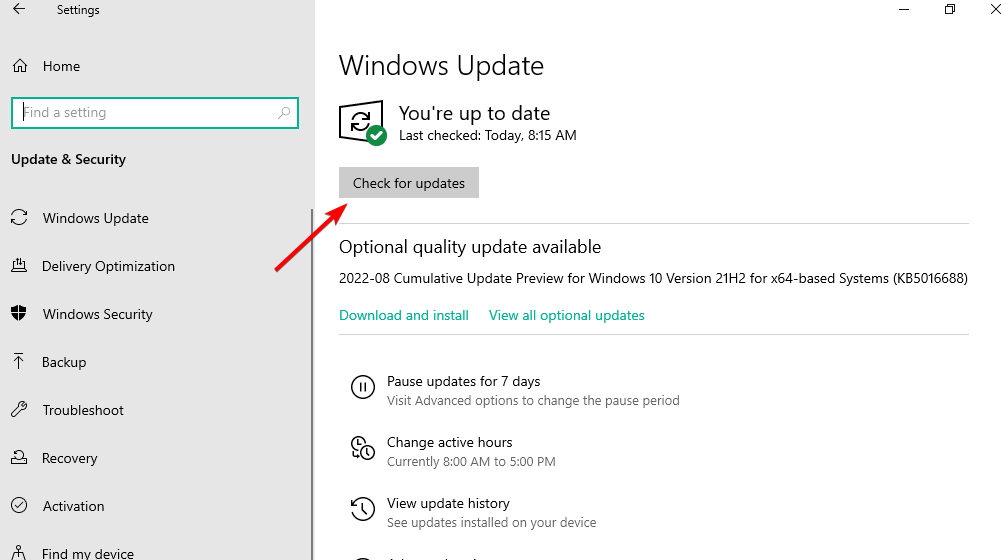

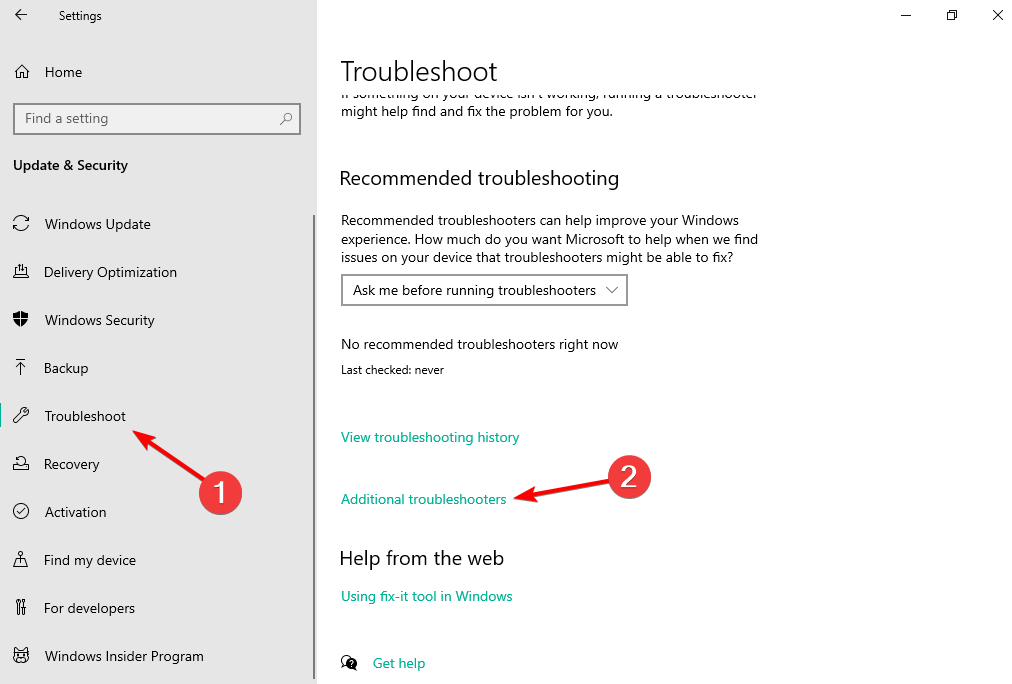
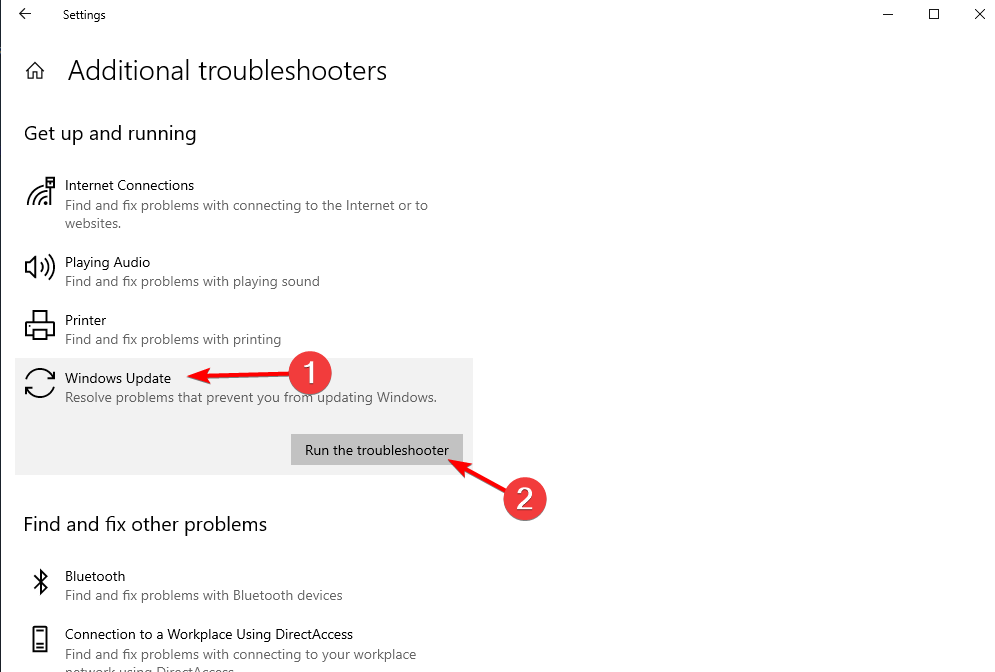
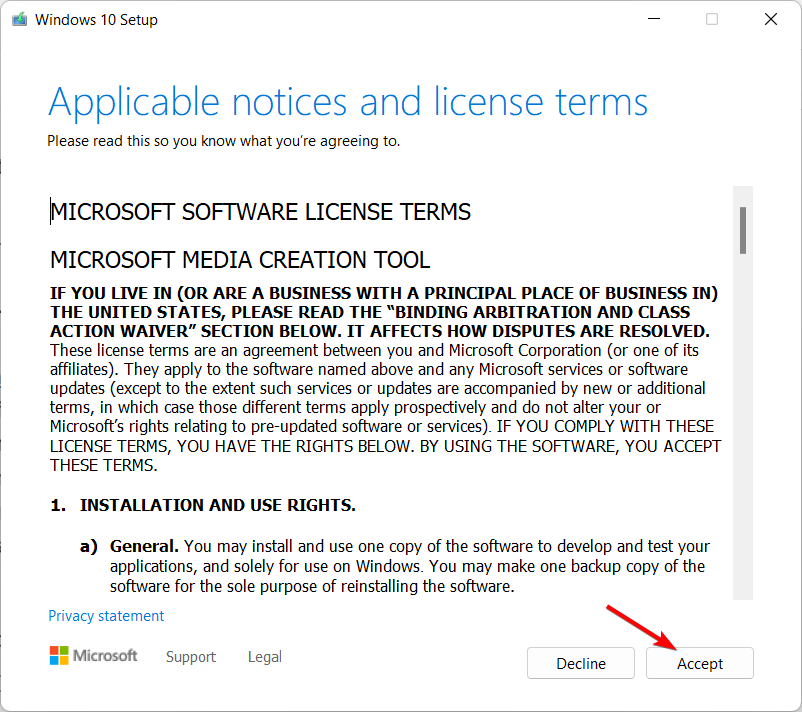
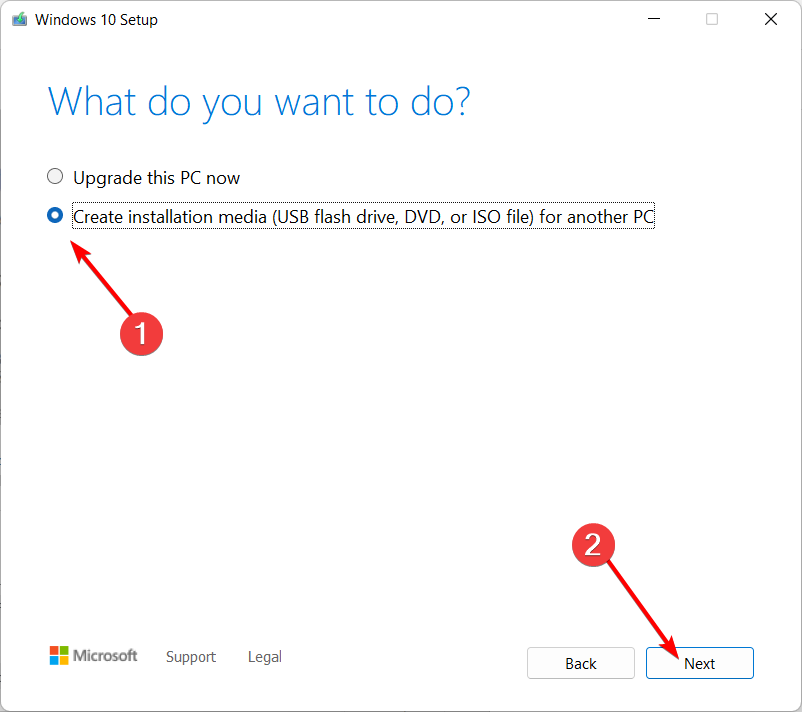
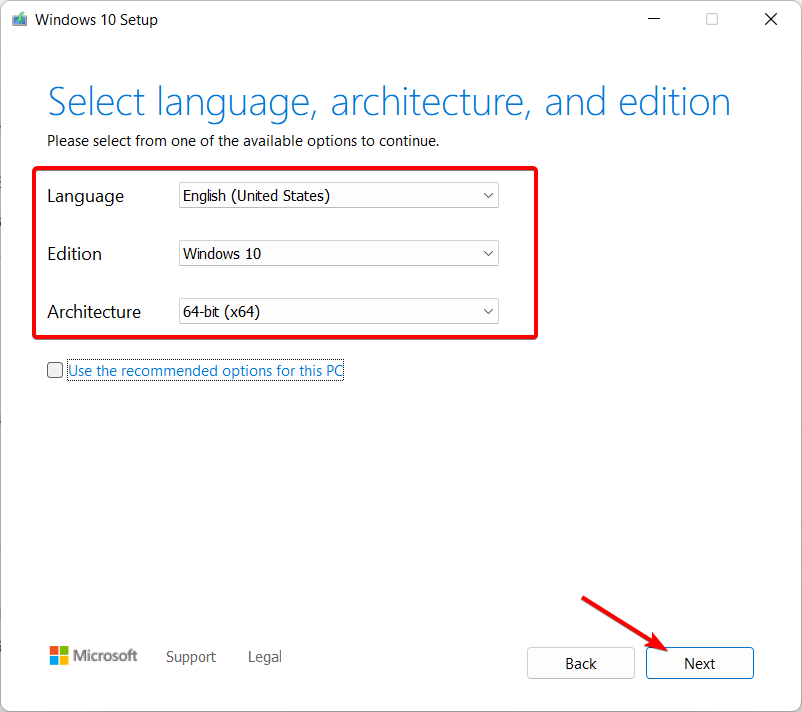
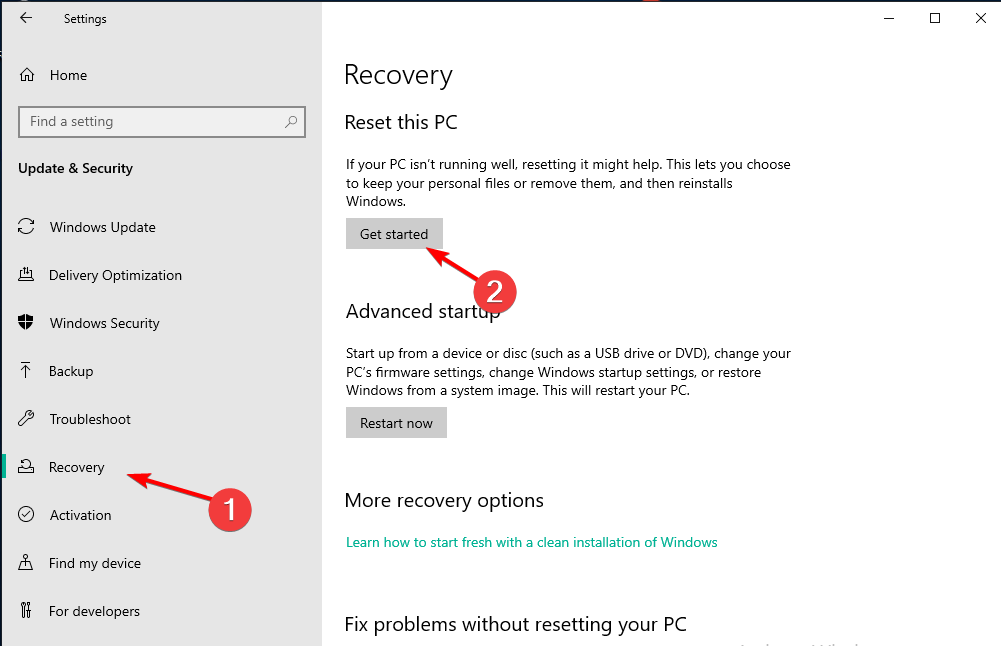








User forum
2 messages