Fix: Can't Change Time Zone in Windows 10 & 11 [5 Ways]
Third-party clock apps are the chief causes of this issue
4 min. read
Updated on
Read our disclosure page to find out how can you help Windows Report sustain the editorial team. Read more
Key notes
- If you can’t change your time zone on Windows 10, it might be because of broken or corrupt system files.
- One simple yet effective fix for this issue is to remove any third-party clock apps.
- Repairing and restoring corrupt system files is another excellent solution to this problem.

Many users complained about one particular Windows 10 issue: the inability to change the time zone.
Some users received an error message when trying to change the time zone. Other users reported the time zone switching back to the initial form after restarting the PC.
In the following tutorial, we’ll list a series of solutions that can help you to fix both issues.
Why won’t my computer let me change my time zone?
Several factors might prevent you from changing your time zone on Windows 10. Below are some of them:
- Faulty system files: Sometimes, this issue might be caused by broken or faulty system files. You need to repair and restore these files to get past the problem.
- Issues with third-party apps: If you have a third-party clock or time manager app, they might interfere with Windows time. What you need to do is to remove these apps using one of the best uninstaller software.
How can I fix Windows 10 time zone change issues?
1. Boot the system in Safe Mode
- Press the Windows key + I and select the Update & Security option.
- Click the Recovery option in the left pane.
- Now, click the Restart now button under Advanced startup.
- When your PC restarts, choose Troubleshoot > Advanced options.
- Next, select Startup Settings.
- Click the Restart button.
- Now, press 5 or F5 to Enable Safe Mode with Networking.
- From here, press the Windows key, type timezone, and select Change the time zone.
- Finally, select your desired time zone and restart your PC in normal mode.
Booting your system in Safe Mode helps fix both these issues — whether you are getting an error message or the time zone changes back to the initial one.
2. Change Date and Time using the command prompt
- Press the Windows key, type cmd, and choose Run as administrator under Command Prompt.
- Type the command below and hit Enter:
date - Now, you enter the date manually using the mm-dd-yy format and press Enter.
- Enter the time manually as well and press Enter.
A simple solution is to change the date and time using a command line. Make sure you are running the system as an administrator. If not, you will receive an error message.
3. Check the system for corrupted files
- Press the Windows key + S, type cmd, and select Run as administrator under Command Prompt.
- Type the command below and hit Enter:
sfc /scannow - Finally, wait for the command to finish running.
If you are experiencing unusual permission issues with Windows, try performing a system check. Corrupted files might not allow you to perform certain system changes.
The system file checker finds broken files and replaces or removes them. And this also helps when the set time zone automatically changes.
4. Check Windows Time Properties
- Press the Windows key + R, type services.msc, and click OK.
- Double-click the Windows Time service to open its proprieties.
- Now, click the Log On tab at the top and tick the radio button for This Account.
- Next, make Local Service is in the box before This Account.
- Under the This Account option, the password fields should be filled automatically, and click OK.
- Finally, restart your PC.
Another method we recommend to change the time zone is to make specific changes in Windows Time Properties.
5. Uninstall third-party apps
- Press the Windows key + I and choose the Apps option.
- Now, select the app you want to remove and click the Uninstall button.
- Finally, follow the onscreen instructions to complete the process.
Having third-party clock or time manager software could impact the ability to change the time zone.
Conflicts between the installed programs and your system could occur, leaving only one option. Try uninstalling these programs and restarting your computer.
Check if your time zone is set up correctly or if it can be changed manually.
We hope that our solutions helped you to fix this problem. If you want to know how to change the date and time on Windows 10, check our detailed guide.
If you tried other fixes, leave us a comment below. Or let us know which of these five fixes worked for you.


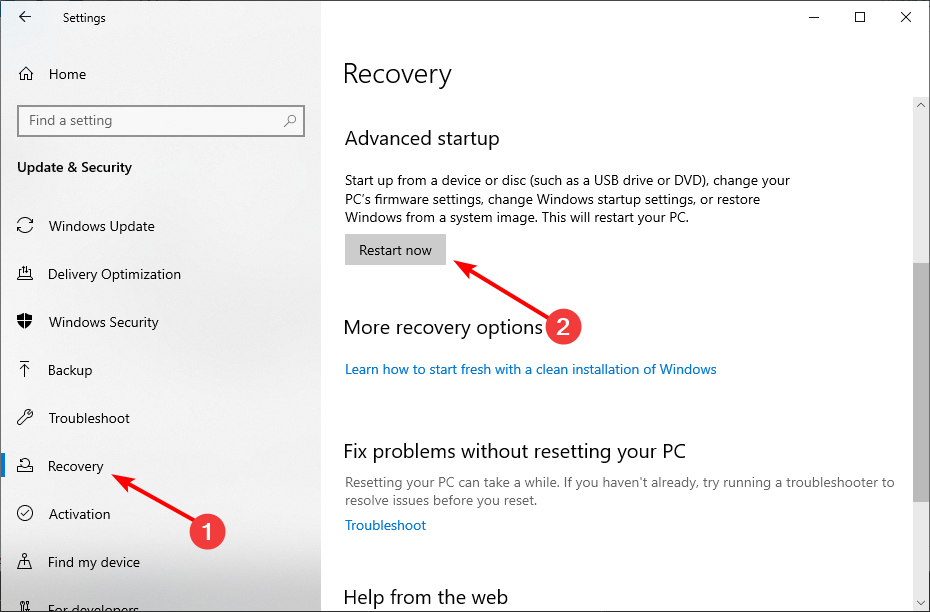
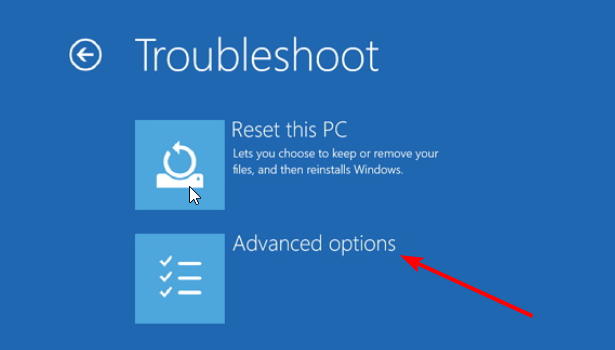
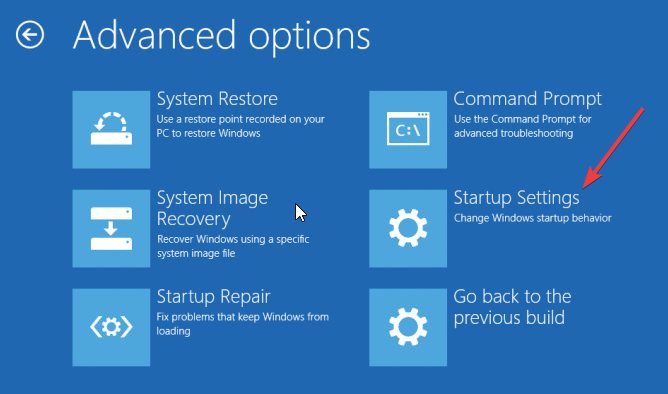

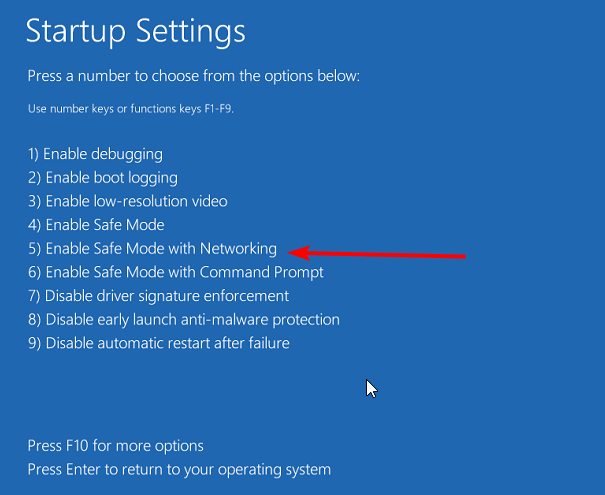
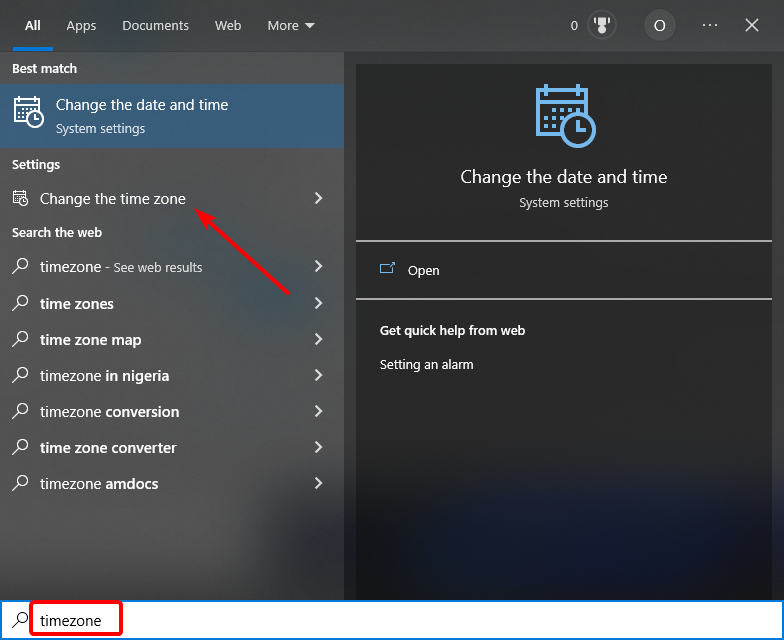
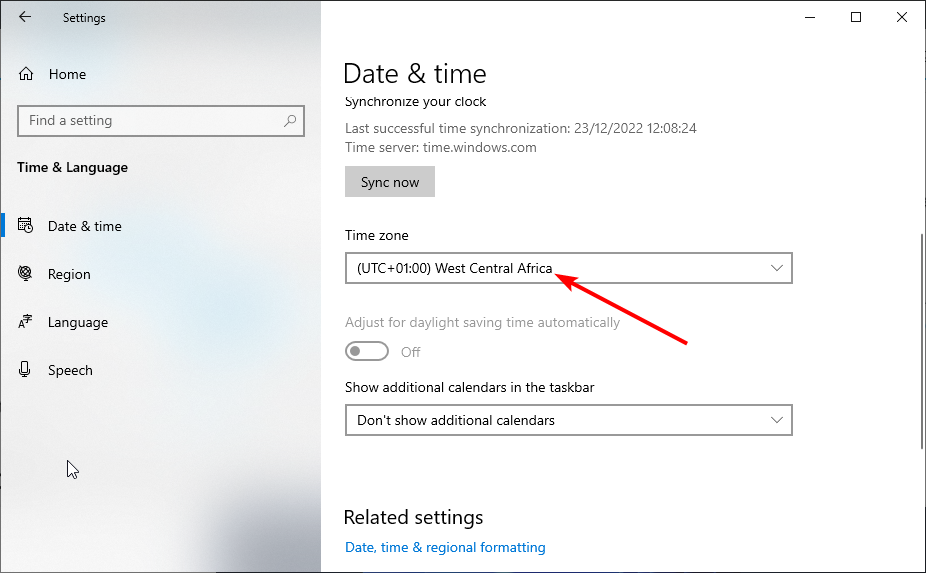
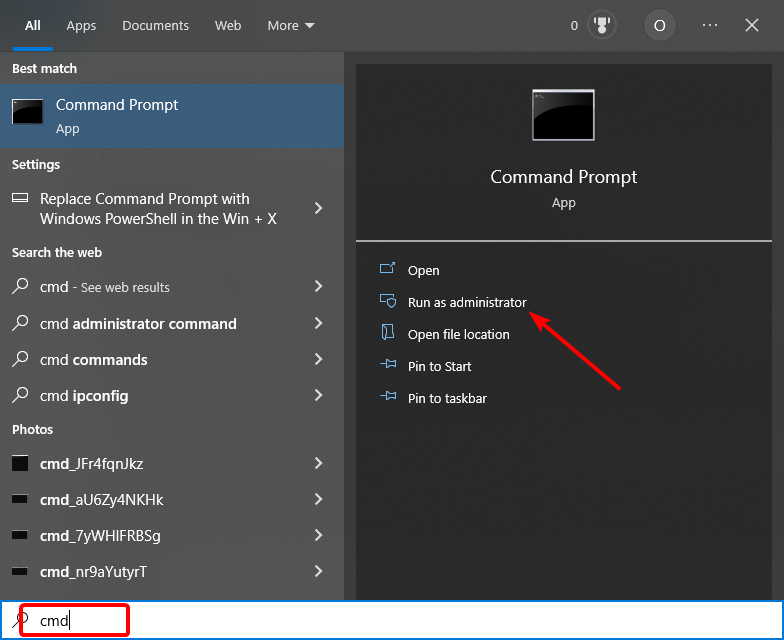

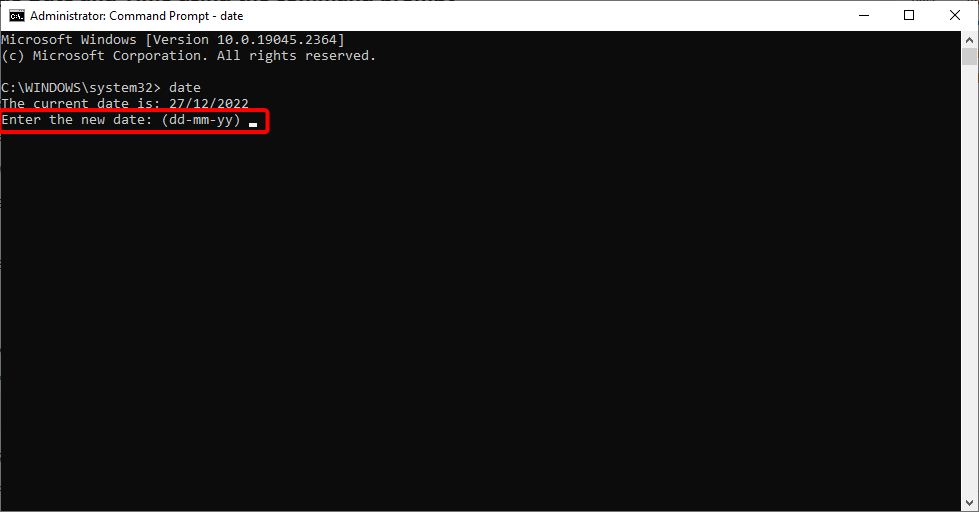
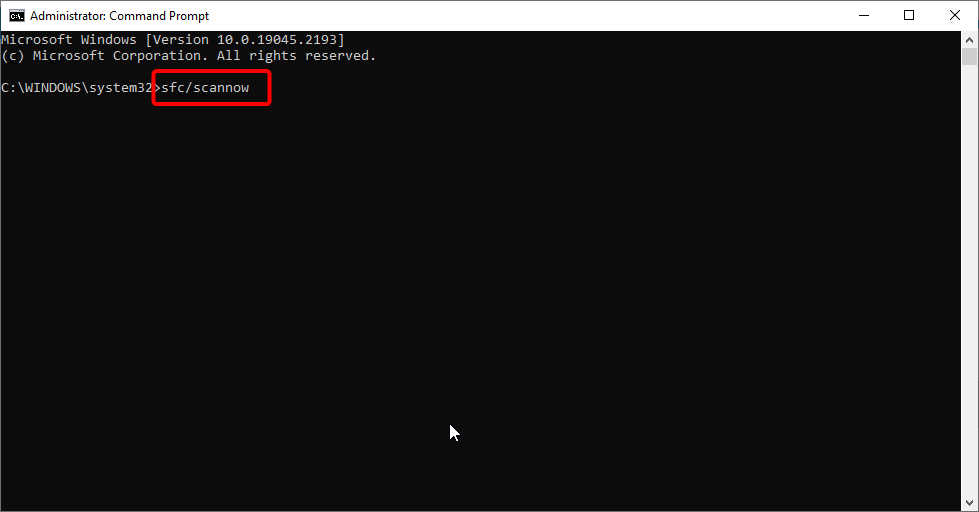
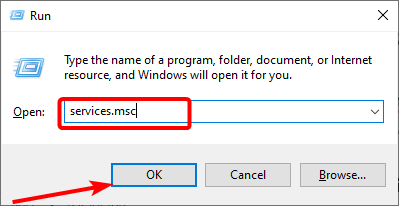
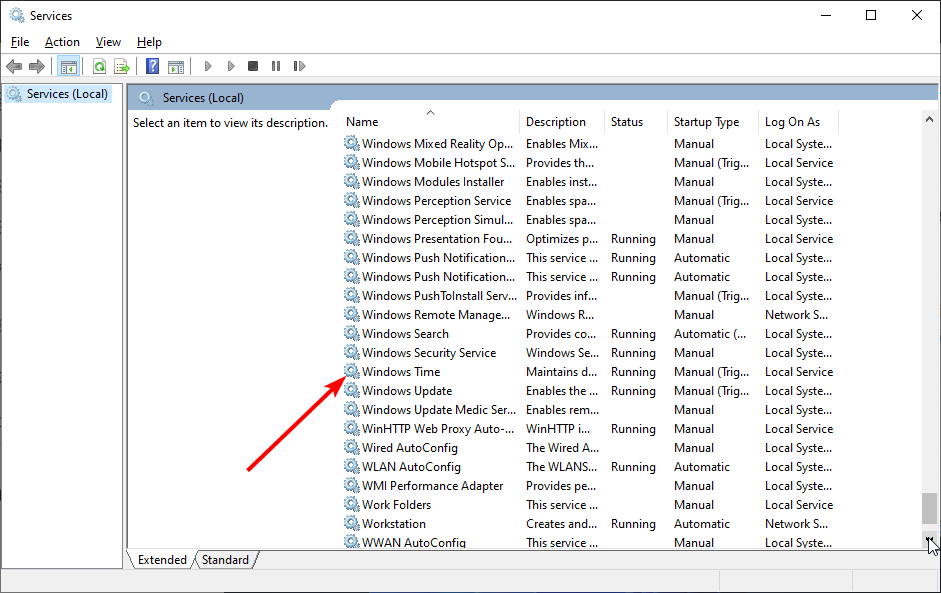
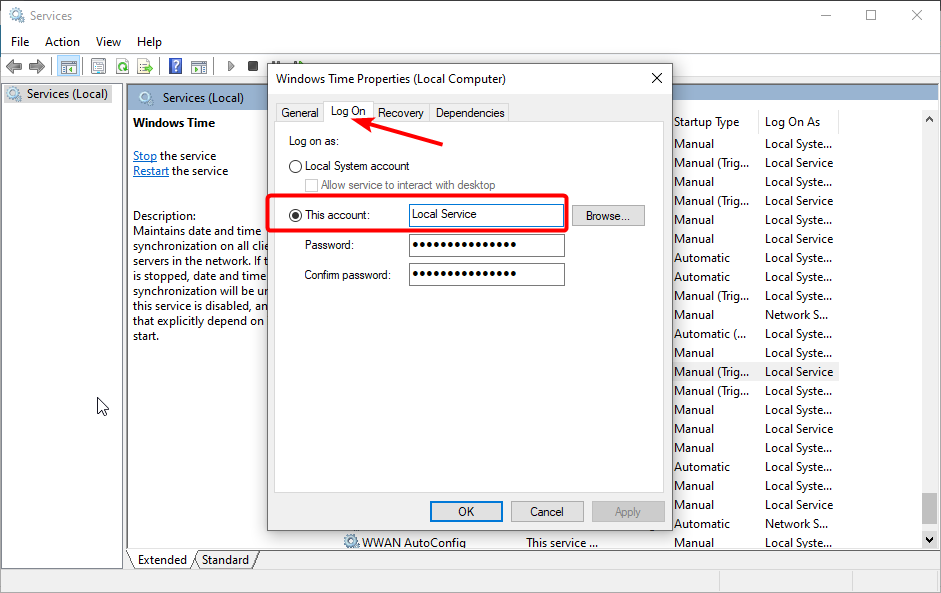
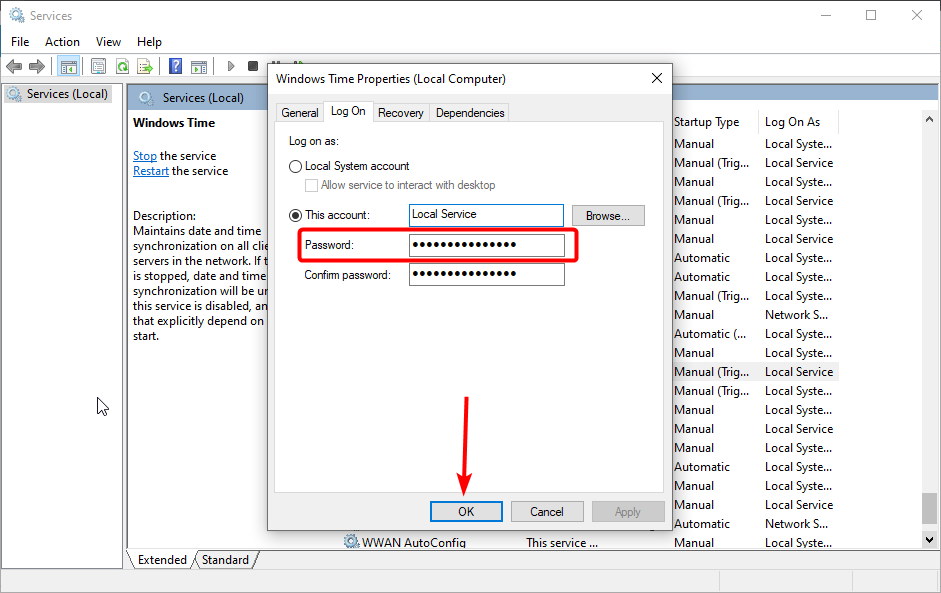

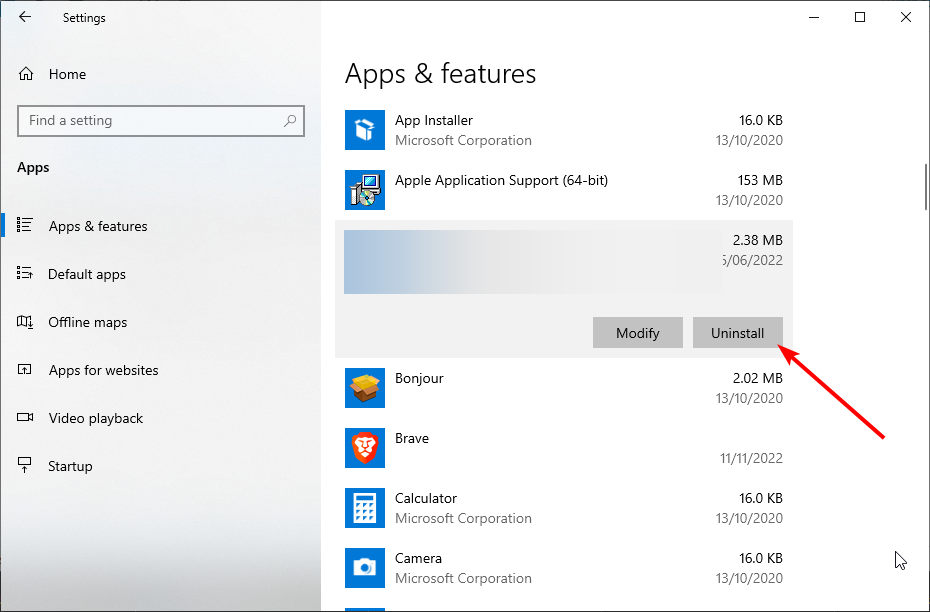








User forum
0 messages