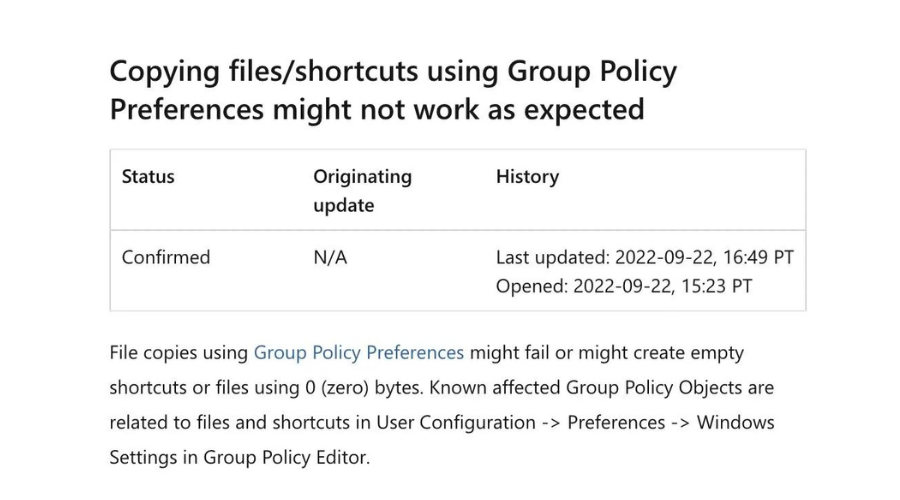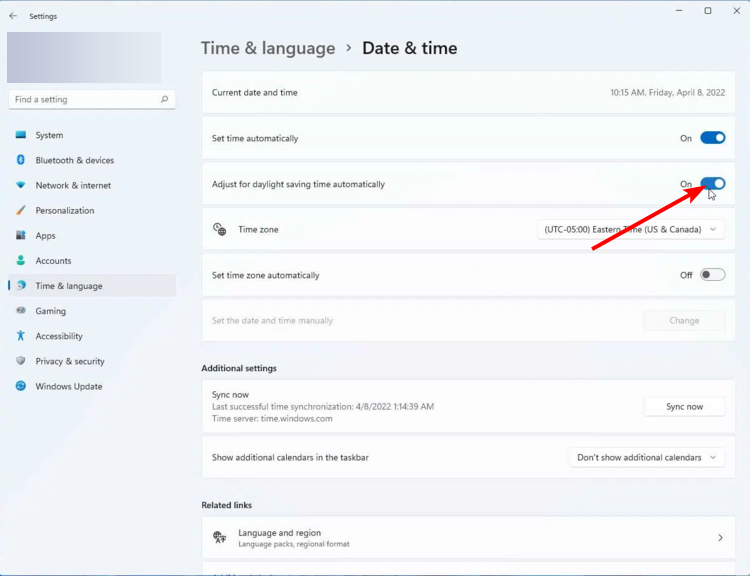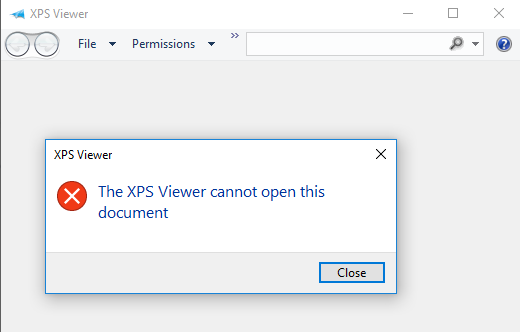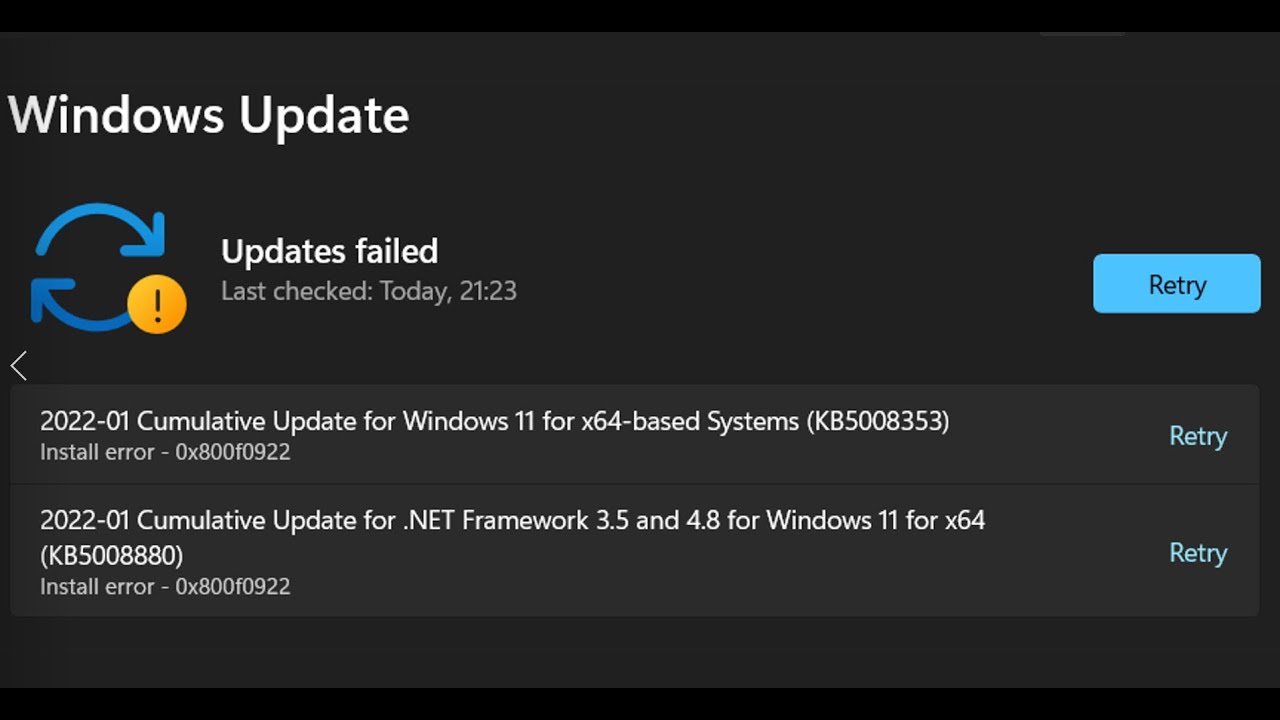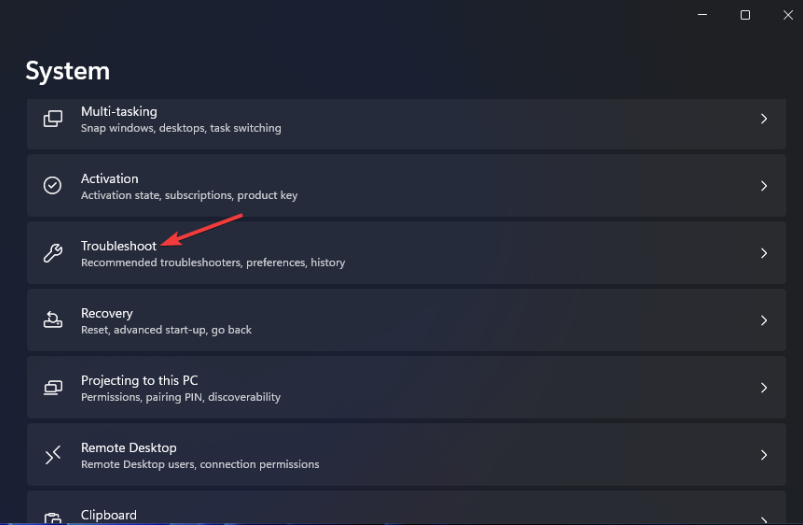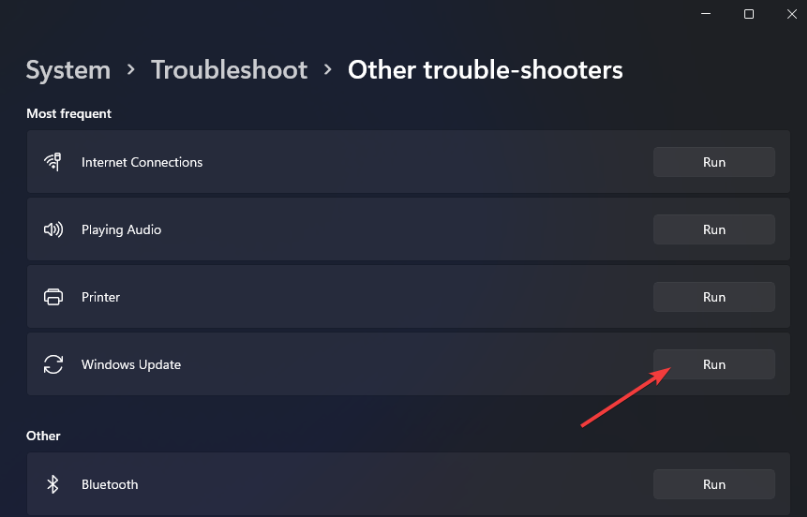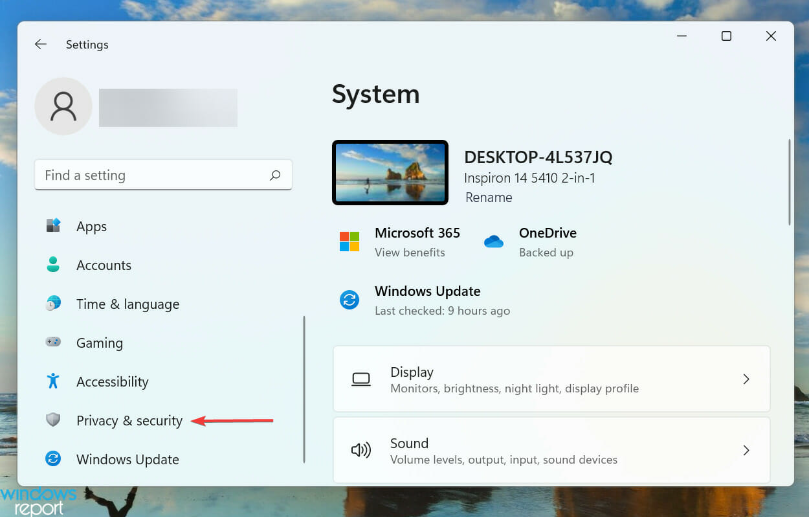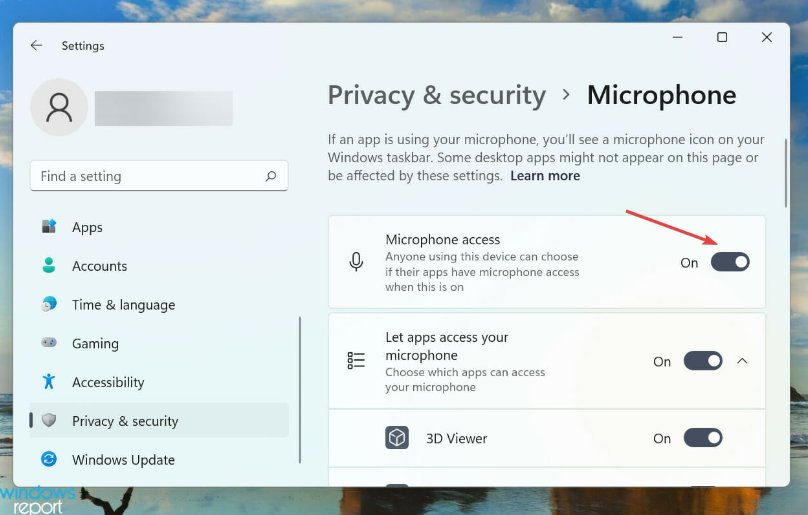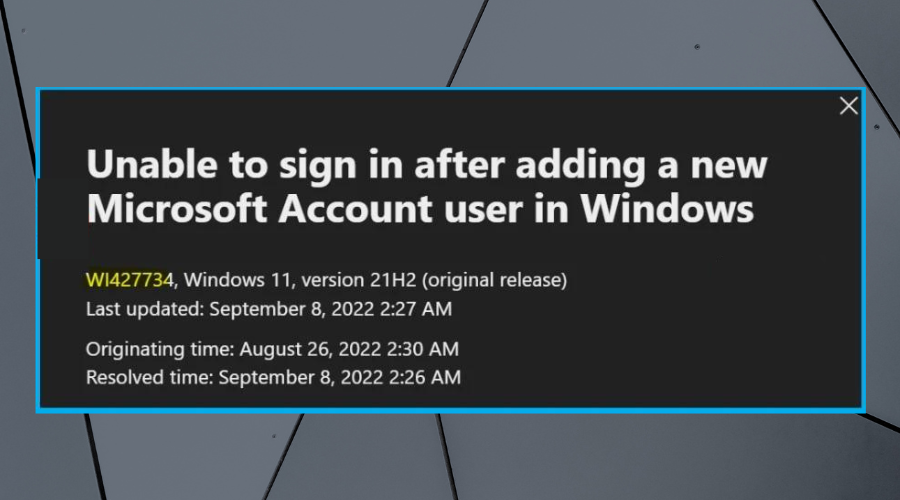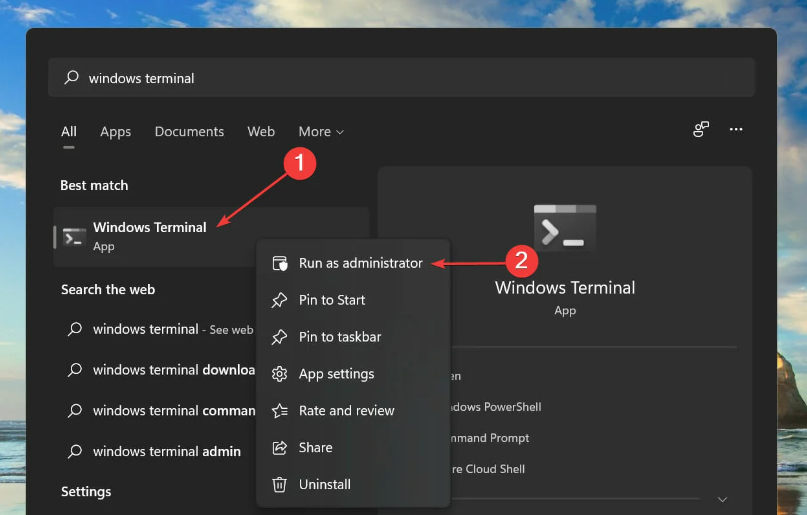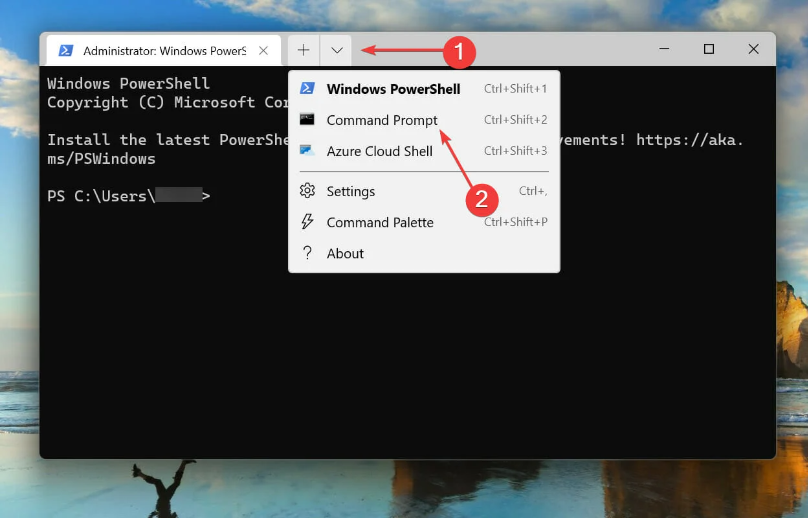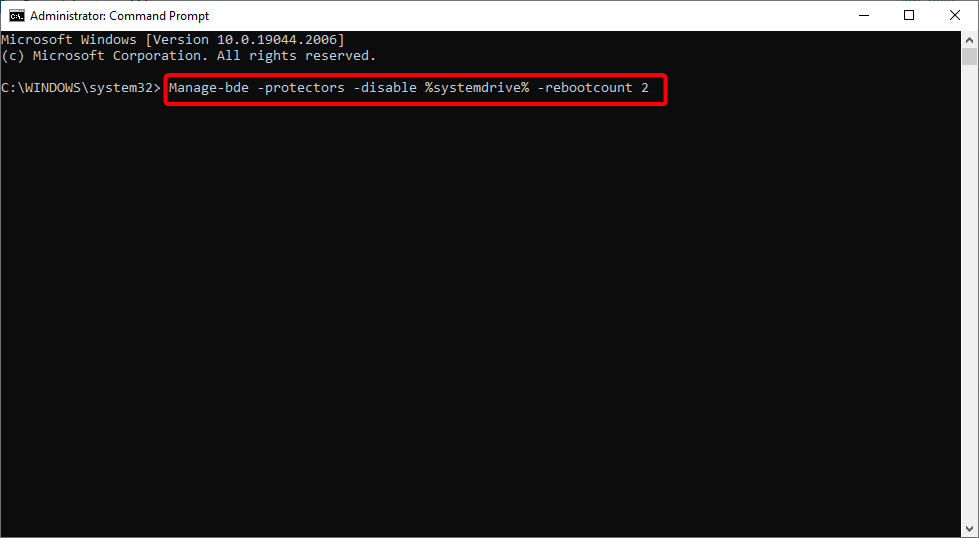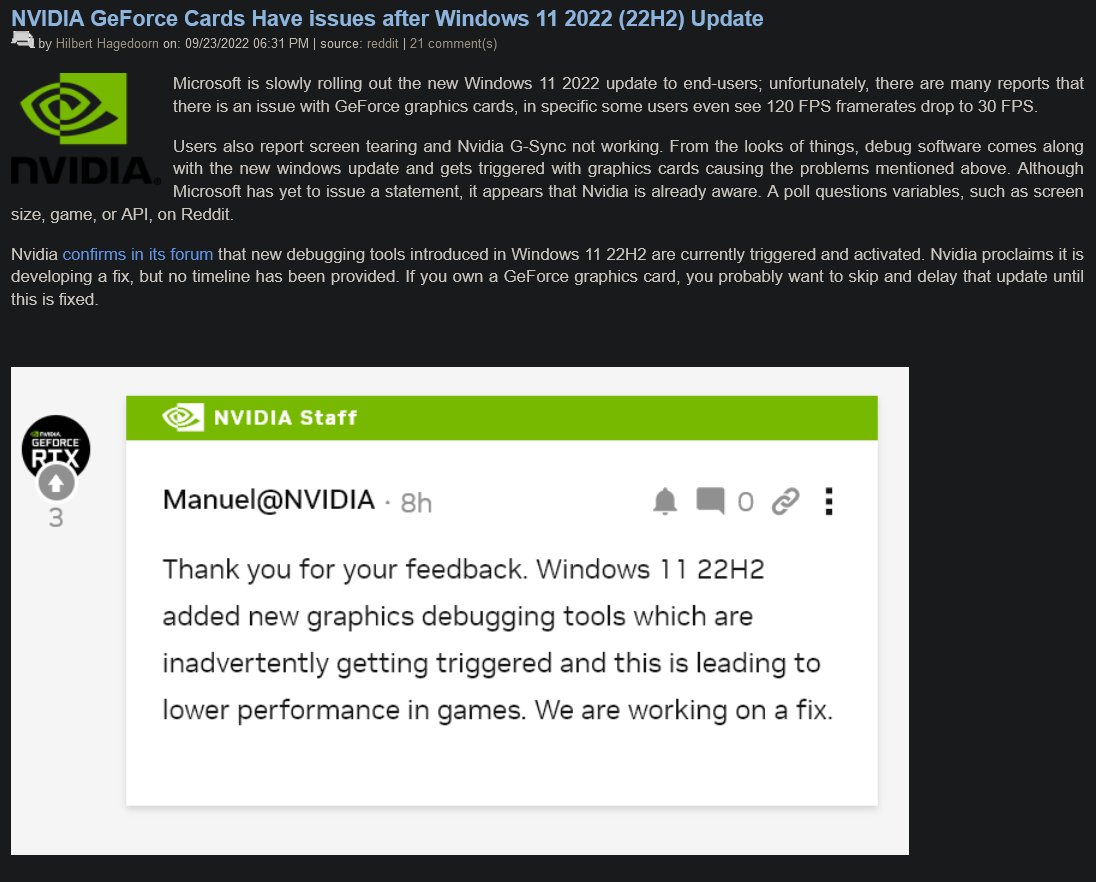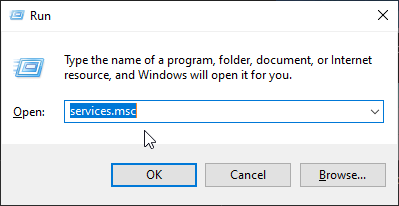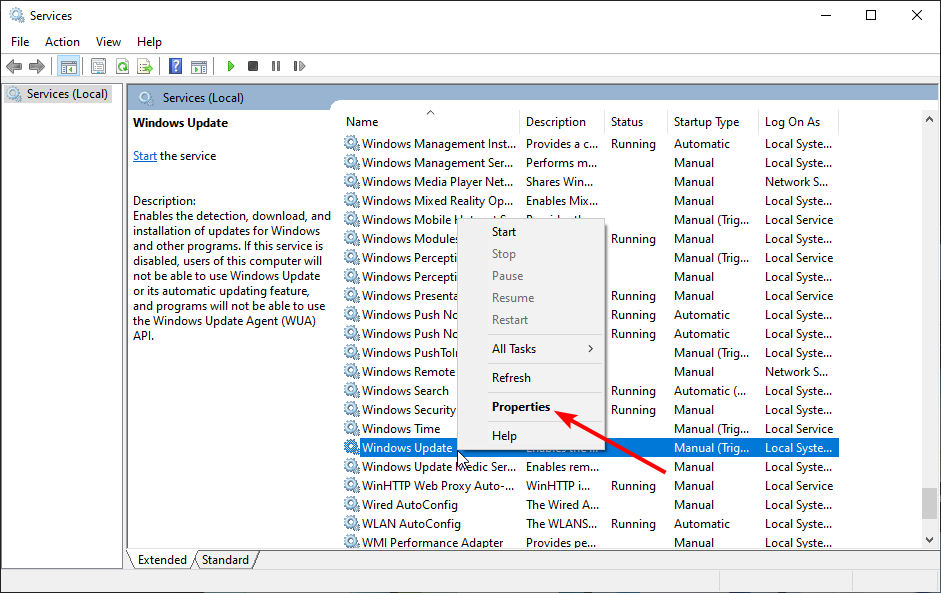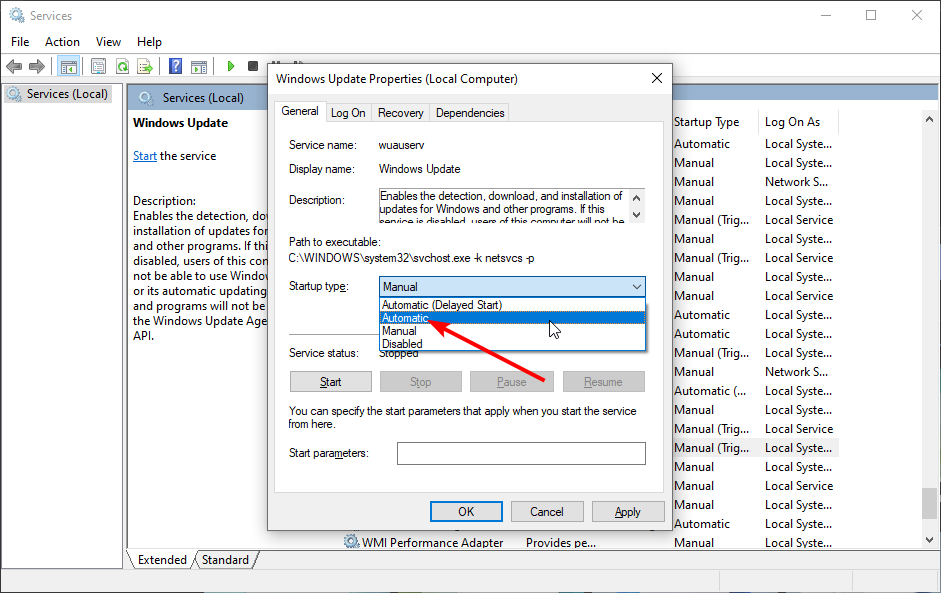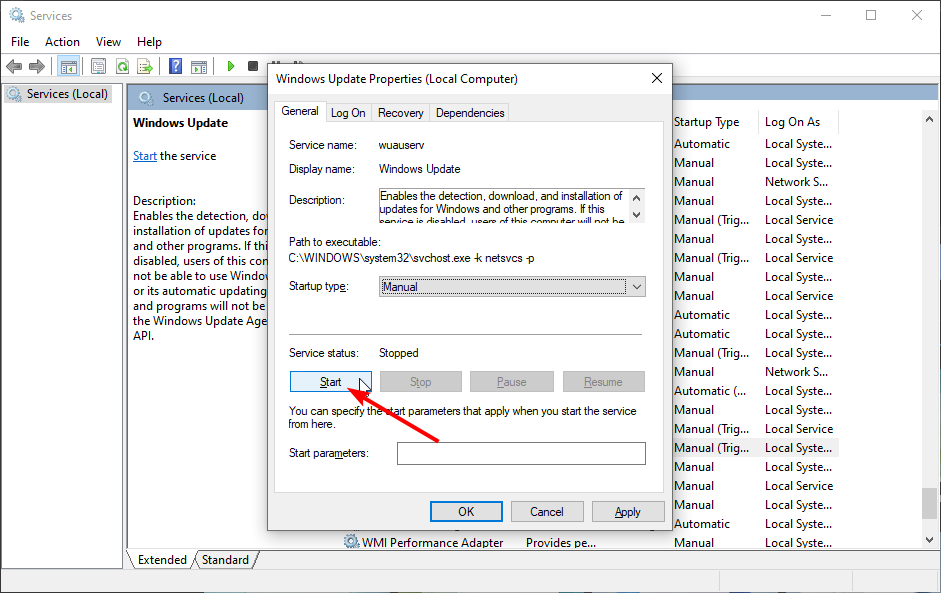Windows 11 22H2 Issues: 9 Most Common & How to Fix Them
Some of these problems are down to driver compatibility issues
8 min. read
Updated on
Read our disclosure page to find out how can you help Windows Report sustain the editorial team Read more
Key notes
- There are different issues related to Windows 11 22H2 updated, with some due to driver compatibility issues.
- Users are also experiencing feature-related issues like the voice typing feature, not opening.
- There are workarounds for most of these issues, with some requiring you to run a command or two.
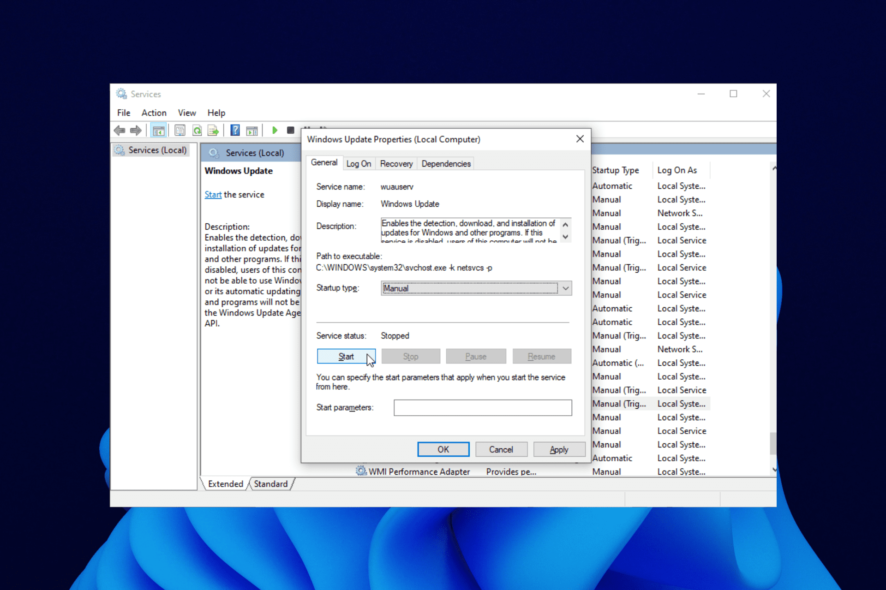
The first big Windows 11 update, also known as Windows 11 22H2, is here with many goodies. It comes with lots of excellent features and much-needed improvements.
However, most updates’ early stages always feature users’ complaints about issues and bugs, and Windows 22H2 is no different. Some of these problems are compatibility issues that can be solved by upgrading one or two drivers.
Others require a significant tweak to the operating system that will be expected in subsequent patches.
This guide contains a list of the most common Windows 22H2 issues reported by users and the ways to fix them.
What is Windows 11 22H2?
The Windows 11 2022 Update, or Windows 11 22H2, has many intriguing features. It is the first significant update since the release of the latest operating system, and it packs in some promises.
Some of the new features you can expect from this update are improved touch gestures, a renewed Xbox controller bar, new pages to the Settings app, and so much more.
To get the complete details about the Windows 11 22H2 update and its new features, check our excellent guide dedicated to the topic.
Also, check this well-detailed guide to know how to update your PC to 22H2 from Windows 10 or 11.
What are the common Windows 11 22H2 issues and how to fix them?
1. Compatibility issues with Intel Smart Sound Technology drivers
This is one of the most severe Windows 11 22H2 Update issues. This is because it can have devastating effects and lead to an error message accompanied by the dreaded Blue Screen of Death.
This problem is caused by compatibility issues for specific versions of the drivers for Intel Smart Sound Technology. Therefore, to protect users, Microsoft has decided to apply a compatibility hold on this issue’s devices.
With this, you won’t be offered the update until the issue is resolved. So to fix this Windows 11 22H2 problem, you need to check whether your device’s manufacturer has an updated driver.
According to official sources, the issue should be resolved by updating your Intel Smart Sound Technology drivers to version 10.29.00.5714 and later or 10.30.00.5714.
If you still can’t fix the issue, check our guide on Intel Smart Sound Technology has a driver problem for workarounds to use the update on your PC.
2. Copying files/shortcuts with Group Policy Preferences not working as expected
This issue is not just limited to the Windows 11 22H2 update. It has previously been reported on Windows 11 21H2 and Windows 10 21H2 and 21H1.
However, Microsoft has promised to resolve it and provide an update in one of its upcoming releases. In the meantime, you can check our detailed guide on fixing a corrupt local group policy for possible workarounds.
3. Issues due to new Daylight Savings Time in Chile
This Windows 11 22H2 Update issue occurred due to the change in the time zone in Chile on September 10, 2022. The Chilean government announced that the time would advance by 60 minutes.
This has led to issues and a series of complaints from users. However, this has been fixed in the KB5017383 update.
But if you are still facing this issue, you can try the workaround below:
- First, press the Windows key and type Date and time.
- Next, choose the Date and time settings option.
- Now, toggle the switch for Adjust for daylight saving time automatically backward to deactivate it.
For more workarounds for this issue, check this guide to fix the Windows Daylight Saving time issue.
4. XPS documents with non-English language characters not opening
The XPS documents with non-English language characters not opening issue started since the KB5014668 update. The problem is not limited to XPS alone but also affects OXPS files.
Some of the popular languages affected are Chinese and Japanese. However, it has now been resolved in Windows update KB5017383.
If you couldn’t fix the issue with this update, check our excellent guide on issues with opening XPS files in Windows 10/11 for possible solutions.
5. Update is not installing, showing error 0x800f0922
This is not a new error and has been around since the Windows 10 20H2 update. Some users are experiencing it while trying to update to Windows 11 22H2.
The error 0x800f0922 shows up when users try to install the security update for Secure Boot DBX (KB5012170). However, it does not disturb other updates like those for cumulative security.
The primary workaround around this issue is to update your UEFI BIOS manufacturer’s website to get the latest version.
Though there is no official fix from Microsoft for this problem, as it promises more updates in the upcoming releases, you can still run the Windows Update troubleshooter, as it has proven to be effective in solving the issue in previous versions.
Below are the steps to follow to do this:
- Press the Windows key + I to open the Settings app.
- Choose the Troubleshoot option.
- Finally, click the Run button before the Windows Update option.
If you still can’t get past the issue, check our tested and proven fixes for the Windows 11 Update error 0x800f0922 for excellent workarounds that will allow you to download the update.
6. Voice typing fails to open
The voice typing fails to open issue has been around since Windows 11 version 21H2. Unfortunately, this problem has continued with the Windows 11 22H2 Update, preventing users from opening voice typing with the Windows key + H shortcut.
However, according to the official health status page, the issue has now been resolved with a server-side change. So the feature should currently be working well again if you check.
If it does not, you can check if your microphone is enabled following the steps below:
- First, press the Windows key + I and select Privacy & Security in the left pane.
- Select the Microphone option under the Permissions section.
- Toggle the switch for Microphone access forward to enable it.
If your microphone is enabled and you still cannot use the feature, read through this guide on Windows 11’s voice typing not working to fix the issue for good.
7. Inability to sign in after adding a new Microsoft Account user
Some users complained that they could not sign in after adding a new Microsoft Account. This happened after they installed the KB5016691 update.
This problem only affects the newly created account on the first sign-in attempt. Thankfully, Microsoft has yielded to users’ cries and resolved the issue.
Hence, the problem should disappear automatically on your PC after some time. However, you should note that it might take up to 24 hours. But you can make things faster by restarting your PC once or twice.
Should you still be troubled by this issue, then it might not be the Windows 11 22H2 update causing the problem. However, it might be a bug, and we have prepared a guide to fix the inability to log in with the Microsoft account issue on Windows 11.
So it won’t hurt to check it out.
8. Device startup into BitLocker Recovery
Some users report that their devices enter BitLocker Recovery after installing the Windows 22H2 Update. If your device is asking for your BitLocker Recovery key, sign in to your Microsoft account using this link to get it.
To bypass this issue, you can also suspend BitLocker temporarily following the steps below:
- Press the Windows key + S and type windows terminal.
- Right-click on it and select Run as administrator.
- Now, click the dropdown at the top and select Command Prompt.
- Type the command below and hit Enter:
Manage-bde -protectors -disable %systemdrive% -rebootcount 2
If the issue persists, it might not be because of the Windows 11 22H2 Update. Hence, check our guide on how to fix Windows 11 asking for a BitLocker recovery key to solve the issue quickly.
9. Nvidia GPU FPS drop
With the Windows 11 22H2 update comes a bitter experience for Nvidia GPUs. Most have been complaining about noticeable FPS drops and other performance-related issues.
However, Nvidia has quickly released a GeForce Experience update to counter the issue. While the company claims it fixes all the performance-related problems with the Windows 11 22H2 Update, some users still claim the Beta version does nothing to mitigate the problem.
Users only hope that the expected Windows patch on October 11 fixes this issue. Fingers crossed!
How do I fix the Windows 11 update error?
- Press the Windows key + R, type services.msc, and hit Enter.
- Right-click the Windows Update option and select Properties.
- Set the Startup type to Automatic.
- Click the Start button under the Service status.
- Finally, click the Apply button, followed by OK.
If you are facing the Windows 11 update error, it might be because the Windows Update service is disabled on your device. This solution should help restart and ensure you can install the necessary upgrades.
If this does not work, check our guide for other fixes for the Windows 11 update error.
As with any latest upgrades on PCs, the early stages see many issues reported, and the Windows 11 22H2 update is no different.
Hopefully, you found the necessary workaround for the issue marring your upgrade experience.
Feel free to let us know the issue you are facing and how you were able to solve it in the comments below.