Windows Bluetooth Auto Connect: How to do it in 4 Steps
Make sure that your device has Bluetooth and power ON
4 min. read
Updated on
Read our disclosure page to find out how can you help Windows Report sustain the editorial team. Read more
Key notes
- Today, most people are no longer using wired devices due to the popularity of Bluetooth devices.
- Windows 11 comes with amazing features that make it easy for users to connect their devices via Bluetooth.
- Unfortunately, issues with Windows 11’s Bluetooth Auto Connect are common but can be fixed easily.

Technology advancement has made it easy for almost everyone to access a Bluetooth device today. It might be a headset, speaker, mouse, keyboard, or any other device.
Windows 11, on the other hand, comes with amazing features that make it easy for users to connect their devices. Unfortunately, some users have had issues with Windows 11’s Bluetooth Auto Connect.
Oftentimes, the connection is lost when using the device. Other times, users are not able to automatically connect their devices to Windows 11 machines, even though they were previously connected.
Why won’t my Bluetooth connect automatically in Windows 11?
Since the release of Windows 11, many people have been upgrading their PCs from Windows 10 to 11.
One of the problems is that Bluetooth devices don’t connect automatically to Windows 11 PCs. Let’s see why this happens:
- Device compatibility – It can happen that the Bluetooth device and your PC are not compatible because the Bluetooth version or standards are different and the PC can’t recognize it.
- Corrupted or obsolete drivers – If the Bluetooth drivers are old or broken, this may be the cause of why the device is not connected automatically.
- Incorrect Bluetooth settings – Did you turn the Bluetooth connectivity On to both devices? This is the main cause of the devices’ communication issues.
If you have upgraded your PC, you need to make sure that all drivers are compatible with the new operating system.
You can easily fix all these problems by using the solutions provided below.
How do I make my Bluetooth device connect automatically to Windows 11?
1. Set the Bluetooth service startup type to automatic
1. Press the Windows + R key combination on your keyboard. The Run dialog window will open.
2. Type services.msc and press Enter or select OK.
3. In the list that appears, scroll down to Bluetooth Support Service.
4. Right-click on Bluetooth Support Service and select Properties.
5. Select the Startup type dropdown menu and select Automatic.
6. Click Apply and then OK.
The first recommended method to set your Bluetooth to auto-connect on your Windows 11 device is to tweak the Bluetooth startup type settings. What you need to do is set the service startup type to automatic.
2. Uninstall and reinstall Bluetooth drivers
- Press the Windows + R key combination.
- Type devmgmt.msc and select OK or press Enter.
- On the Device Manager list, expand the Bluetooth option.
- Right-click on the Bluetooth driver and then select Uninstall device.
- Click Uninstall to confirm that you want to uninstall the device driver.
- Restart your computer and Windows 11 will automatically reinstall the driver.
Also, to make sure that you don’t need to do this again for every problem you will encounter, you can use a faster way to update or repair any driver on your PC.
In this case, this is the tool you seek. It will automatically scan, find, and update all outdated drivers. The installation will be safe and fast, so you got nothing to worry about.

Outbyte Driver Updater
Update your old drivers to optimize every aspect of your system.3. Enable discovery for your Bluetooth devices
- Press the Windows Start key and then select Settings.
- Select Bluetooth & devices on the left-hand side menu and click on Devices from the right.
- Now, select More Bluetooth settings.
- Under the Options tab, look for Discovery and then make sure that Allow Bluetooth devices to find this PC checkbox is enabled.
- Click Apply and then OK to save your settings.
4. Restart Bluetooth services
- Press the Windows + R key combination.
- Type services.msc and press Enter or select OK.
- In the list that appears, scroll down and look for three related Bluetooth services, the Bluetooth Audio Gateway Service, Bluetooth Support Service, and Bluetooth User Support Service.
- Right-click on one of them and then select Properties.
- Under the General tab, click on Stop and then Start.
- Click on Apply and then OK to restart the Bluetooth service.
- Repeat steps 4, 5, and 6 for the other two services.
How does Bluetooth Auto Connect work?
Bluetooth Auto Connect, sometimes referred to as auto pairing, allows a Bluetooth device to automatically connect to another device as long as the two devices are in range.
However, the two devices must have been connected and paired before otherwise, you’ll be prompted for a Bluetooth password.
For instance, let us assume that you have connected your PC to a Bluetooth speaker in your home. When you carry your PC to work, the two devices are disconnected because you are out of range.
Assuming that your speaker remains on and the Bluetooth is also turned on, the two devices connect automatically when you come back home and start your PC. The PC’s Bluetooth should also be turned on.
You should also check our guide on what to do if Bluetooth is not detecting devices on Windows 10 & 11.
As you can see, you can easily fix the issue with Windows 11’s Bluetooth Auto Connect. Let us know in the comment section below if you have any questions.


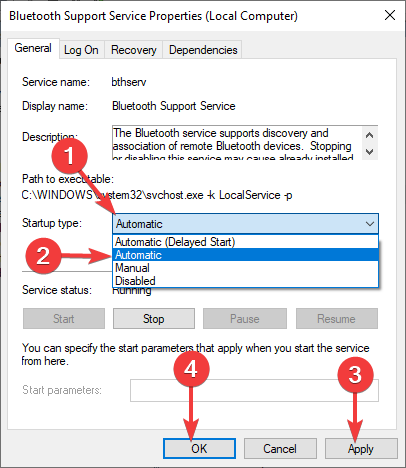




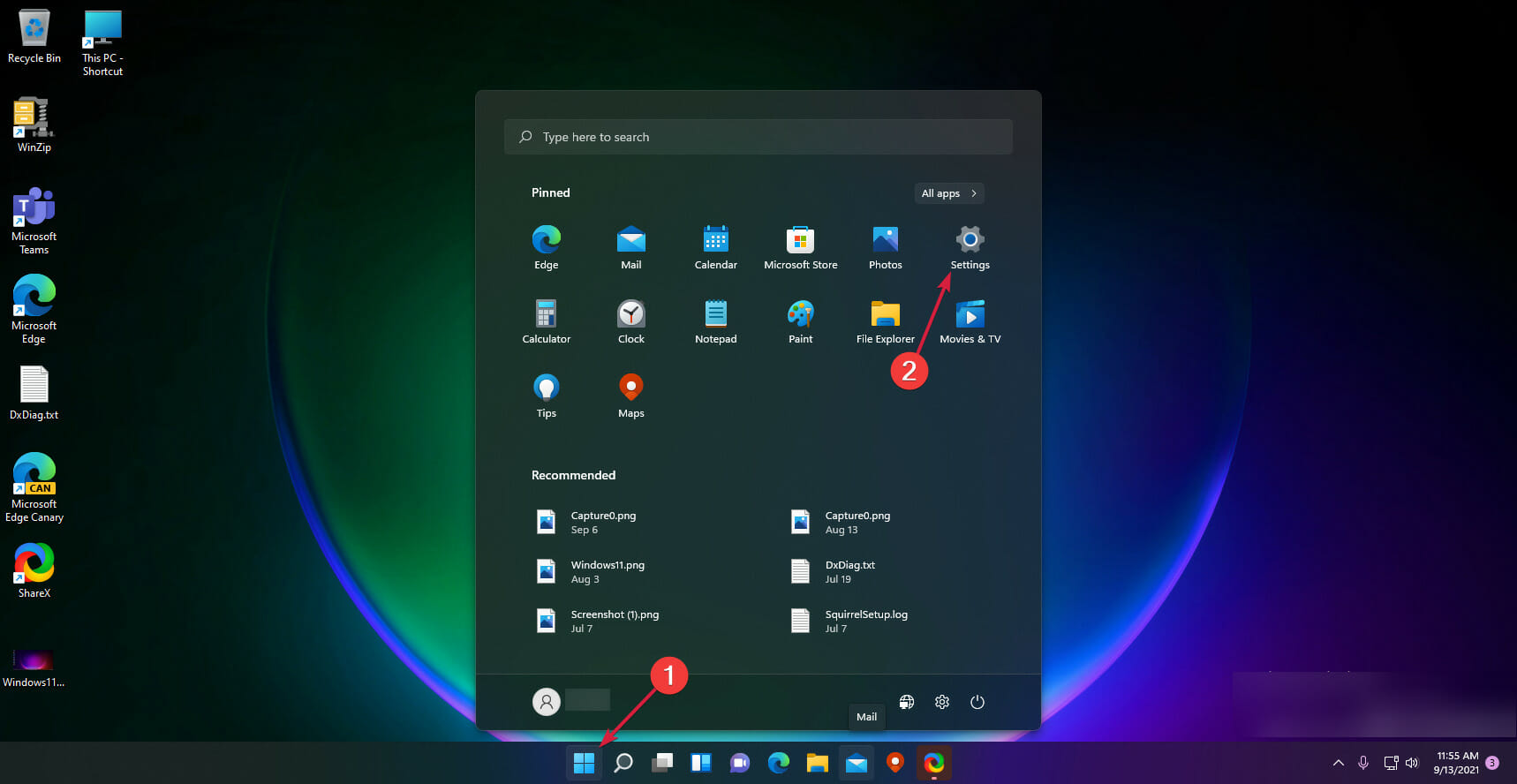
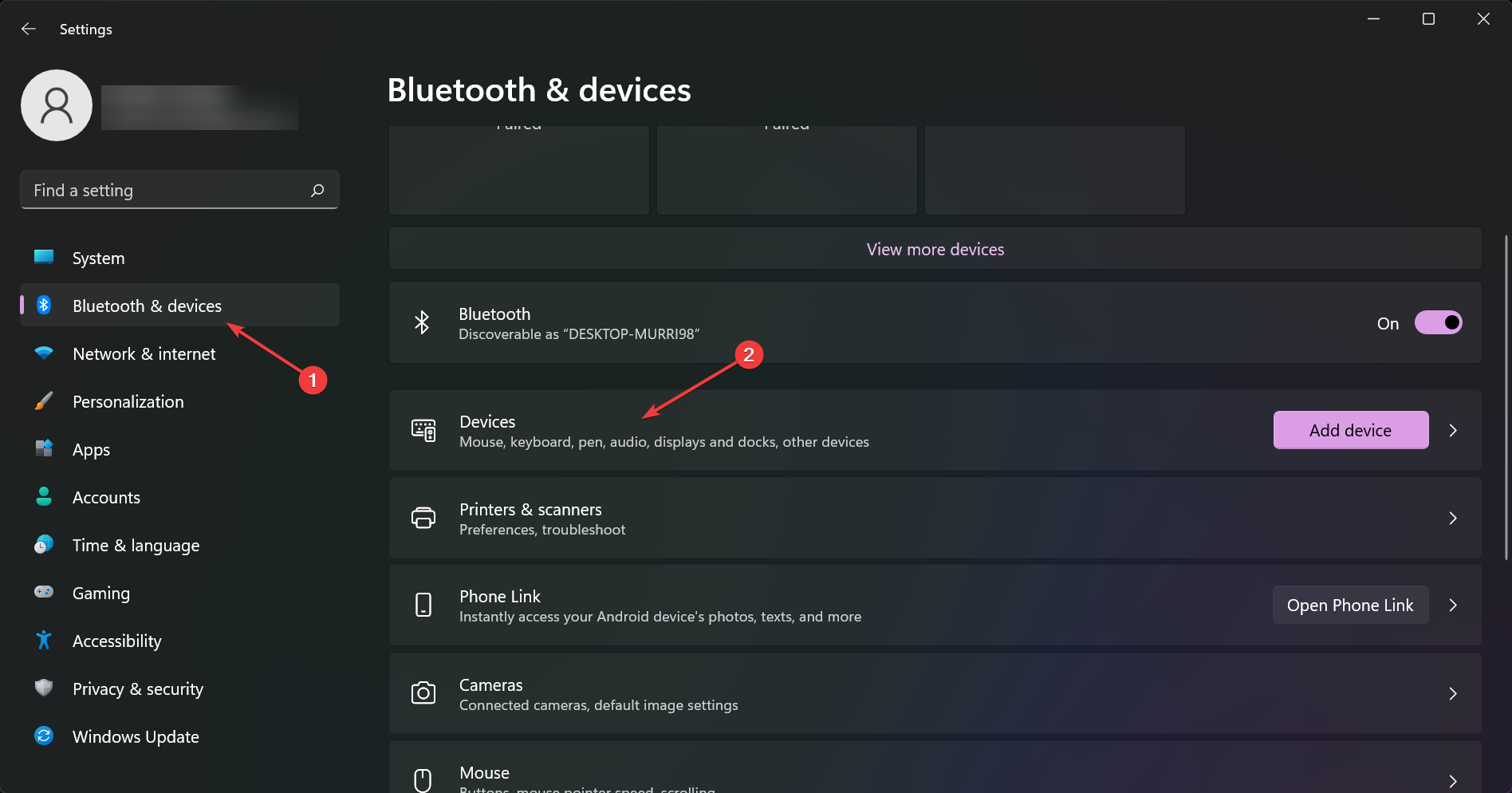
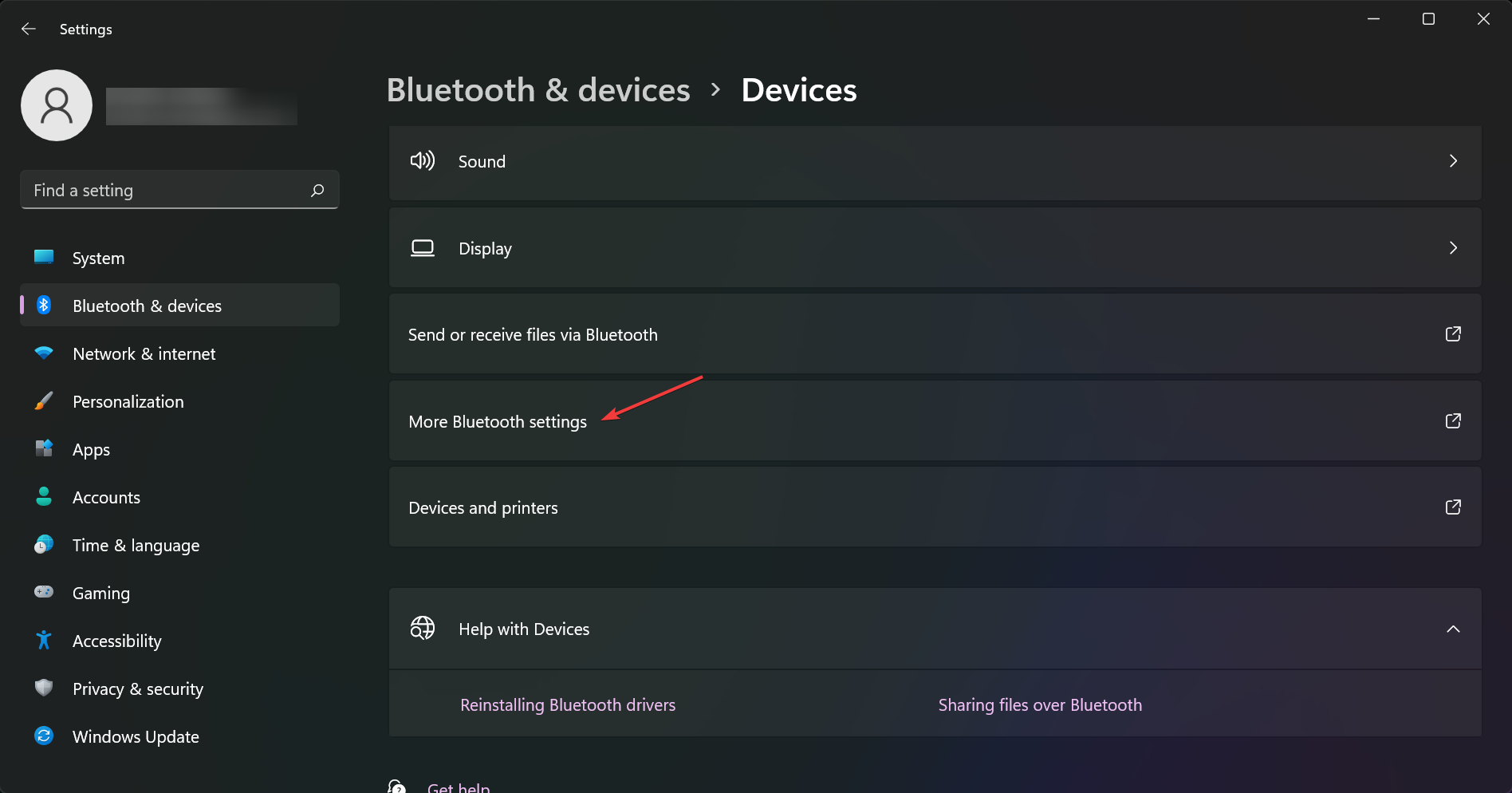
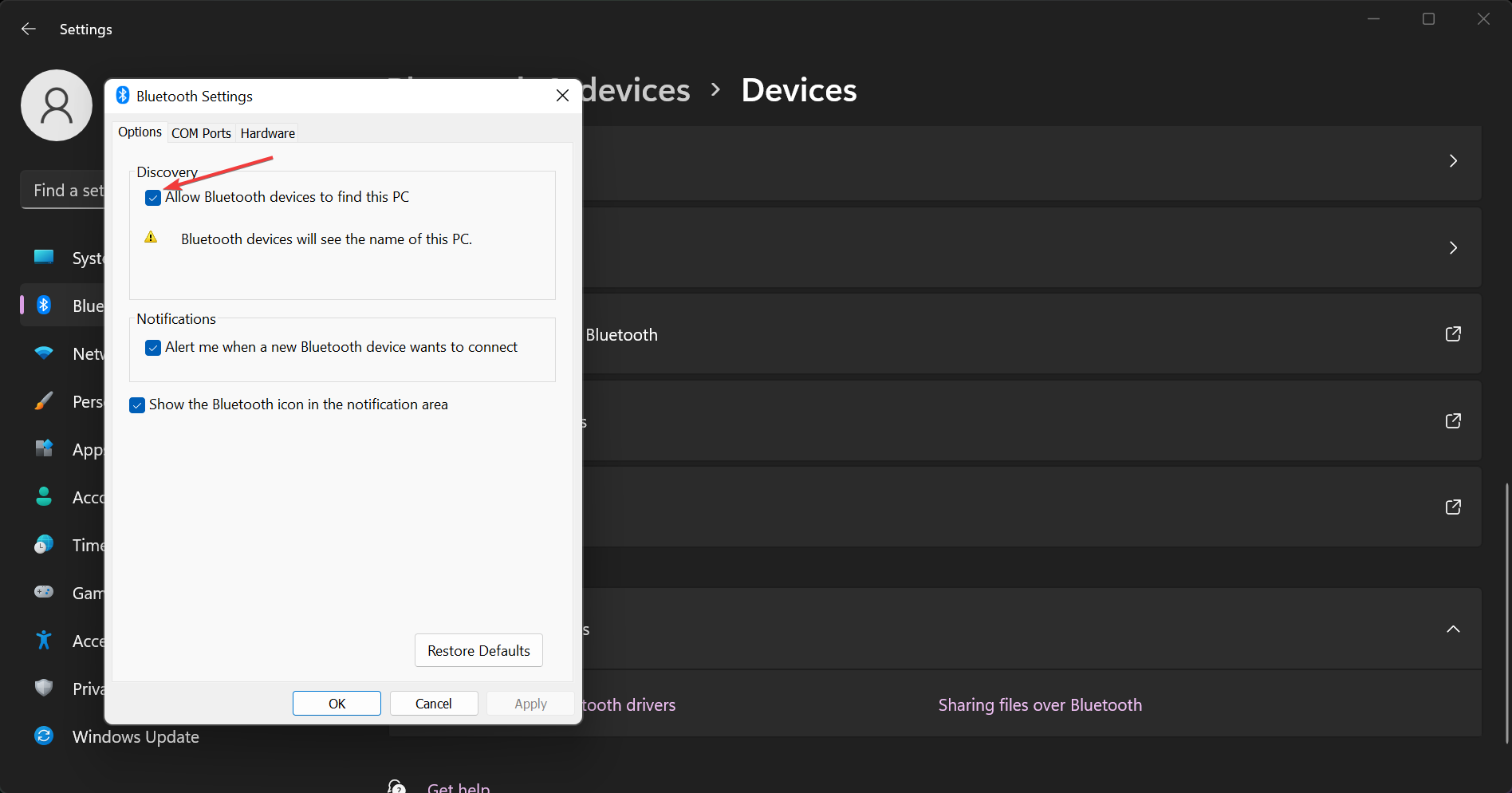













User forum
0 messages