How to Fix Windows 11 Background Apps Missing
Try the solutions listed in this guide
5 min. read
Updated on
Read our disclosure page to find out how can you help Windows Report sustain the editorial team. Read more
Key notes
- Background app permissions in Windows 11 allow you to control whether or not they should be running in the background.
- The settings can go missing if the option is disabled in the group policy settings.
- Modifying the Windows registry and group policy settings will help fix the problem.
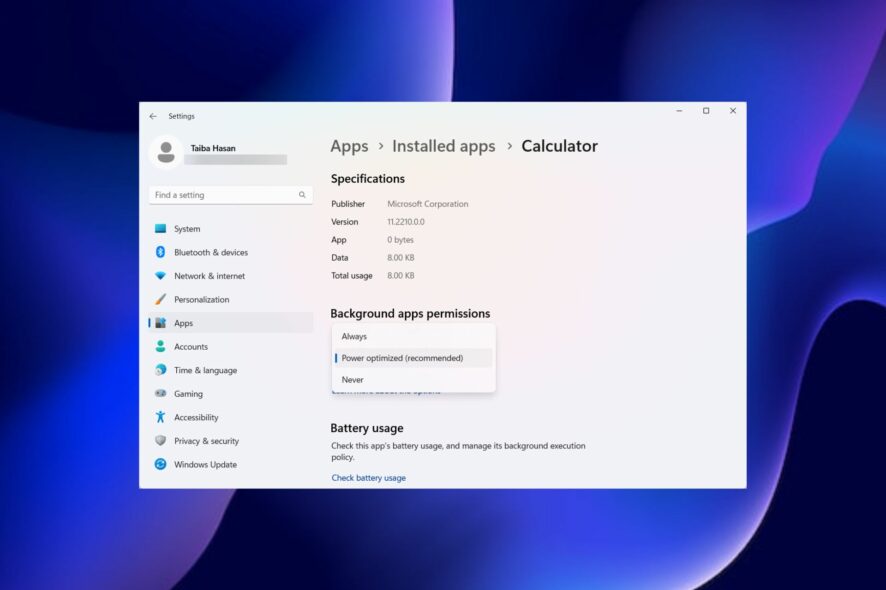
If you’re dealing with Windows 11 background apps missing from your settings, you’re not alone. This issue can happen because of corrupt system files, outdated Windows versions, or registry settings that disable background app controls.
In this guide, you’ll find effective fixes to restore the missing background apps option on your Windows 11 PC.
How to fix the background apps missing issue in Windows 11?
1. Edit Group Policy Editor
- Use the Windows + R to launch the Run dialog box. Type or paste the following command and press the OK button to launch it. gpedit.msc
- Paste the following path in the address bar of the Group Policy Editor.
Computer Configuration\Administrative Templates\Windows Components\App Privacy - Look for and right-click the Let Windows apps run in the background policy option and choose Edit from the context menu.
- Enable to radio button preceding the Enabled option.
- Next, look for the Default for all apps option under the Options section and choose the User is in control option from the drop-down.
- Now press Apply to save the changes and OK to exit the window.
- Close the Group Policy Editor window and restart your PC.
If the background apps are not available on a work computer, it may be because the background app permissions are disabled via the group policy editor. You can easily modify the group policy to enable the background apps on Windows 11 devices.
Group Policy Editor is only available in the Pro, Enterprise, and Education versions of the Windows 11 operating system and not on a Home edition by default. However, you can easily enable the group policy editor on Windows Home PC by following the instructions listed in this guide.
2. Edit the Windows Registry
 NOTE
NOTE
- Use the Windows + R shortcut to launch the Run dialog box. Type or paste the following command and press OK to bring up the registry editor window.
regedit - Navigate to the following location the pasting the following path in the address bar on top.
Computer\HKEY_LOCAL_MACHINE\SOFTWARE\Policies\Microsoft\Windows - Look for AppPrivacy in the left sidebar under the Windows key. If you find the key, click it to access its contents.
- Right-click LetAppsRunInBackground on your right and choose Modify from the context menu.
- Assign 0 in the Value data field and press OK to save the changes.
- If you do not find the AppPrivacy key, right-click Windows and select New followed by Key from the context menu.
- Rename the new key as AppPrivacy and double-click to view its contents.
- Right-click anywhere in the right section and choose New followed by DWORD (32-bit) from the context menu.
- Rename the DWORD (32-bit) as LetAppsRunInBackground and double-click to modify its value.
- Assign 0 in the Value data field and press OK to save the changes.
Reboot your PC now, and the background apps option for all the apps downloaded from Microsoft Store will now be enabled on your Windows 11 PC.
3. Run SFC and DISM scans
- Press the Windows icon to launch the Start menu. Type cmd in the search bar on top and choose the Run as administrator option from the search results.
- Click Yes on the User Action Control prompt to launch the command prompt with administrative privileges.
- Type or paste the following command and press Enter to initiate the SFC scan.
SFC /scannow - Wait for the Verification 100% complete message and then execute each command one after the other.
DISM /Online /Cleanup-Image /CheckHealthDISM /Online /Cleanup-Image /ScanHealthDISM /Online /Cleanup-Image /RestoreHealth
Background apps can go missing in Windows 11 if your system files are damaged. You can run the SFC and DISM scans to repair corrupt system files and images if necessary, or even use a third-party repair app to ease the process significantly.
4. Repair the Settings app
- Press the Windows key to launch the Settings app. Type settings in the search bar on top and choose the App settings option from the right results section.
- Scroll down until you reach the Repair section, and press the Repair button located underneath.
- Wait for the progress bar to complete and check whether or not the background apps option is available. You can press the Reset button if the issue persists.
A glitch in the Settings app can be the reason why the background apps permission option is missing in Windows 11. You can rule out this case by resetting the Settings app.
That’s pretty much it! Hopefully, one of the methods listed below succeeded in bringing the missing background apps back on Windows 11 PCs.
You may want to check out this guide if too many processes are running in the background without your permission. And if you want to learn more about background app issues, check out our guides on background apps grayed out in Windows 10 and how to disable background apps in Windows 11.
If the issue persists after repairing the app, you can try resetting the Settings app from the same menu. After that, you should see the background app permissions option as before.
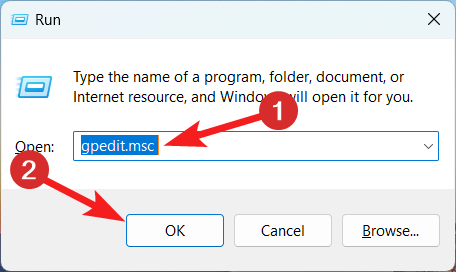
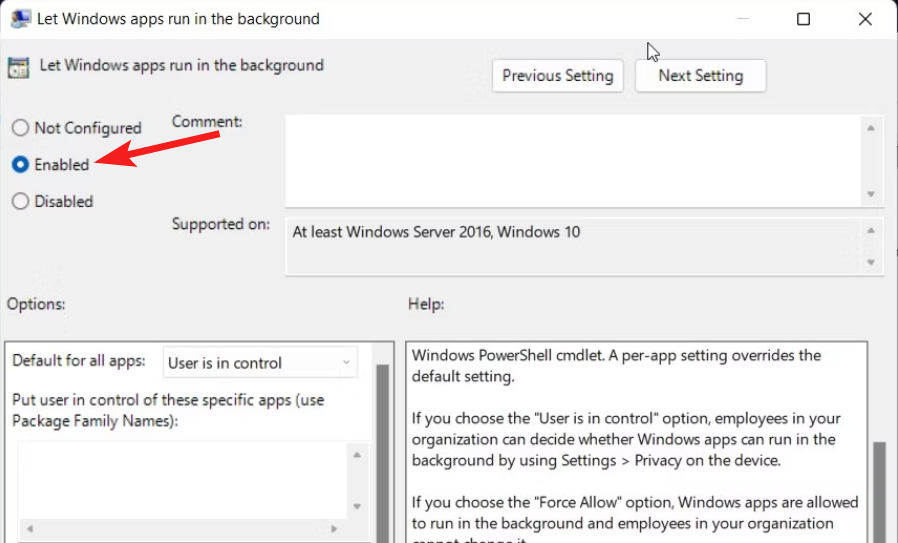
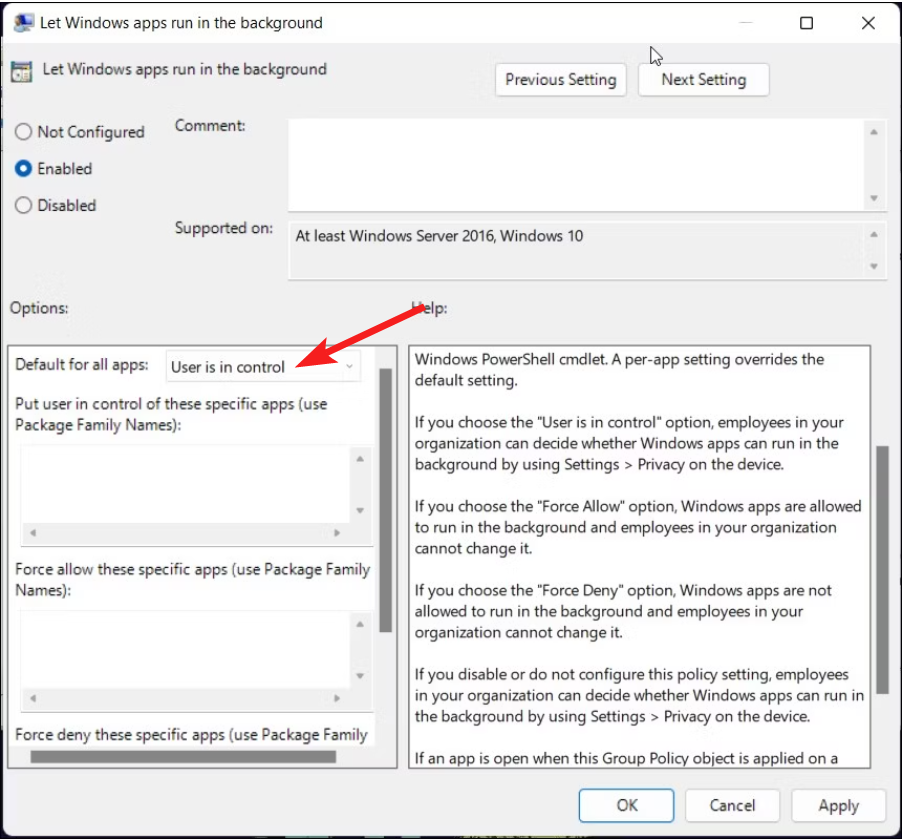
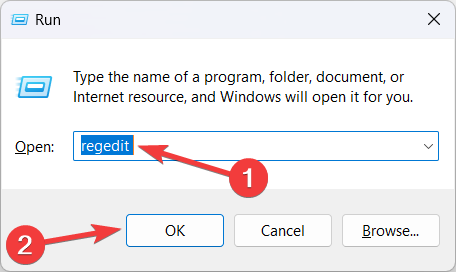
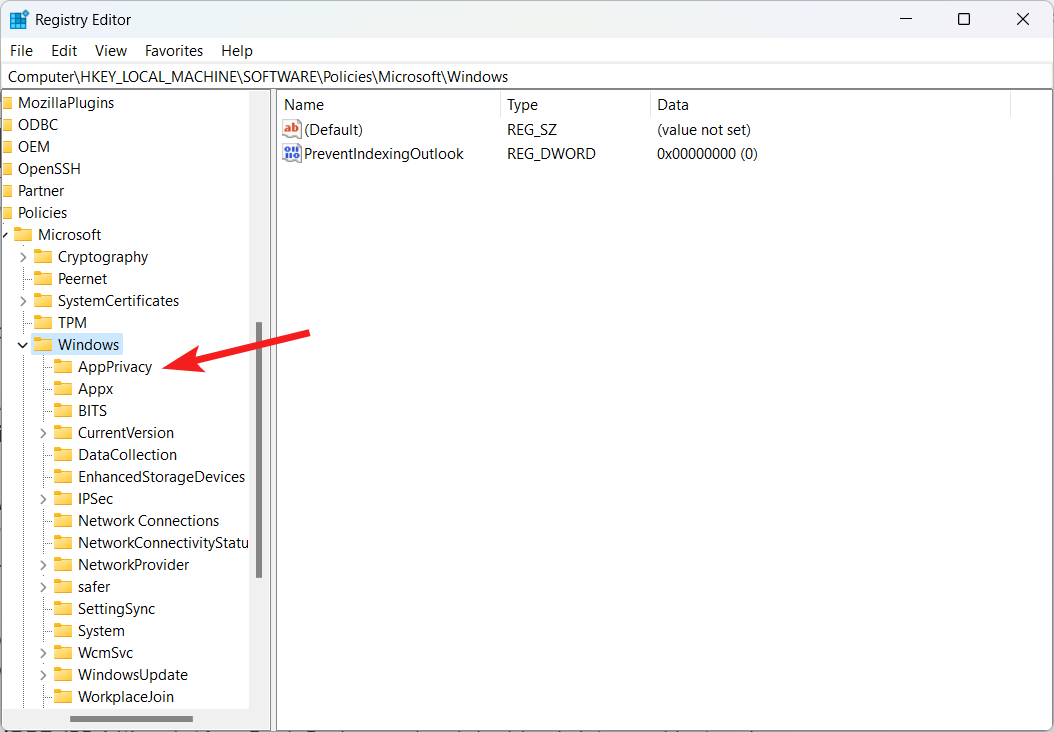
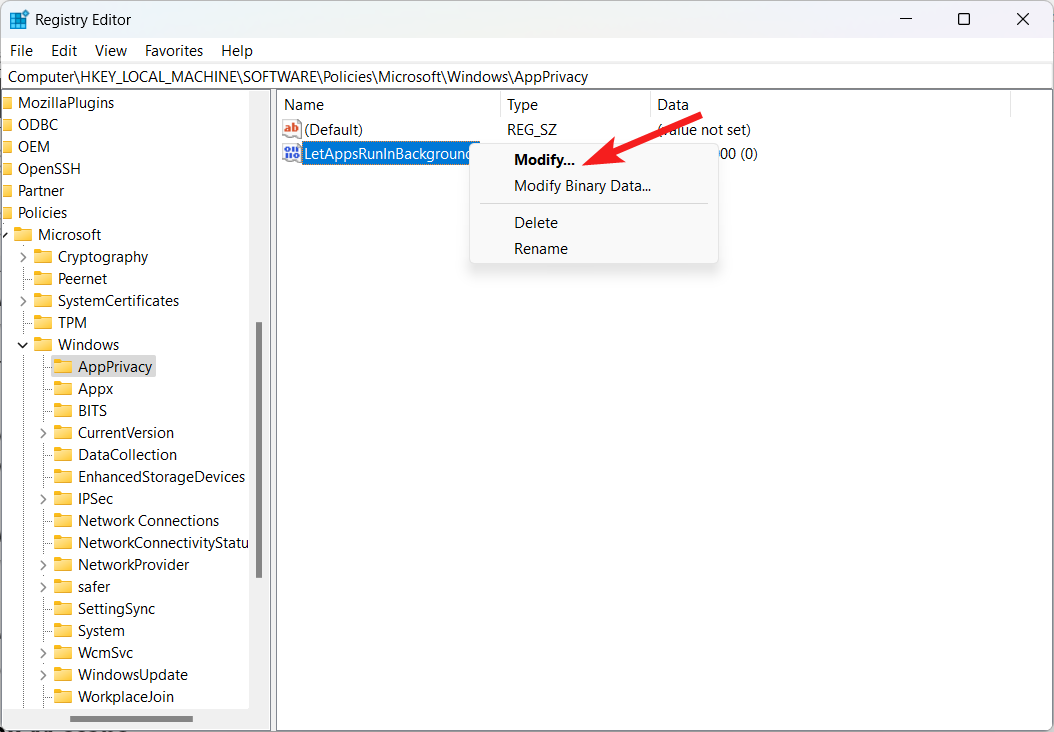
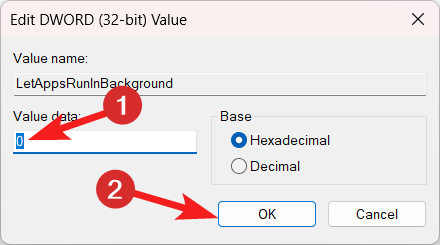
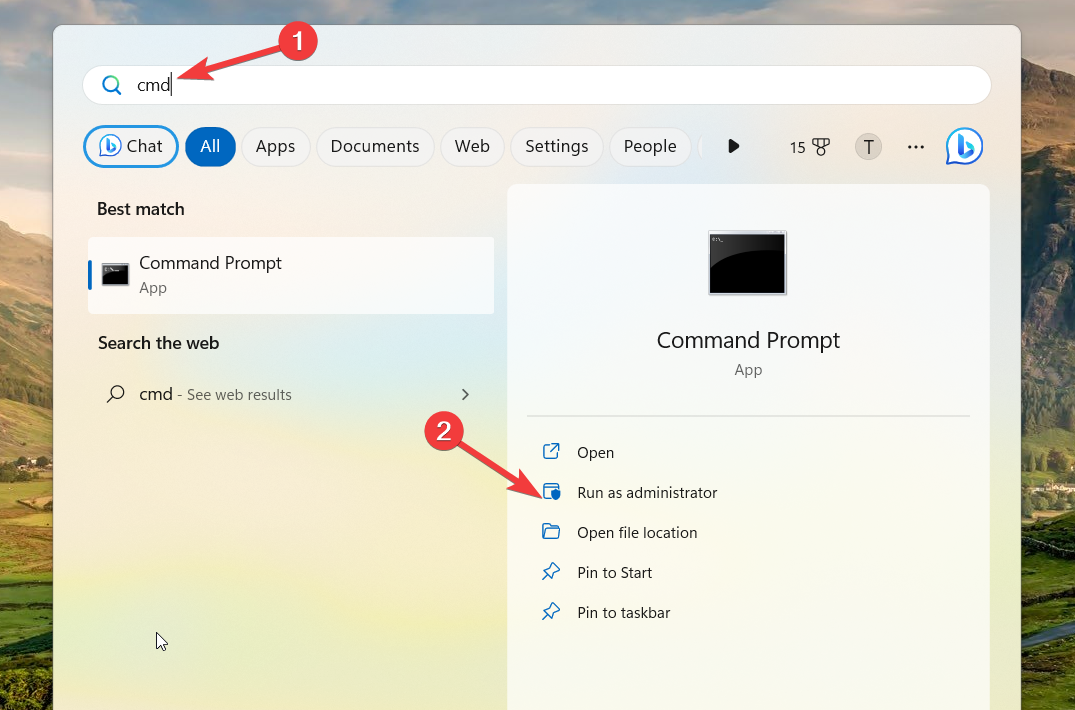
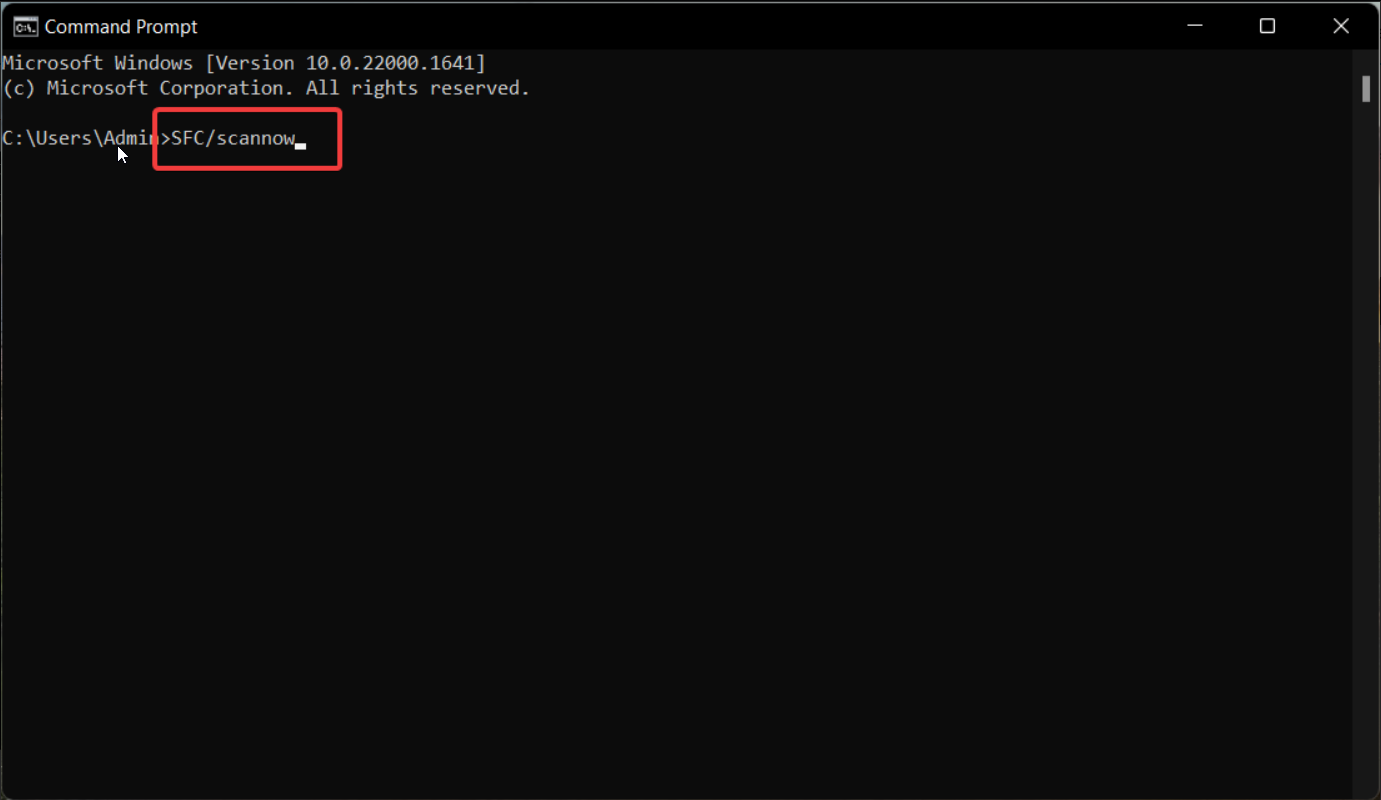
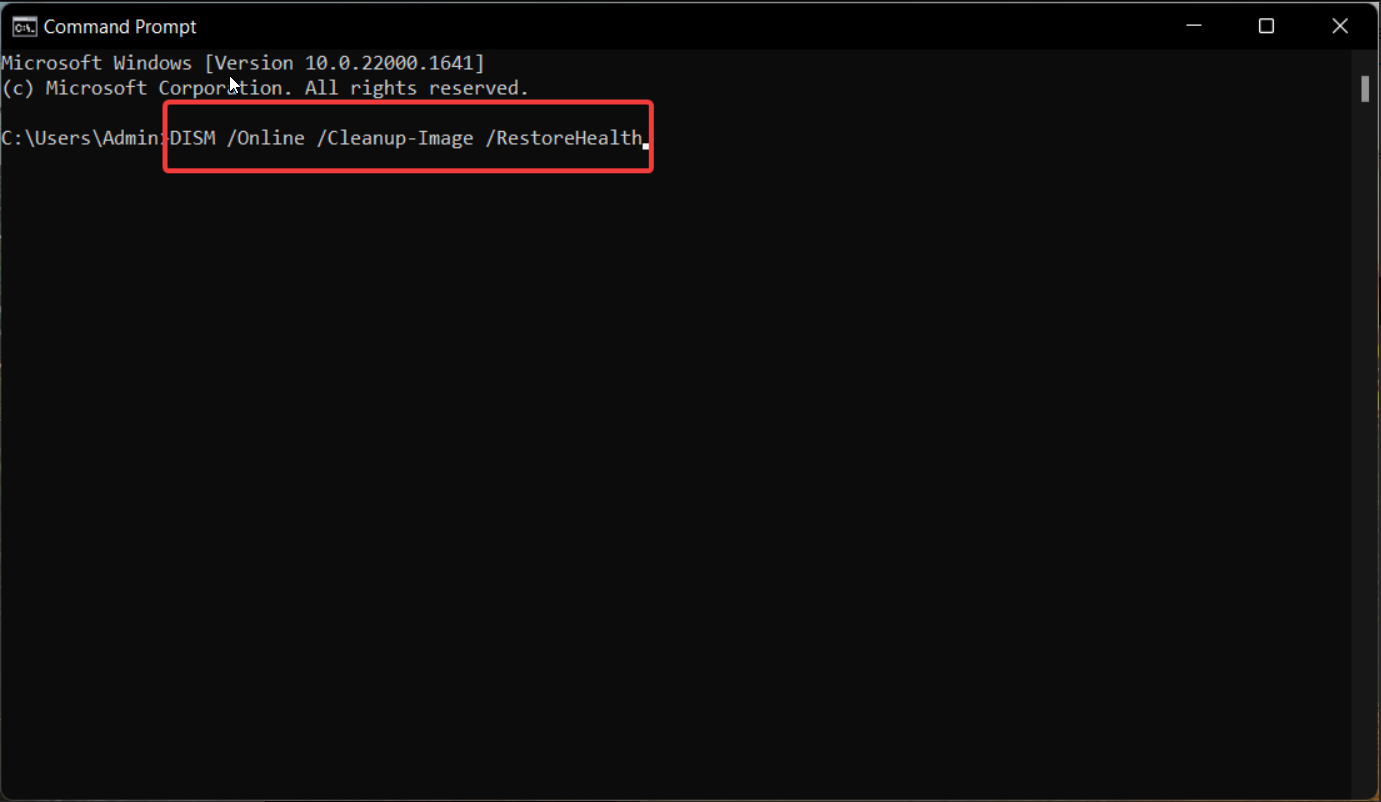
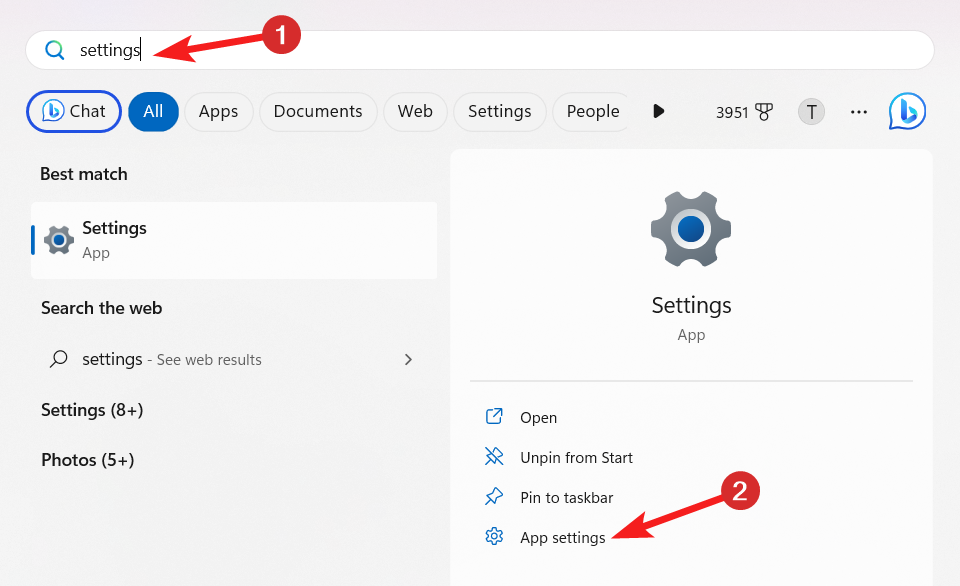
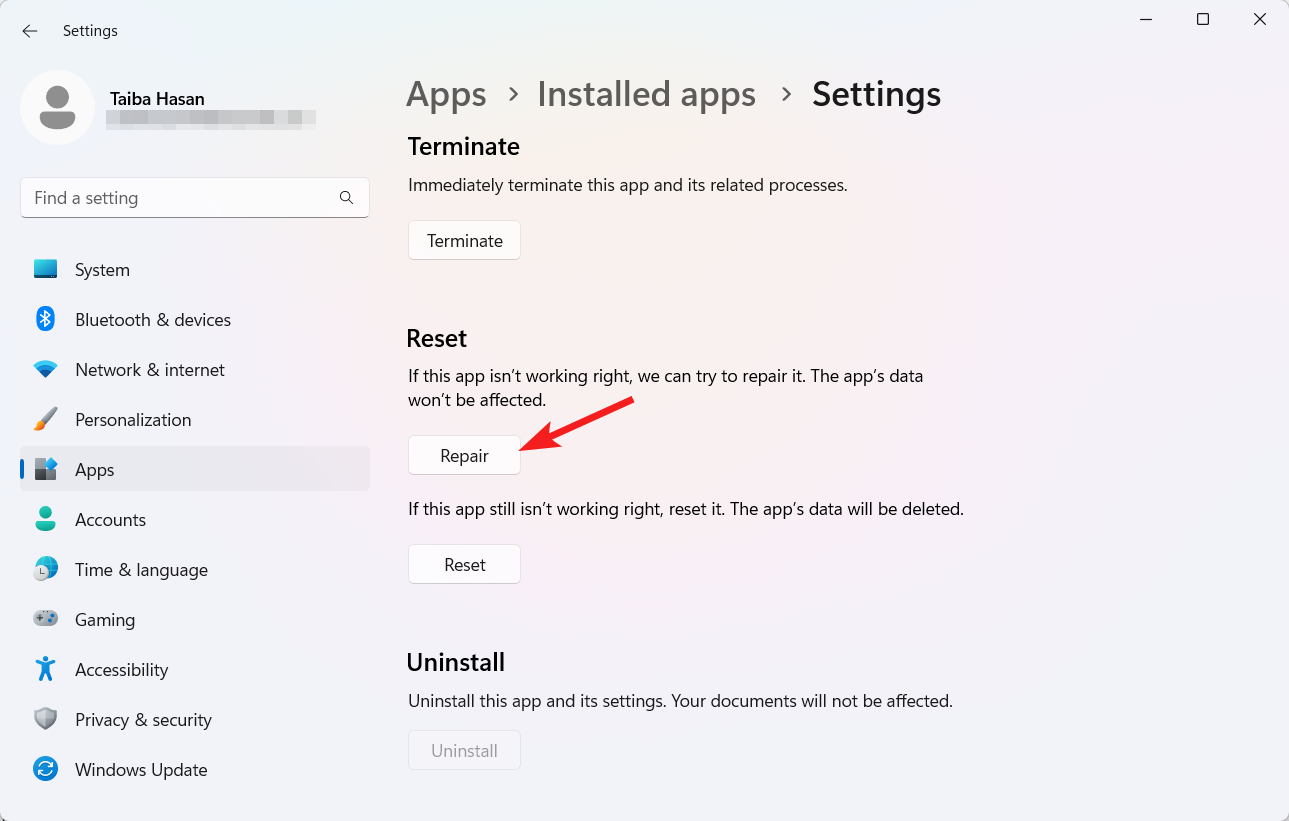








User forum
0 messages