Windows 11 Boot Menu: Simple Steps to Open it
5 min. read
Updated on
Read our disclosure page to find out how can you help Windows Report sustain the editorial team. Read more
Key notes
- The Windows 11 boot settings let you access the advanced option to reset and repair your Windows PC.
- It comes in handy if your PC runs into any issues or gets corrupted due to some internal software issues.
- You can quickly troubleshoot your problems and repair your PC using the Recovery mode.

The boot options are a safe zone in the Windows 11 system and can help you recover from the majority of the software issues.
You can back up your files, boot into Safe Mode, uninstall faulty updates and restore your Windows 11 system to a previous secure point.
In this article, if you’re a new user, we’ll show you where to find the boot options in Windows 11. It’ll help you easily navigate your settings and save your system in case of any mishaps.
How can the boot options help you in Windows 11?
The Recovery mode or the Troubleshooting mode in Windows gives you access to all the options to restore or repair your windows, booting options, and a lot more.
As you can see from our screenshot, this mode helps you troubleshoot your system or reset your PC to factory settings.
Actually, the Recovery mode in Windows 11 is the same as the one from Windows 10 and it comes with the following functions:
- Startup Repair – A way to check any Windows startup issues
- Safe Mode booting – It is very useful when you need to boot your system without loading all the Startup software and troubleshoot third-party software interference
- System Restore – This feature is useful for restoring your system to a previous restore point
- System Image Recovery – If you have a system backup file, you have the option of restoring your system using it
- Command Prompt – Advanced users can launch Command Prompt for command-line troubleshooting
For more information on what these Windows 11 recovery methods are intended to do, check the Microsoft page on the subject. If what you truly want to do is just enter it, all you have to do is follow one of the below methods.
How can I access the boot settings in Windows 11?
1. Use Windows 11 Settings menu
- Press the Windows key and open Windows Settings from the menu.
- Select System settings and click on Recovery settings.
- In the Advanced startup option click on Restart now.
- Your system will now restart into the boot settings.
2. Use the Windows Start menu
- Press the Windows key and click on the Power button in the bottom right corner.
- Hold the Shift key and select the Restart option.
- Your system will bypass the traditional restart and boot into advanced startup options.
3. Using Windows Quick links.
4. Use Command Prompt
- Press the Windows key and type command prompt. Click on the Run as administrator option.
- Select Yes in the pop-up window that appears. It’ll now open the Command Prompt in administrator mode.
- Type the following command in the window and press Enter.
shutdown /r /o /f /t 00 - After executing the command, your system will restart the Windows 11 boot settings.
5. Use the reagentc command
- Press the Windows key and search for the command prompt. Click on the Run as administrator option.
- Select Yes in the pop-up window that appears to open the command prompt in administrator mode.
- Type the following command in the window and press Enter.
reagentc /boottore - You’ll get a confirmation informing you that the operation was successful.
- Restart your Windows 11 from the power menu, and you’ll enter the boot settings.
6. Hard Reset your Windows system
- Press and hold the Power button of your PC till the system reboots.
- Once you see the Windows logo on the screen, press and hold the Power button again to restart Windows.
- Repeat the steps till your Windows 11 enters the boot settings.
7. Use a bootable Windows 11 installation media
- Prepare a bootable USB drive for Windows 11.
- Switch off your PC and insert the USB drive into your PC.
- Power on your PC, and you’ll see a Windows setup pop-up window.
- Select the Repair your computer option in the bottom left corner. Your system will boot into its advanced settings option.
If your PC is not booting from the USB drive, check the following solution on how to change the boot order.
How to change the boot order on my PC?
If you want to boot from another source, like your USB, DVD, or another drive it’s not enough to get into the advanced booting options, you will have to access your BIOS.
There is an option for that in the Recovery mode and we will explain how to do that here:
- After you get into Recovery mode using any of the methods described above, click on Troubleshoot.
- Select Advanced options.
- Now, click on UEFI Firmware Settings.
- This will take you to your BIOS. Switch to the Boot tab and under Boot Option Priorities, and follow the instructions to change the boot priority to another source.
- Next, go to the Exit tab, then choose Save and Exit, and press Enter.
If you need more information on this procedure, read our guide on how to change the boot order in Windows 11.
However, sometimes, this is not enough, and when you exit the BIOS, you will find out that the PC is still not booting from the drive you specified.
In this case, we have another article on what to do if Windows 10/11 PC ignores boot order to sort this out for good.
That’s it. You can now easily find all the settings you need to get your system up and running again.
There are various options in the Windows 11 boot settings that you can use to fix any issue or recover your system to a working condition again.
For more questions or suggestions, access the comments section below and leave us a note. Your opinion counts!
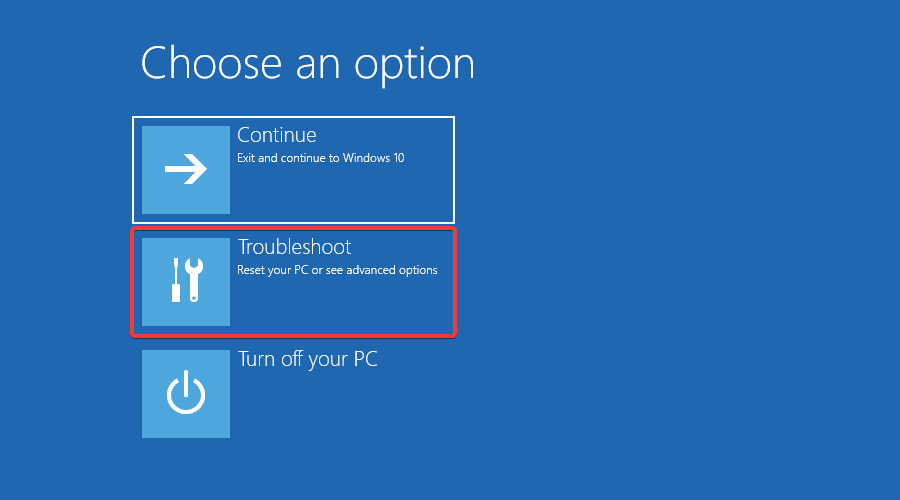










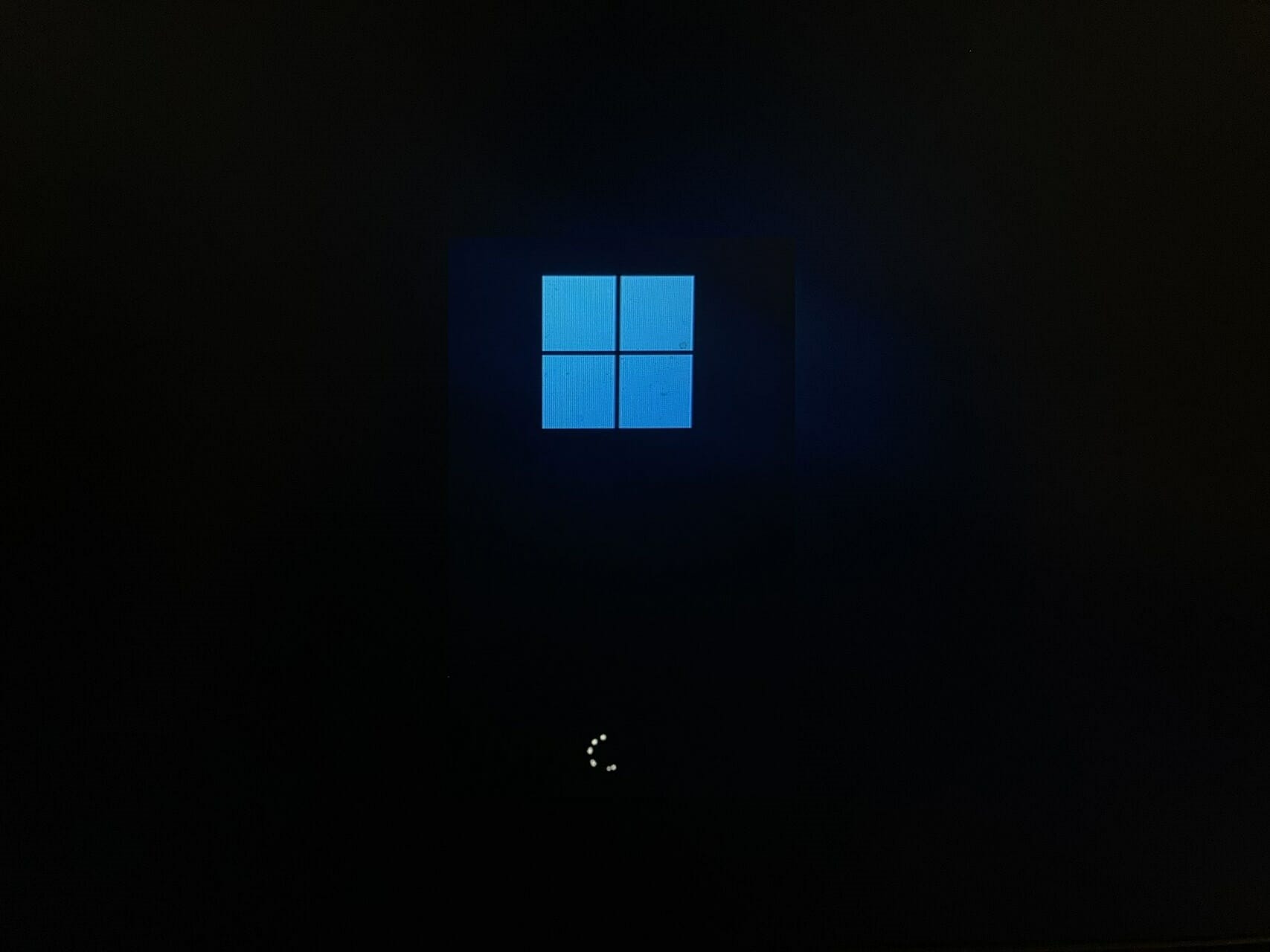



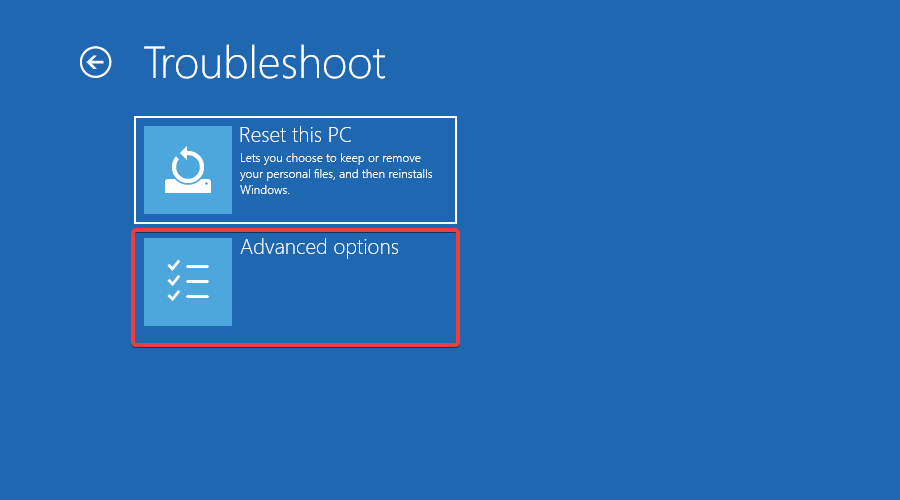










User forum
0 messages