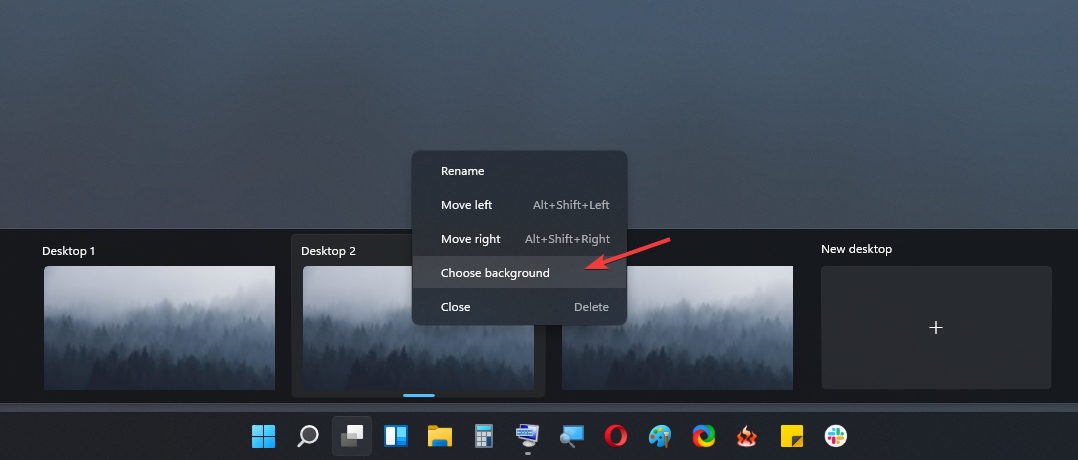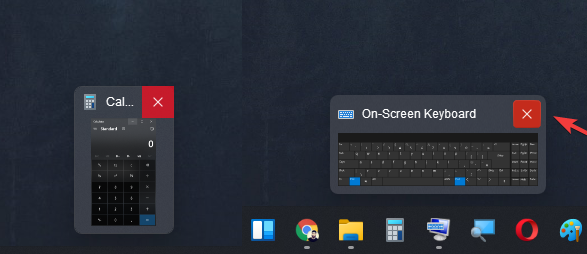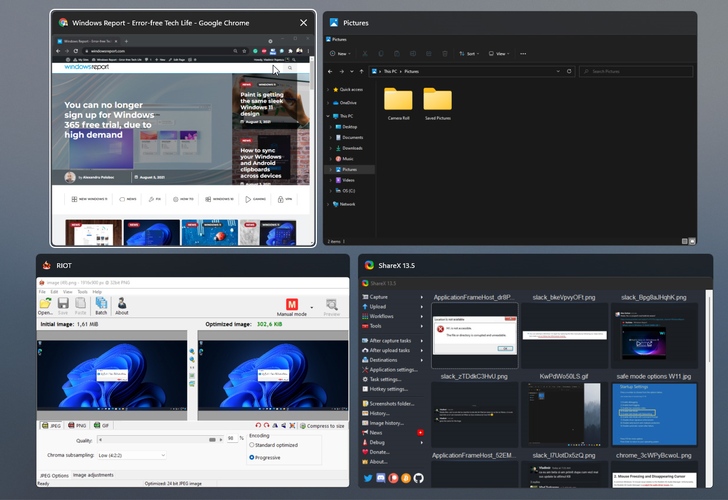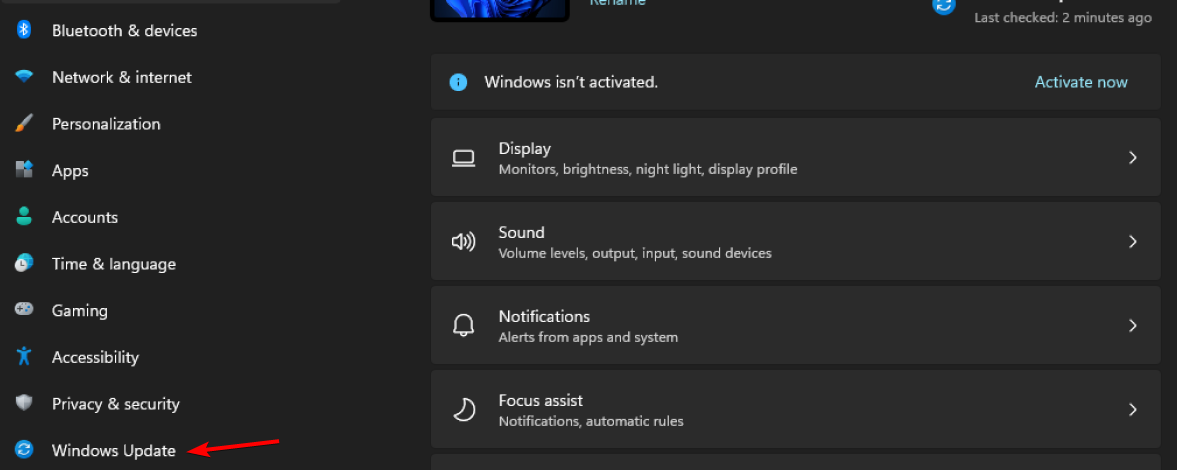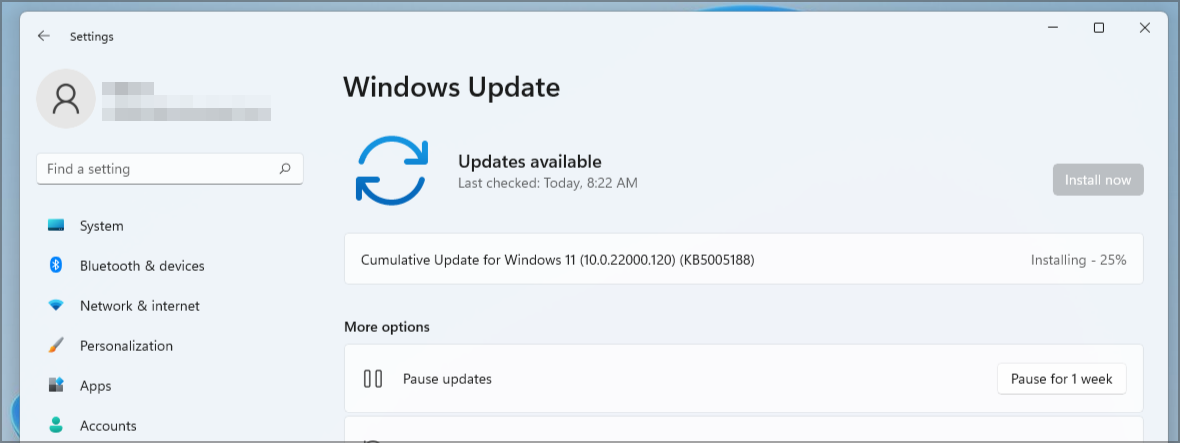Windows 11 build 22000.120: Best 8 new features & fixes
9 min. read
Updated on
Read our disclosure page to find out how can you help Windows Report sustain the editorial team Read more
Key notes
- Microsoft has released Windows 11 build 22000.120, and in today’s guide, we’re going to take a closer look at its features and bugs.
- This build is a quality of life update, and it brings some much needed user interface improvements to Windows 11.
- To learn how to get Windows 11 build 22000.120, and everything else you need to know about it, be sure to keep reading until the end.

Microsoft is working hard on Windows 11, and we’re getting new builds on weekly basis. The last build that we covered was Windows 11 build 22000.100 and that build even made it to Windows 11 Beta channel.
Today we have a new build available, and unlike the previous one, it doesn’t come with some new features and massive changes.
Instead, the new build focuses on minor improvements and fixes, so join us while we take a closer look at Windows 11 build 22000.120 and see what it has to offer.
What is Windows 11 build 22000.120 and should you install it?
What’s new in Windows 11 build 22000.120?
- New Family widget
If you’re using Windows along with your family members, you might find the new Family widget useful. The application allows you to see the information regarding the activity of your family members at a glance.
With this feature, you can see their location as well, the amount of time that they spent on their computer, and recent activities.
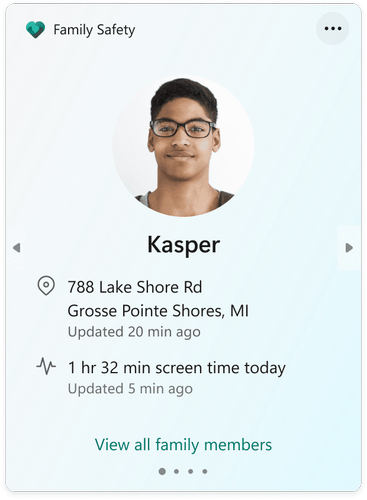
Keep in mind that to use this feature, you and your family members need to have Microsoft accounts. This widget is available for all languages and regions, so you can start using it today.
- Notifications badges for chat
The latest build finally introduced Microsoft Teams as a built-in app on Windows 11, however, many noticed that notifications badges are missing for the Chat icon.
This build is changing that, and users will now get the notification badges on the Chat icon. However, this feature won’t be available for everyone at once, so you might have to wait for a day or two before it starts working on your PC.
- Improved wallpaper changing when using virtual desktops
This is a small quality of life improvement, but in this build, the Settings app will switch to the virtual desktop whose background you’re trying to change.
When you use the Task View and the Choose Background option to change the wallpaper, the Settings app will open on that virtual desktop, allowing you to see how the new background will look.
As you can see, this is a small but incredibly welcome change because you won’t have to switch back and forth between virtual desktops to see how your new wallpaper looks.
- Minor changes to the Display Settings
Display Settings got a minor change, and now the Identify button is under your monitor in the Display Settings. With this change, you can easily identify your display in a multi-monitor setup.
This is another quality-of-life improvement that users that use multiple monitors will find helpful. If you have a single display, you most likely won’t even notice this change.
- File Explorer improvements
Menus is File Explorer went through some minor changes, and you’ll notice that the new context menu is more compact, thus making it easier to use, especially if you’re not using the touchscreen.
The new menu takes less space, and we like the new compact look since it’s easier to work with. However, the context menu isn’t the only File Explorer menu that was improved.
With Windows 11 build 22000.71, Microsoft redesigned the New button in File Explorer allowing you to create a new folder instantly or to choose a new type of item that you want to create from the flyout menu.
The flyout menu is now gone, and when you click the New icon, you’ll get a full list of items that you can create. With this new change, you can create files or folders more quickly, with fewer mouse moves.
Lastly, we need to mention that now legacy context menus from Win32 applications are also using rounded corners, thus making the interface more uniformed.
- Minor Taskbar tweaks
The close button for app previews has been changed, and now it follows the same UI principles as the rest of Windows 11.
If you remember, the close button in app previews in Taskbar had sharp corners, and it looked out of place with the new user interface.
With this build, Microsoft decided to fix that and the close button for app previews is now constant with other UI elements.
- Improvements to the Alt + Tab, Task View, and snap assist
Microsoft has changed the size and spacing of elements in the Task View and Alt + Tab menu. The elements are now neatly organized and they are utilizing the space better.
As a result, you can find the desired application with ease when using Task View, Alt + Tab, or snap layouts.
- Microsoft Store improvements
Microsoft Store is updated in this version and it comes with an auto-scroll feature, allowing you to easier discover new content.
You can see how long before the highlighted app changes, and you can also switch to the desired app by clicking its thumbnail.
The product detail page for games has been improved, and now it features more information and images from the game that you’re currently viewing.
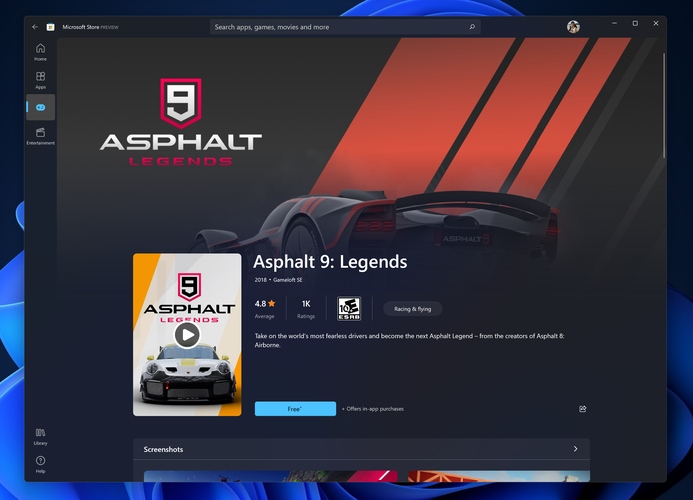
Lastly, the ratings and reviews dialog has been improved, so it’s now easier to rate games and provide feedback.
This build brings mostly quality of life improvements, and you can see all the changes we discussed in the video below.
Windows 11 build 22000.120 bugs
- Context menu flickering
Users reported that the context menu keeps flickering when right-clicking a file or folder in File Explorer. This isn’t a major issue, but it can become annoying after a while.
So far, the only workaround for this issue is to hover over the file or folder for a couple of seconds and then open the context menu to prevent flickering.
- Widgets sign-in issues
According to users, it seems that some are unable to use widgets in the latest build. Whenever users try to open the widgets panel, they are presented with the sign-in screen.
Even after entering their Microsoft account credentials, the sign-in screen will appear again and users will get stuck in a sign-in loop.
- Multiple monitor issues
In Windows 11 build 22000.120 there are some multiple monitor issues. Users reported that the Start button isn’t properly being detected on the right display.
It seems that the start button is detected only if the cursor is one pixel away from the bottom edge of the screen. This also leads to issues with Window snapping.
We’re not sure what’s causing this issue, but users reported it while using 3440×1440 display as their main display, and the 1920×1080 display as the secondary display.
The issue seems to occur when the displays are using different resolutions, but after switching to 1920×1080 resolution on both displays, the issue doesn’t appear, as long as you keep that resolution on both displays.
- Start Menu not working
Several users reported that Start Menu isn’t working on their PC. When they click the Start Menu they are getting the Critical Error window asking them to sign out.
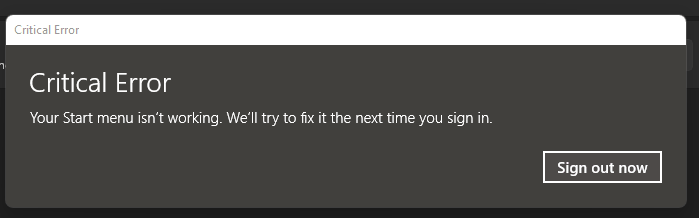
Signing out doesn’t fix anything and the problem is still there. Users suspect that modifying how the Start Menu looks and works from the Registry Editor caused this problem.
Unfortunately, restoring the registry to the default doesn’t fix the problem, so we’ll have to wait for Microsoft to acknowledge and fix this issue.
- Settings app crashes
Many users reported that the Settings app crashes on Windows 11, and it seems that this issue occurs when going to the Optional updates section in the Settings app.
This is most likely a glitch, and hopefully, it will be fixed in the next update.
- CPU and GPU temperature increase
Users reported that Windows 11 build 22000.120 is causing their CPU and GPU temperature to rise. Moreover, the new build seems to negatively affect gameplay performance.
This is somewhat expected since the Dev builds are unoptimized, and they might use more resources thus causing performance issues. Hopefully, this will get fixed in the future.
To learn more, check our dedicated guide about Windows 11 build 22000.120 bugs.
How can I install Windows 11 build 22000.120?
- Open the Start Menu and select Settings.
- In the left pane, click on Windows Update.
- Check for available updates.
- Wait for the update to download.
- Once the update is downloaded, wait for it to install in the background.
- You’ll get a notification informing you that the update is ready. Click the Restart now button.
- Your PC will now restart. Wait while the update is installed.
Installing Windows 11 build 22000.120 is straightforward, and the new build can be installed just like any other Windows update.
Is Windows 11 build 22000.120 worth upgrading to?
Unlike the previous build, this one doesn’t bring any new exciting features. The new Family widget is a welcome addition, but not something that most users will be eager to try.
There are several quality-of-life improvements, such as notification badges for chat, and optimized application switching from the Alt + Tab menu or Task Menu.
Taskbar improvements are welcome, and the close button now has the same look as other user interface elements.
The biggest change is the introduction of the compact context menu, and we have to admit that the new menu looks and better than before. To top it off, even the classic context menus now follow the same design.
The new folder menu in File Explorer isn’t anything special in our opinion, but it’s easier to use than before, so this is a step in the right direction.
Overall, this is a quality of life update that fixes many issues and optimizes the user interface, so if you want a more uniformed user interface, then be sure to give Windows 11 build 22000.120 a try.
Have you tried the new build yet and how do you feel about its changes? If you haven’t, you can get it from both Dev and Beta channel.