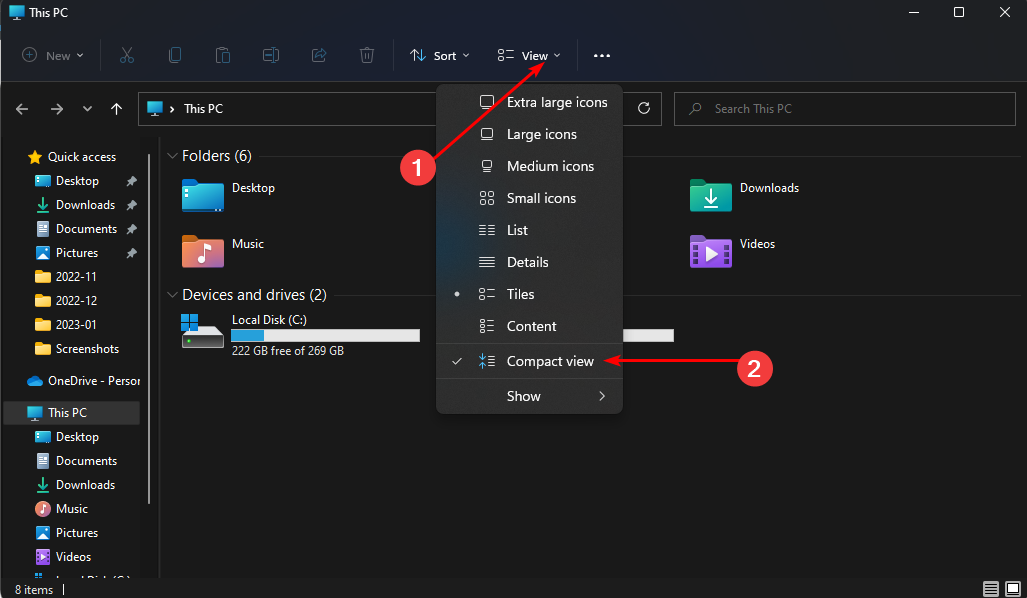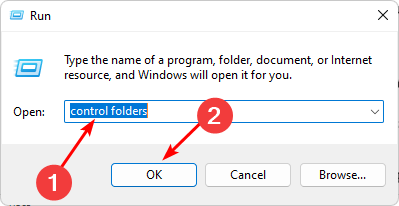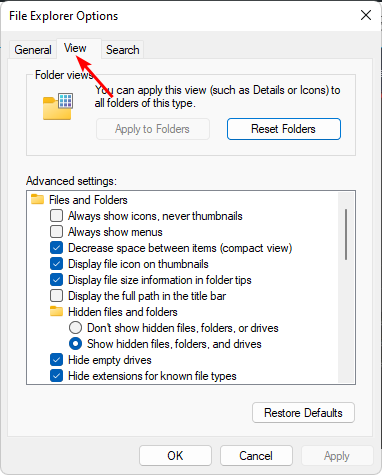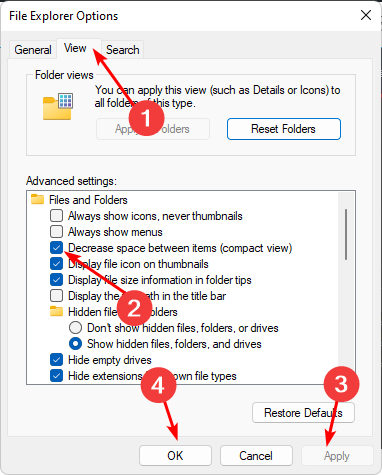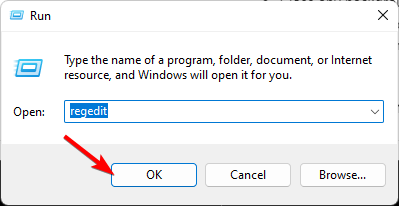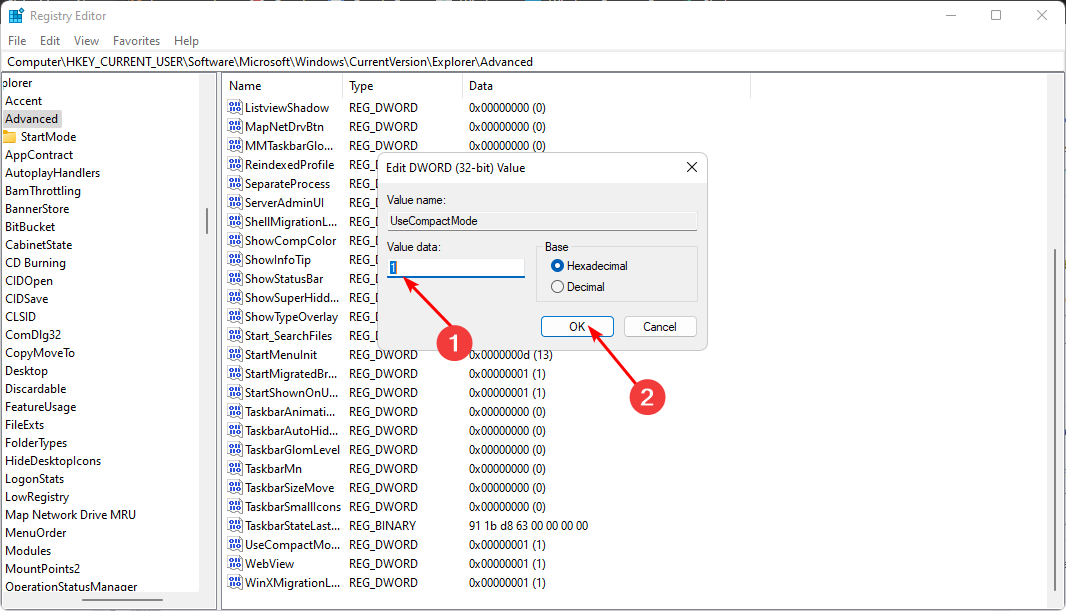Windows 11 Compact View: How to Enable or Disable it
Enable a more stacked view to minimize scrolling
4 min. read
Updated on
Read our disclosure page to find out how can you help Windows Report sustain the editorial team Read more
Key notes
- The compact view is a fairly new feature in Windows 11 that improves the performance of your computer.
- It optimizes the appearance of windows, icons, and menus when the user works in a small, compact space.
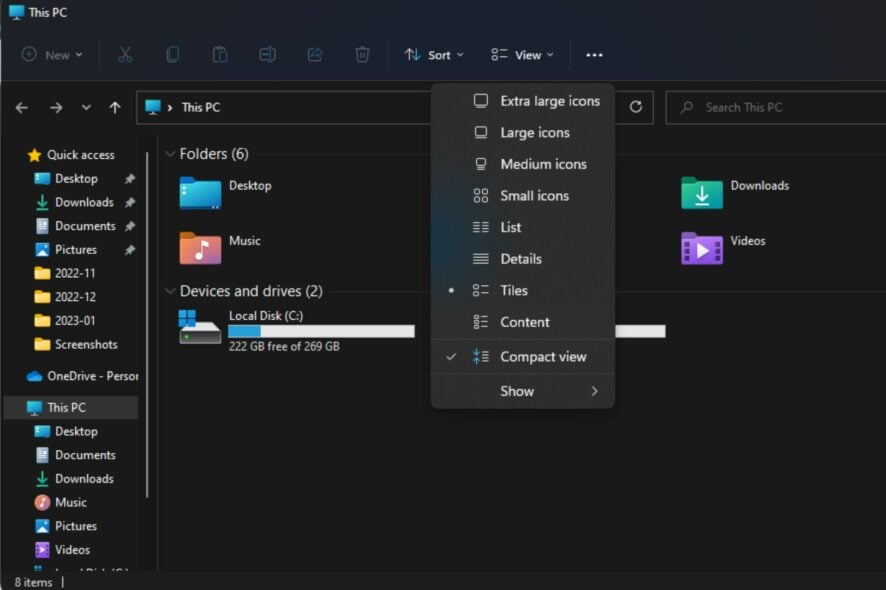
The compact view is a special view of the File Explorer that provides a more close-knit experience, especially for users with smaller screens or who are using multiple monitors.
If you find that File Explorer is extremely slow, enabling a compact view can help you get things done a little bit faster.
This makes it easier to see what is open at any given time and to find things more quickly. However, while accessing your files and folders may seem convenient, it is not everyone’s cup of tea. This article shows you how to enable and disable the feature.
Why can’t I enable Compact view in File Explorer?
The File Explorer Compact view is a new feature that allows you to see your files and folders in a compact, streamlined way. This can be useful for those with limited space on their device or working with smaller displays.
Other reasons you may enable it to include:
- It’s easy to use – Enabling a compact view makes scrolling easier.
- Smooth file/folder movement – You can move the apps and folders you need to do more efficiently and get more out of Windows.
- To make the interface look better – A compact view gives your PC a polished and well-managed look.
- Better organization – Compact view helps you keep your PC clean and tidy, as it’s easier to spot unwanted files and delete them.
A section of users has, however, reported that the Windows 11 compact view is not working. This can happen due to reasons such as:
- Recent Windows update – If you’ve recently updated your Windows, it’s probably why you can’t update to compact view.
- Windows trial version – Some Windows features may not be available if you’re using the trial version of Windows.
Still, if you don’t like the look of File Explorer in Windows 11, you can restore the classic File Explorer ribbon.
How do I enable Compact view?
1. Use File Explorer settings
- Hit the Windows + E keys to open File Explorer.
- Click on the View menu at the top to expand and select Compact view from the drop-down menu.
- To disable it, follow step 2 and select Compact view again, making sure there is no checkmark before it.
2. Use Folder options
- Hit the Windows + R keys to open the Run command.
- Type control folders in the dialog box, then hit Enter.
- The File Explorer Options dialog box will open. Next, navigate to the View tab.
- Under Advanced settings, locate the Decrease space between items (compact view) option and check the box next to it to enable it, then hit Apply and OK to save changes.
- If you wish to disable it, uncheck the box next to Decrease space between items (compact view) and click Apply, then OK.
3. Use Windows Registry
- Hit the Windows + R keys to open the Run command.
- Type Regedit in the dialog box and hit Enter.
- Navigate to the following location:
HKEY_CURRENT_USER\Software\Microsoft\Windows\CurrentVersion\Explorer\Advanced - On the right pane, find UseCompactMode, double-click on it, and select Modify.
- Type 1 in the Value data entry and click OK.
- To disable, follow through steps 1-4, and in the Value data entry, type 0, then click on OK to save the changes.
Hopefully, you’ve enabled Compact view on your Windows 11 and can get on with other matters. But don’t forget that aside from enabling Compact view; there are different ways that you can customize your File Explorer and get more out of it.
Also, if the File Explorer search is not working, we have answers on how to get it up and to function again.
Let us know what view you use in File Explorer and why it’s your go-to in the comment section below.