Solved: Windows 11 Desktop is Not Refreshing Automatically
This problem is the result of a OneDrive conflict with the OS
4 min. read
Updated on
Read our disclosure page to find out how can you help Windows Report sustain the editorial team. Read more
Key notes
- When Windows 11 desktop is not refreshing you can press the F5 key on your keyboard to refresh it manually.
- Disabling the OneDrive Desktop syncing will solve this problem permanently.
- Read below to find all the solutions found in our Windows Report lab!

When you copy or delete something from the desktop, the Windows 11 desktop is not refreshing automatically, and you don’t see the change? All the editors at Windows Report have undergone this problem at some time and we know how to fix it.
Why are my Windows 11 desktop icons not updating?
- OneDrive may be the culprit. Read our solutions below to see how to unlink it from your PC and solve the issue.
- Problems with File Explorer settings and clogged file history.
- Corrupted system files.
How do I fix my Windows 11 desktop if it’s not auto-refreshing?
1. Remove the Desktop folder from OneDrive
1.1 Remove the Desktop folder from the OneDrive app
- Right-click the OneDrive icon on the taskbar and select its Settings.
- On the Sync and backup tab, click on Manage backup.
- Now, disable the backup for Desktop and hit the Disable backup button again to acknowledge the change.
This is an elegant way of disabling the backup for the Desktop folder but if it fails, you can also try the alternative below.
1.2 Remove the Desktop folder from OneDrive in Windows Explorer
- Press the Win + E shortcut to open File Explorer.
- Go to the OneDrive Personal folder, click on the Desktop folder from the right pane, and hit the Delete key on your keyboard.
- Click Yes to acknowledge the operation.
Most of the time, the problem is that OneDrive has trouble syncing the desktop, conflicting with the auto refresh in Windows 11.
By deleting the Desktop folder from OneDrive, the files on the desktop won’t sync anymore, preventing the issue. In the Windows Report lab, we also tried uninstalling and reinstalling OneDrive, but it didn’t work.
You should know that there are plenty of alternatives to OneDrive so you can use a better one next time.
2. Clear File Explorer history and restore defaults
- Press the Windows key + E to open File Explorer.
- In the Explorer window, click on the Menu button (three horizontal dots) and select Options.
- Now, check all the boxes in the Privacy section, including Show recently used files or folders in Quick Access, if you have them, and hit the Clear button.
- In the Folder Options window, click on the Restore Defaults button right below.
Clearing the Windows Explorer history and restoring it to default settings is another efficient method to fix the problem if the files saved to desktop are not visible until you hit refresh.
With this solution, you may also fix problems with File Explorer not refreshing but the highlighted guide has more insight into this particular issue.
3. Run an SFC scan
- Click the Search box, type cmd, and select Run as administrator from the results to open Command Prompt with full privileges.
- Type the following command and press Enter to run it:
sfc /scannow - Wait for the scanning to complete and restart your PC.
For some users, the solutions above didn’t work because the root of the problem was some corrupted system files. The SFC scan will repair them and after a reboot, everything will return to normal, and the Windows 11 desktop will auto-refresh like it’s supposed to.
This process can be greatly simplified when using a tool that specializes in system restoration. This software will scan your system and repair or replace any broken and corrupted files within minutes.
4. Terminate the Windows Explorer processes
- Right-click the Start button and select Task Manager from the list.
- Now, from the Processes tab, right-click on Windows Explorer and select End task from the menu.
- Now, go to the desktop and see if the refreshing issue has been fixed.
For some of our readers, this explorer refresh was enough to refresh the desktop icons automatically.
How do I manually refresh my Windows 11 desktop?
- The refresh shortcut for the desktop screen is F5. So, to manually refresh the desktop icons, go to the desktop and hit F5.
- Another simple way to refresh the desktop is to right-click on a free space on your desktop and select Refresh from the menu.
- You may also use the Shift + F10 shortcut to open the context menu and select Refresh.
Here we conclude our guide on how to fix Windows 11 if the desktop is not refreshing automatically. From the WR lab tests, the culprit is OneDrive, and disabling its Desktop backup should fix the problem for most users.
However, a clogged File Explorer history or simply corrupt system files may cause this issue as well.
If you didn’t upgrade to the latest OS, you may also be interested in our guide on how to fix Windows 10 icons.
For any other questions or suggestions for new solutions, hit the comments section below and leave us a note.



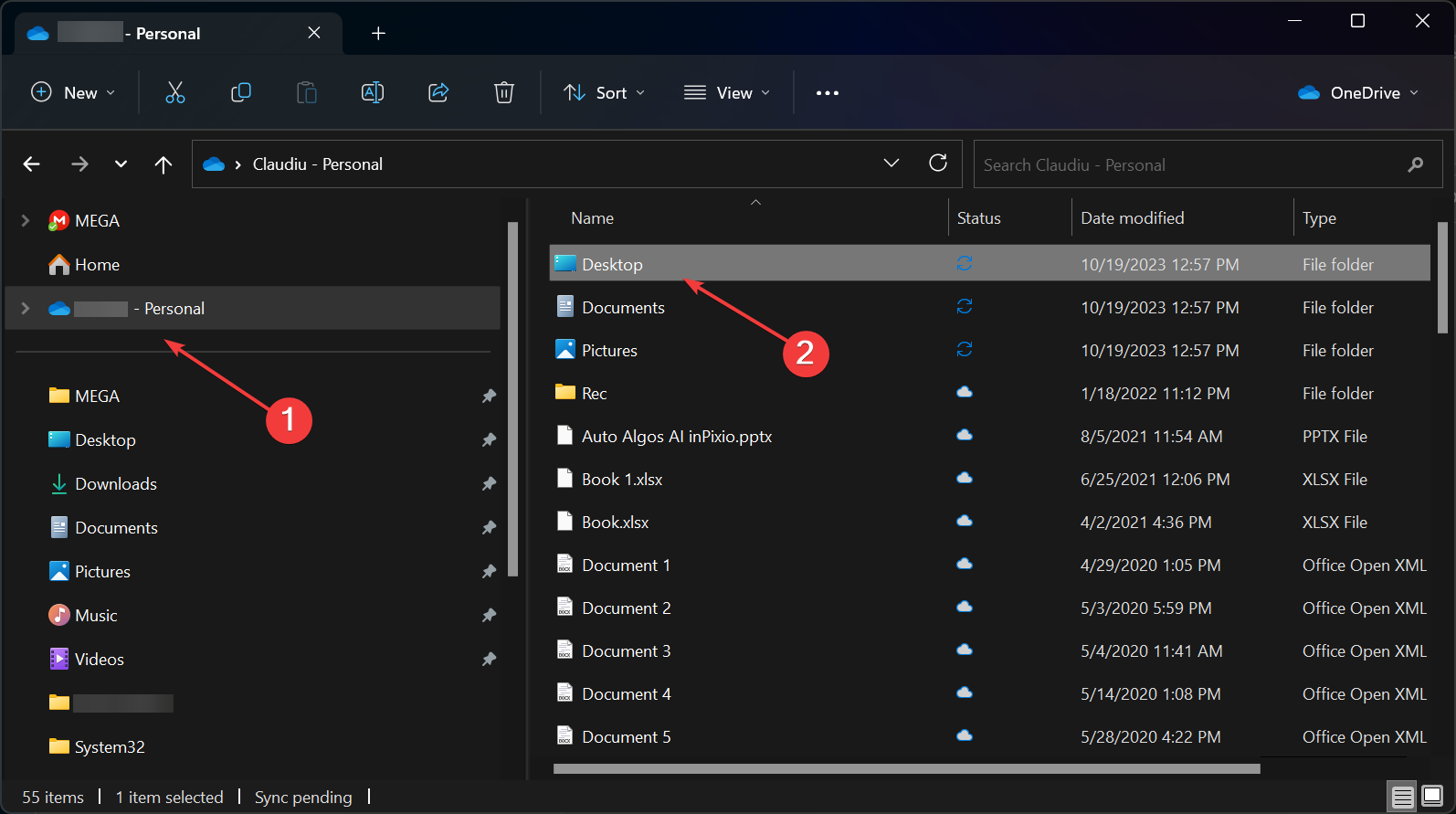












User forum
1 messages