0x800f0801: How to fix this error code on Windows 11
7 min. read
Updated on
Read our disclosure page to find out how can you help Windows Report sustain the editorial team. Read more
Key notes
- Many users reported encountering the 0x800f0801 error code while updating their OS.
- If you see the CBS_E_NOT_APPLICABLE message attached to the error code, it means the system can't process the update.
- One solution, of the many listed below, is to run the Windows Update troubleshooter.
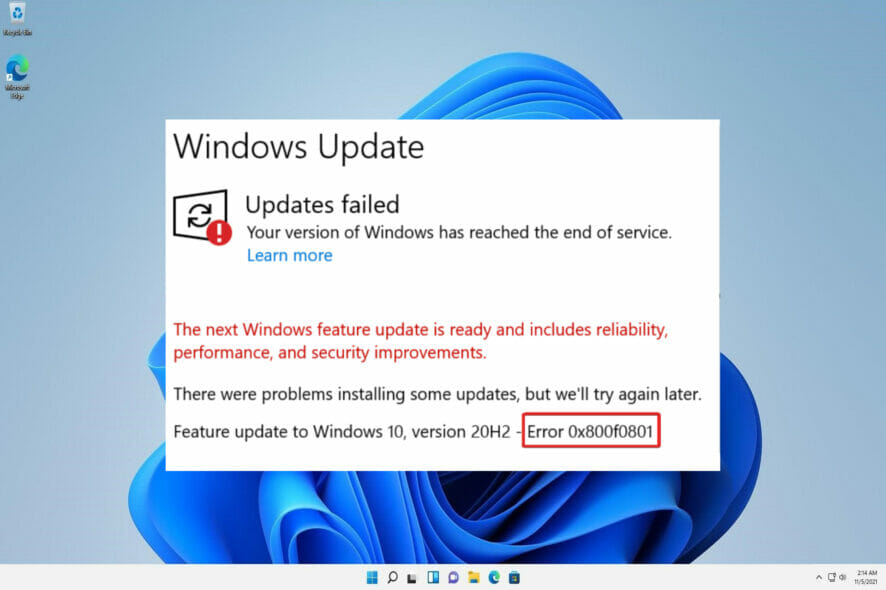
The seemingly straightforward process of installing a Windows update may result in problems that render your system vulnerable and deprived of critical enhancements. One of the causes is the error 0x800f0801, which prevents the downloaded files from being installed on the computer.
When you receive the CBS_E_NOT_APPLICABLE message, it signifies one of two things: either the update cannot be installed on this machine or the system is unable to handle the update.
In this article, we will discuss how to resolve the Windows 11 update error 0x800f0801 by implementing a few straightforward options. But first, let’s understand what has caused this issue to happen in the first place.
What causes the 0x800f0801 error to occur?
It is possible to receive an error code of 0x800F081F, which is one of four possible error codes, all of which indicate the same underlying problem. The other three error codes are 0x800F0906, 0x800F0907, and 0x800F0922, which are all related to the same thing.
Each of these error codes is caused by incompatibilities with the Microsoft.NET Framework 3.5. Typically, they will occur when you enable the framework using the installation process, the Deployment Image Servicing and Management (DISM) tool, or through the use of Windows PowerShell.
The codes will only appear on Windows 11, Windows 10, Windows Server 2012 R2, and Windows Server 2012. They will not appear on any other versions of Windows.
Microsoft.NET Framework 3.5 is available as a Feature on Demand on the operating systems listed above (i.e., it is not enabled by default).
When you enable this feature, Windows Update attempts to download .NET binaries, as well as any other required files from the Internet. It is possible that you will see the codes if your machine is not properly configured. Here’s a list with the codes and what they mean:
- 0x800F081F: In order for the installation to begin, Windows could not locate any.NET source files to work with.
- 0x800F0906: Windows was unable to download the.NET source files, connect to the Internet, or install a role, role service, or feature because it could not connect to the internet or download the.NET source files.
- 0x800F0907: Your network policy settings may have blocked Windows from connecting to the Internet because the DISM program did not work.
- 0x800F0922: The processing of .NET advanced installers or generic commands failAttempts to process.NET advanced installers or generic commands were unsuccessful.
How can I fix the 0x800f0801 error code in Windows 11?
1. Use the Windows Update troubleshooter
- Press the Windows key + I and navigate to System in the left panel followed by Troubleshoot.
- Once you are inside the Troubleshoot menu, tap on Other trouble-shooters.
- Now scroll down until you find the Windows Update troubleshooter and click Run.
After the troubleshooter has completed searching for errors, it will reveal the precise bug that occurred as well as information on how to fix it. Remember to read and follow the instructions on your screen attentively.
2. Run DISM
- To enter the Search bar, press Windows + S, then type cmd and right-click on the most relevant result to run it as an Administrator.
- Type or paste in the following commands and press Enter after each:
DISM /online /Cleanup-Image / ScanHealth DISM /Online /Cleanup-Image /RestoreHealth
Relax and wait patiently for the entire process to be completed. It’s crucial to keep in mind that the procedure could take up to ten minutes. After you’ve finished this step, restart your computer to confirm that the changes have taken effect.
3. Check the compatibility of system files using the SFC scan
- Press the Windows + S key to open the Search bar, then type cmd inside it. Now, right-click on the most relevant result and choose Run as administrator.
- Enter or paste the following command into the text box and hit Enter:
sfc /scannow
When the process is done, you can restart your computer to make sure that the changes have been made. There is a program on your computer called SFC that you can use to fix your computer.
When you start your computer, it will look for and fix files and folders that aren’t working right on your computer by itself.
4. Update Windows manually
- To open the Settings app, press the Windows key and the letter I together, and then select Windows Update from the left-hand panel on the screen.
- In the case that updates are available to be downloaded, click on the Install now button and wait for the process to finish, otherwise click on the Check for updates button.
As a way to fix the problem, you may need to update your operating system, which can be done by following the steps in this article. The bug is supposed to be fixed in a new software version.
5. Turn on the Microsoft .NET Framework 3.5 feature
- Press the Windows key + R to open a new Run box, then type or paste in appwiz.cpl, and hit Enter.
- After the Programs and Features window appears, click on Turn Windows features on or off from the left sidebar.
- Tick the box next to .NET Framework 3.5 (includes .NET 2.0 and 3.0) then click OK.
6. Clear the SoftwareDistribution folder
- Press the Windows + S key to open the Search bar, then type cmd, and right-click on the most relevant result to run it as an administrator.
- Now type or paste in the following commands one by one and press Enter after each:
net stop wuauserv net stop bits net stop cryptsvc c:\windows\SoftwareDistribution c:\windows\SoftwareDistribution.OLD net start cryptsvc net start bits net start wuauserv
Why is it important to keep my OS up to date?
The installation of monthly system updates is not something that system administrators look forward to, but they are essential and extremely critical in our current technological environment.
The vast bulk of the monthly improvements is dedicated to security measures. Security vulnerabilities are the most dangerous form of a problem to have since they have the potential to be exploited by cybercriminals.
Other Windows updates are intended to correct flaws and issues that have developed in the operating system. Even though these apps are not directly responsible for security vulnerabilities, the stability of your operating system may be jeopardized.
Finally, but certainly not least, Windows updates can introduce whole new capabilities while also addressing previously known issues. The best examples of this are IIS and Internet Explorer, both of which are available for free.
Security vulnerabilities, defects, incompatibilities, and out-of-date software components can all be found in the code that makes up the Windows operating system’s source code. Briefly stated, we are all aware that Windows is not without its shortcomings.
On a regular basis, new security vulnerabilities in various components of the Windows operating system, including the basic platform, are identified. If you do not utilize the corresponding program, you run the risk of failing to update it due to the fact that it is already installed on your computer.
If the above solutions didn’t fix your problem so far, we suggest you read our post on how to fix Windows 11 installation issues to find more potential methods to tackle the issue at hand.
Alternatively, users benefitted from taking a look at the five best antiviruses that are compatible with Windows 11, in order to secure your computer from unwanted attacks. Make sure to check it out!
And finally, you might want to check how to easily install Windows 11 or update from Windows 10, in case you want to perform a full OS reinstallation.
Let us know in the comments section below which solution worked best for you as well as how often you update your OS to stay up to date!
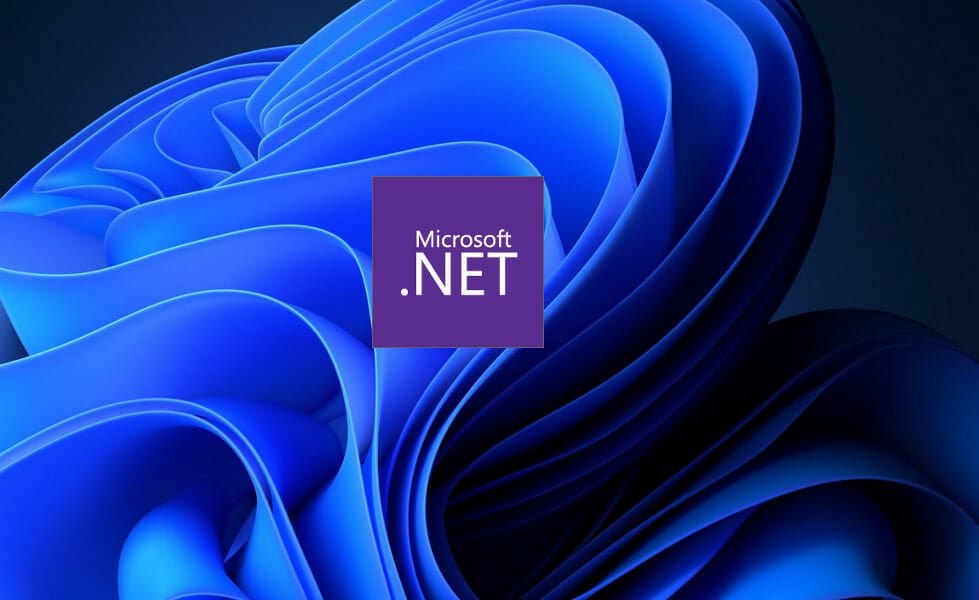

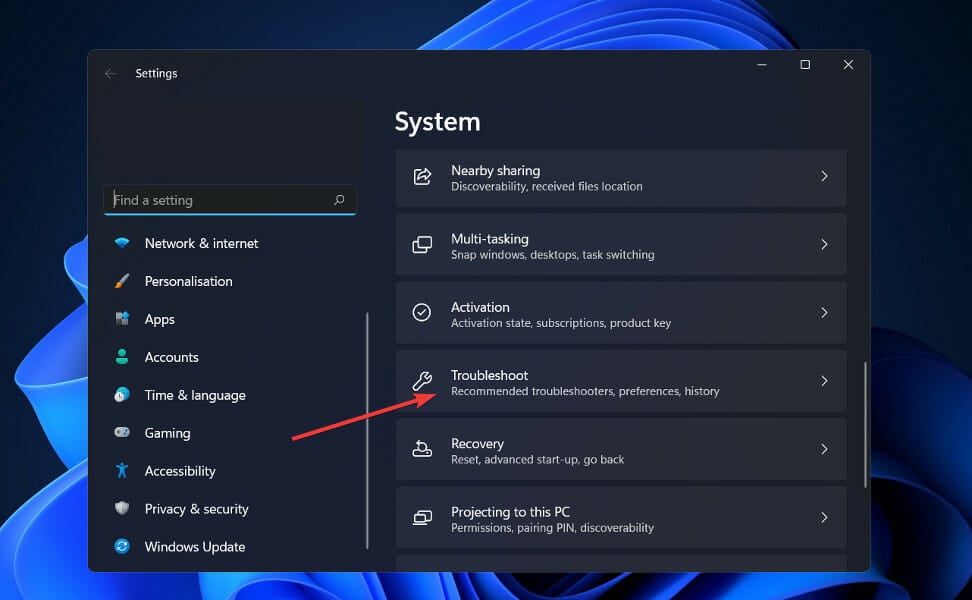
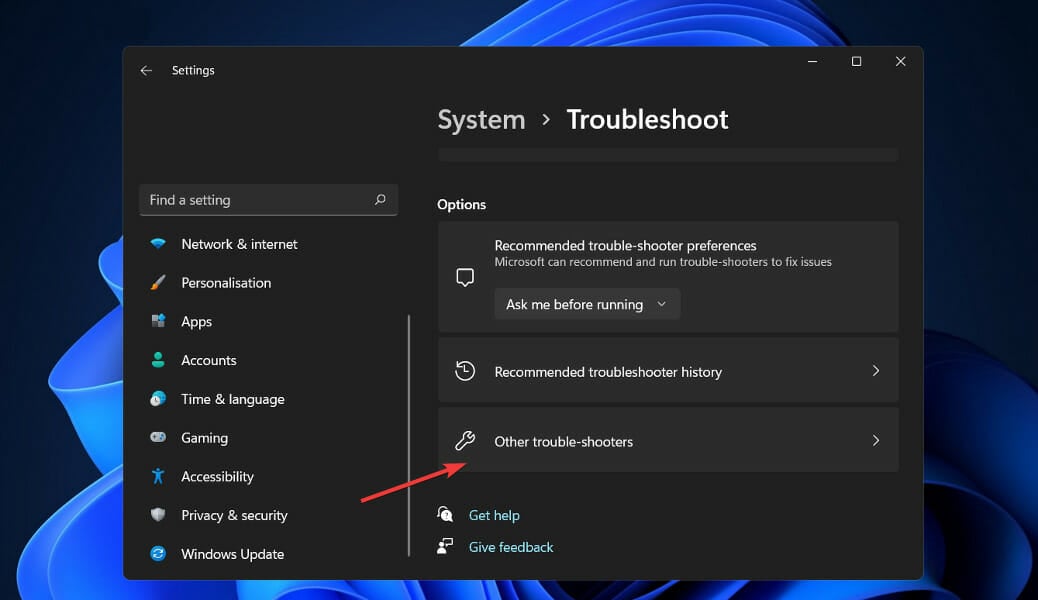
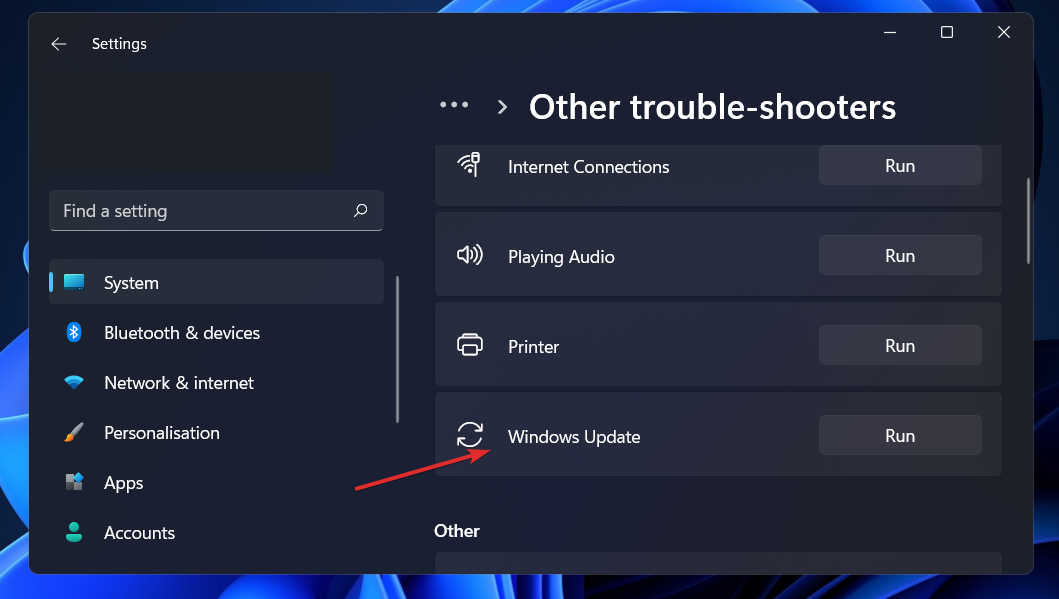


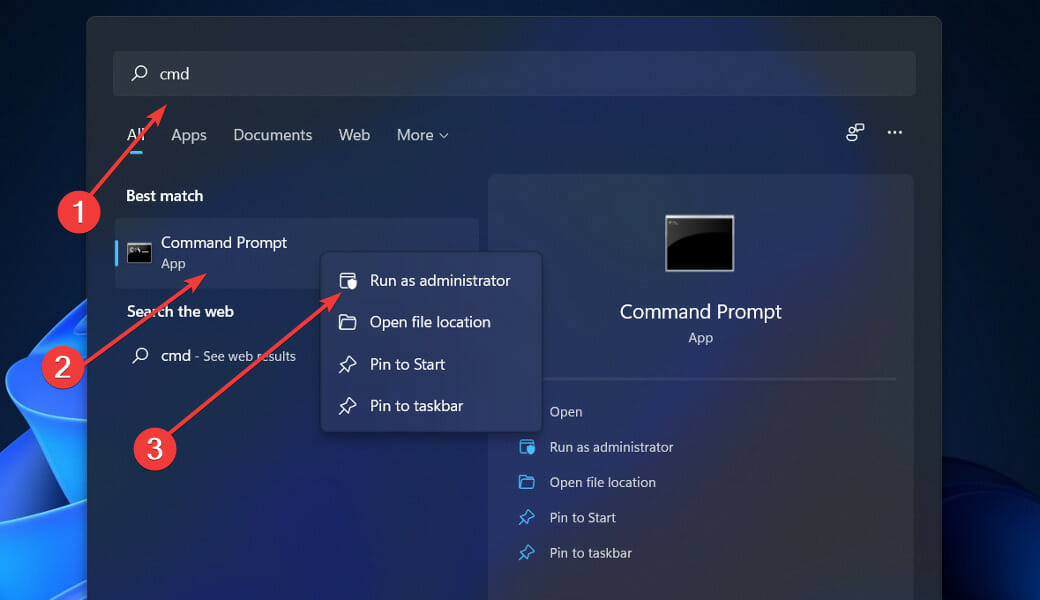



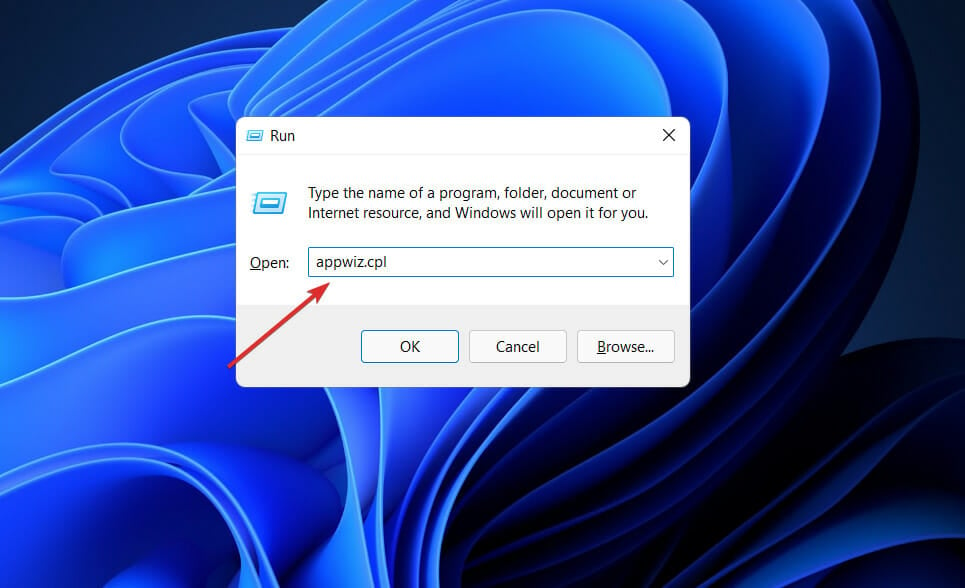
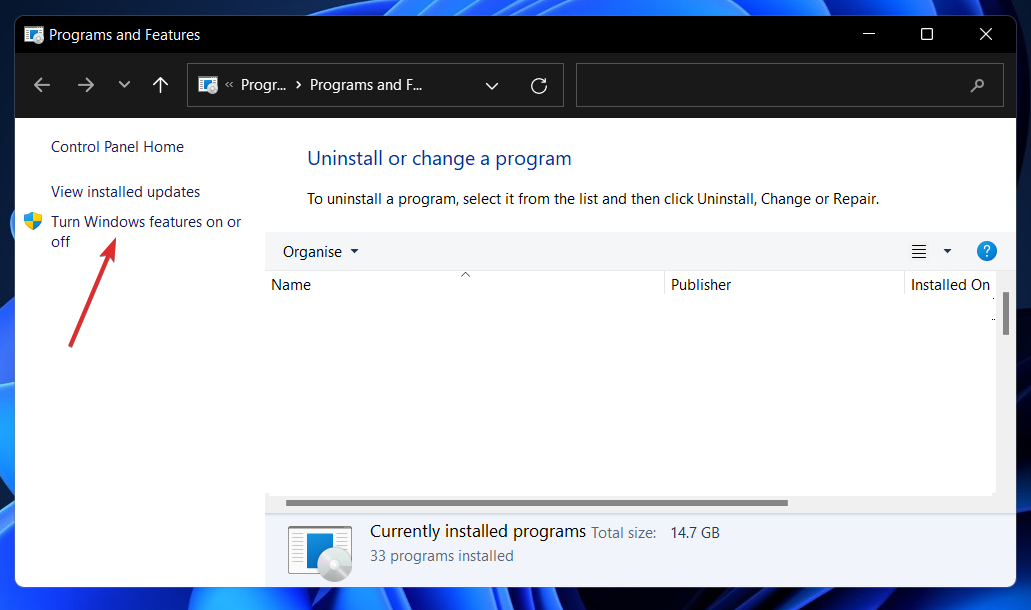
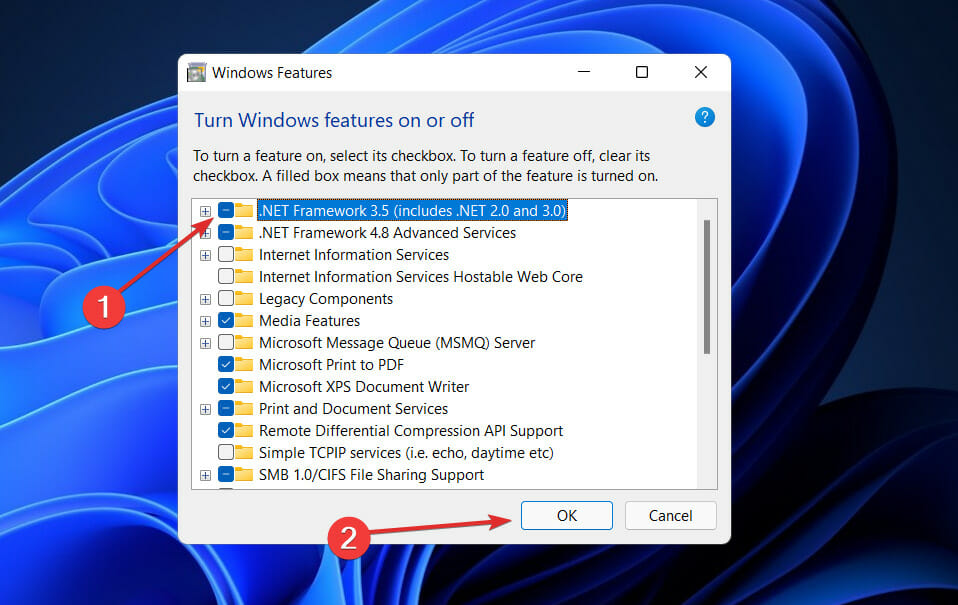
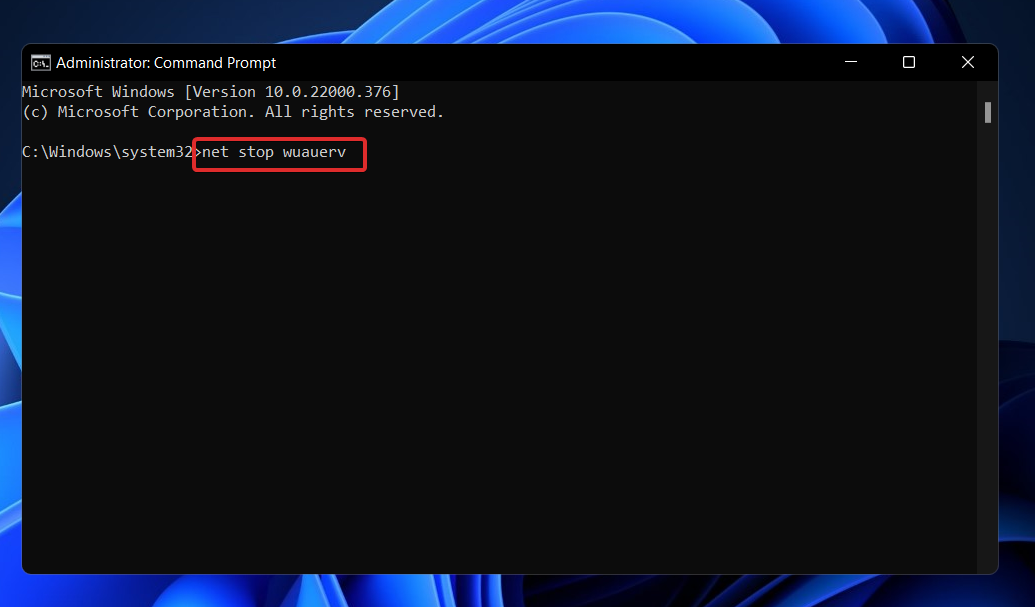
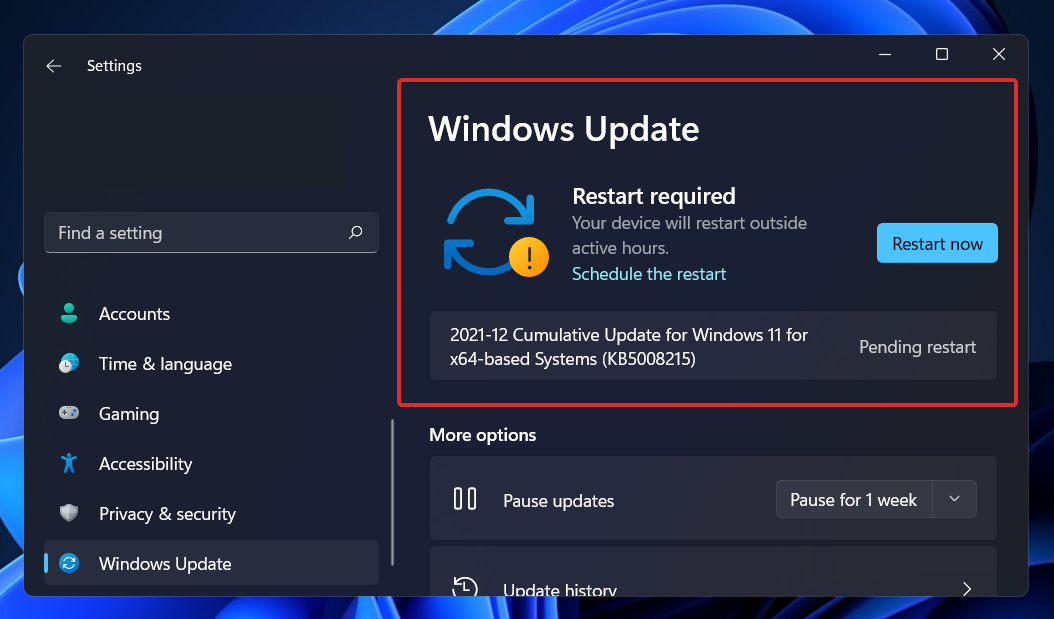








User forum
0 messages