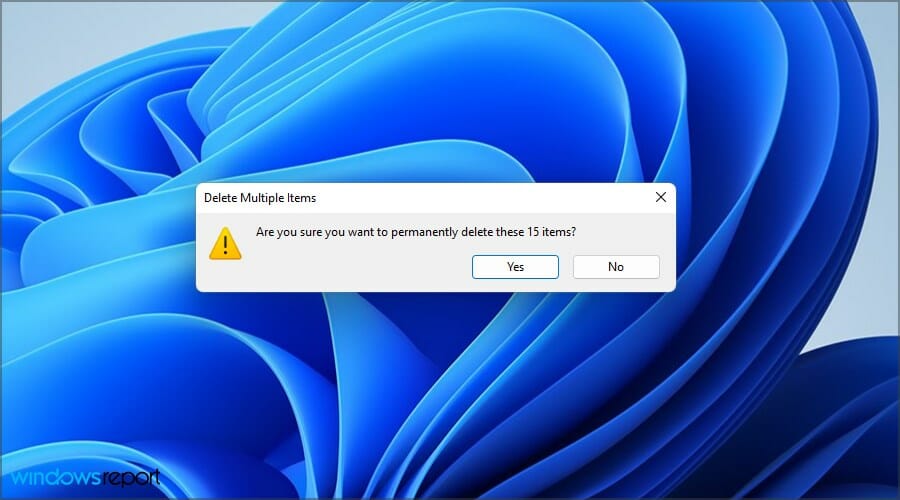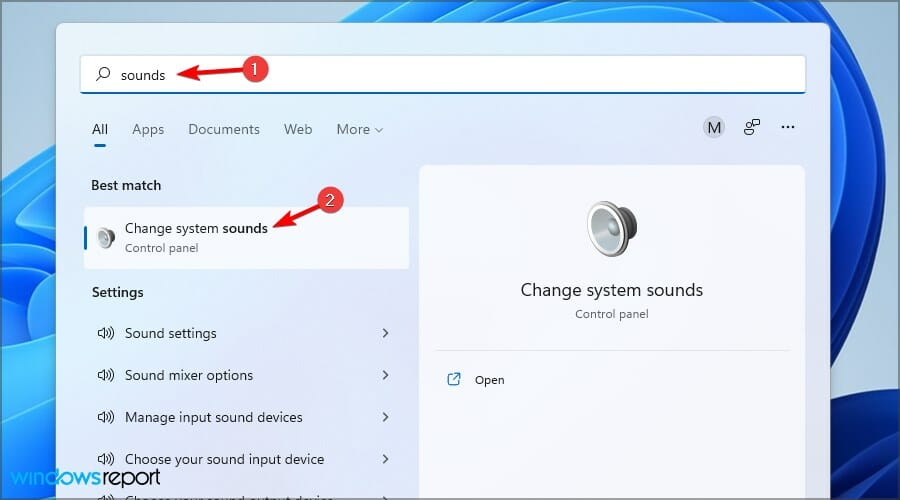Windows 11 Error Sound: 9 Most Common You Should Know About
6 min. read
Updated on
Read our disclosure page to find out how can you help Windows Report sustain the editorial team Read more
Key notes
- Your operating system audio cues to alert you about certain events, and there are many different Windows 11 error sounds.
- If you try to perform a certain action that you're not allowed to or if user confirmation is required, you might also hear a warning sign.
- Your PC notifications also use system sounds, so not all sounds are error-related.
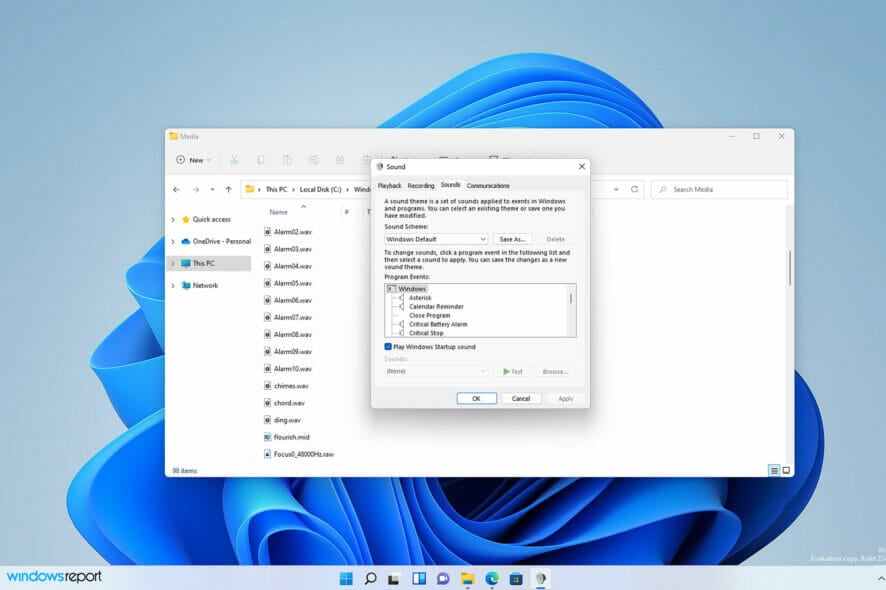
Windows 11 is a great improvement from the previous version, and it comes with some massive changes, most notably in terms of the user interface.
However, that’s not the only change, and besides a fresh new look, we got an array of sounds that make the user experience different.
There are many new sounds, but in today’s guide, we’re going to show you the most important Windows 11 error sounds and explain to you what they mean.
What are these Windows 11 system sounds used for?
System sounds have been present since the first versions of Windows, and they are used to provide an audio signal that certain even has occurred.
There’s a wide array of available sound events, but in most cases, they will play when a certain notification appears or if you encounter an error or a warning.
Where are system sounds located?
To locate system sounds, you need to visit the following directory: C:\Windows\Sounds
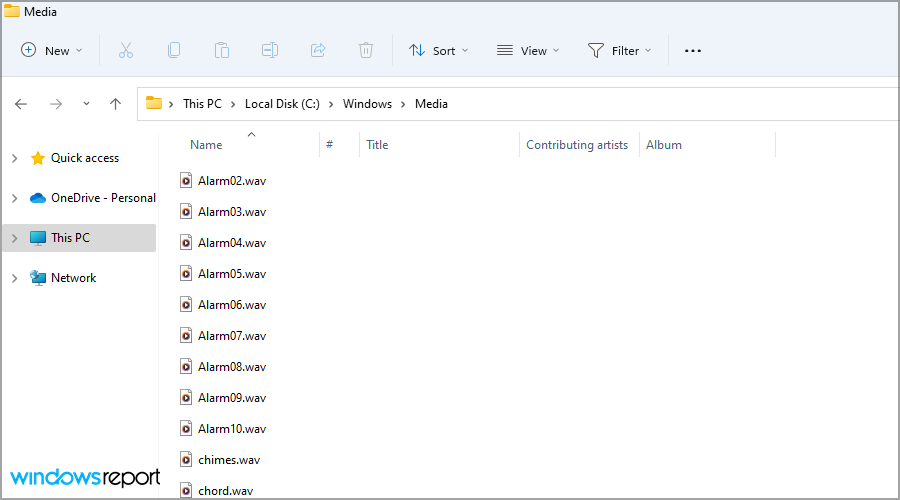
In there, you should be able to see all the sounds that Windows uses. And yes, you can move files to this directory, but you’ll need administrative privileges.
What Windows 11 error sounds should I know about?
1. Asterisk
Asterisk is probably the most common error sound that you’ll hear on your PC. This appears whenever an alert window is displayed on your screen.
This can be a dialog window that requires your confirmation or an error message stating which problem has occurred.
2. Critical Stop
Problems on your PC and bound to happen, and some problems may cause your applications to crash. If this happens, you’ll hear the Critical Stop sound.
This sound is followed by a dialog box stating which error occur and why, and you can use that information to troubleshoot the issue further.
3. Default Beep
Default Beep sound isn’t necessarily an error, but it’s often mistaken for one. If you have a window open and it creates a dialog box, you might hear this sound if you try to click the original window.
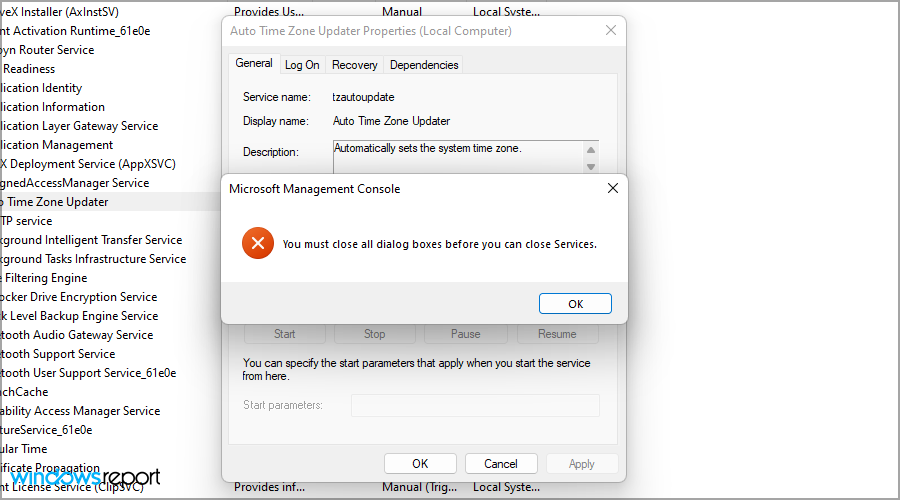
This is because the dialog window requires action, and you can’t go back to the application until you close it. So, if you hear this sound, don’t worry, because most likely you have a dialog box open in the background.
4. Device Disconnect
We all have all sorts of USB devices connected to our PCs, such as printers, gamepads, flash drives, phones, and more.
The disconnect sound is a normal occurrence, and it will appear when you disconnect your device from the PC. However, the sound can appear randomly at times.
If this happens, you might have an issue with your device, such as a broken cable or a driver problem that causes it to randomly disconnect.
5. Device Failed to Connect
In some cases, your devices won’t work at all with your PC. This can happen because the device is damaged or because the computer can’t recognize it.
If this happens, you’ll hear a sound indicating that the device wasn’t able to connect to your PC properly. In case you’re having problems with this, we have a guide that will help you fix USB devices that aren’t recognized in Windows 11.
6. Exclamation
This sound appears when you try to perform an action that isn’t allowed. For example, you can hear this sound when you want to perform an action that you don’t have permission to do.
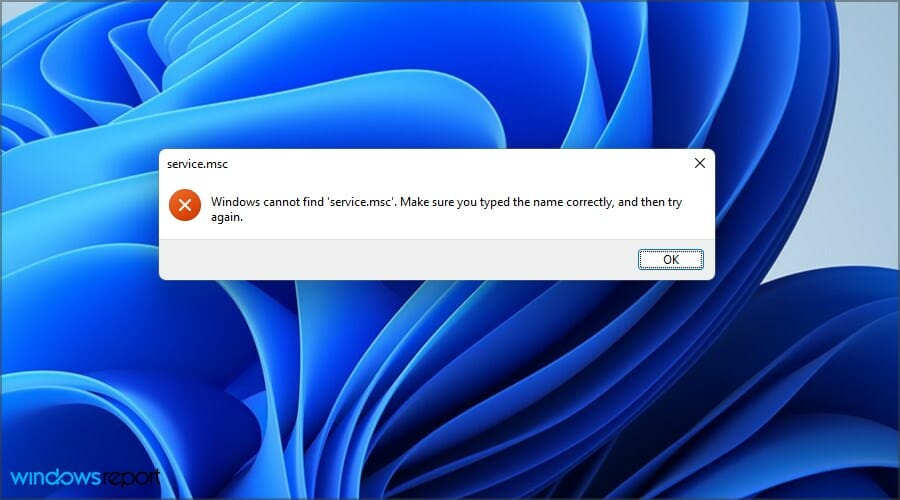
If this happens, you’ll be stopped, get a warning and you’ll hear the Exclamation sound. In addition, this sound can appear in certain applications, most notably Outlook when deleting emails.
7. Notification
Windows 11 uses notifications to display important information to you, and while this sound isn’t associated with errors, sometimes it can be.
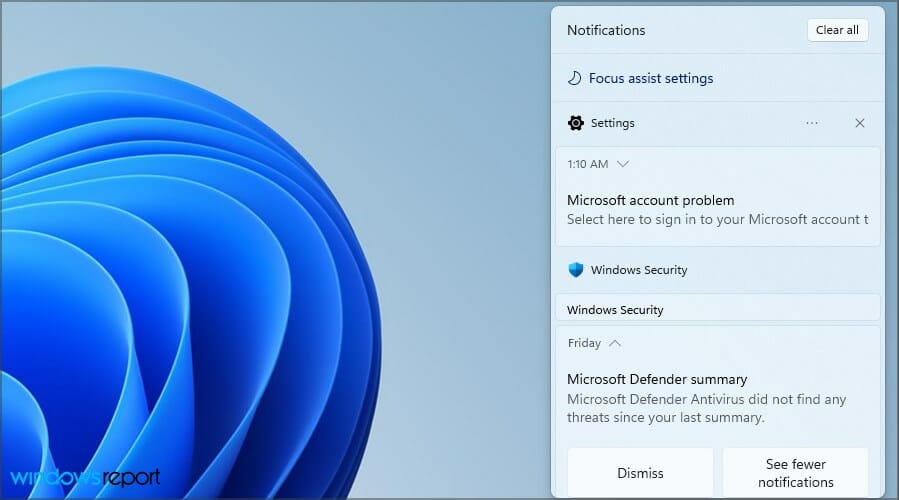
For example, when your VPN client suddenly disconnects, you might get a notification stating what happen, and this is when the sound will be played.
Even though it’s not always error-related, you should keep your eyes open for any notifications since they may give you information about potential errors.
If you don’t want to deal with notifications, you should read our guide on how to disable notifications on Windows 11 completely.
8. System Notification
Similar to the notification sound, there’s a special sound for system notifications. These notifications can be harmless and not associated with any error, but that’s not always the case.
For example, you can get a system notification if there are any issues with your Microsoft account or if you’re having issues while activating Windows.
9. Windows User Account Control
In case you’re not familiar, Windows User Account Control allows you to control privileges that users on your PC have.
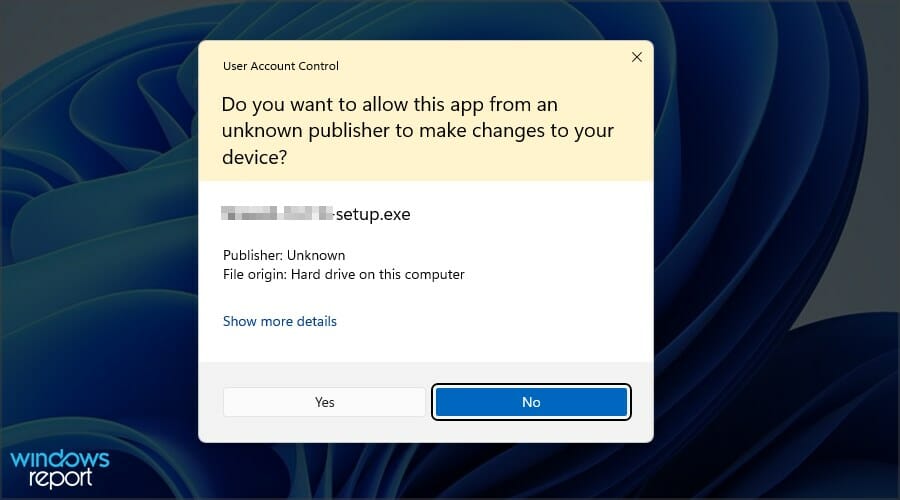
For example, if you don’t have administrative privileges and you try to perform a certain action, you’ll get a warning window followed by this sound.
This usually isn’t an error, but it will prevent you from accessing certain locations and files on your PC.
How can I change specific system sounds?
- Press Windows key + S and type sounds. Now select Change system sounds.
- The Sound window will now appear.
- Select the sound that you want to change and pick one from the dropdown list. Alternatively, you can use the Browse button to select any sound from your PC.
Keep in mind that only .wav format is supported, so if you’re using audio editing software, be sure to save files in the correct format.
Alternatively, you can always convert any format to .wav with a proper tool. To learn more, visit our audio converter software guide for more information.
Can I turn off the system sounds on Windows 11?
- Open Search and type sounds. Select Change system sounds.
- Set the Sound scheme to No sounds. Click Apply and OK to save changes.
- All system sounds will be turned off at this point.
These are some of the most common Windows 11 error sounds that you should know about. Although not all of these sounds are associated with errors, it’s always good to know what they represent.
System sounds are a big part of the new version of Windows, but in case you’re having any issues with it, you should read our article on what to do if there’s no sound on Windows 11.
We hope you found this guide useful, and if you have any additional questions, feel free to ask them in the comments section below.