3 Ways to Disable & Lock Fn Key on Windows 11
Using the dedicated keyboard shortcut is the fastest way
3 min. read
Updated on
Read our disclosure page to find out how can you help Windows Report sustain the editorial team. Read more

Tired of having to hold down the Fn key every time you want to use your function keys on Windows 11? You’re not the only one. Some laptops let you toggle Fn Lock with shortcuts like Fn + Esc, Fn + Caps Lock, or Fn + Num Lock—but they don’t always work.
No worries though! If those don’t do the job, we’ve got reliable ways that work on pretty much any device, using your settings and BIOS to fix it for good.
How can I disable the Fn key in Windows 11?
1. Use the keyboard shortcut to lock the Fn key
- Press the Fn key + Esc on your keyboard.
- If that doesn’t work, try using Fn + F2.
- Keep in mind that the key might be different on your PC, but it’s usually represented by a small lock icon.
Certain manufacturers may use the Caps Lock or the left Shift key for the Windows 11 function lock key, so be sure to check your device manual for more information.
2. Lock the function keys via the Control Panel
- Press Windows + S to launch the Search menu, enter Control Panel in the text field at the top, and click on the relevant search result that appears.
- Next, click on the View by dropdown menu, and select Small icons from the list of options.
- Click on the Windows Mobility Center entry here.
- Now, click on the Function Key Row dropdown menu, and select Function key.
But the option to change these settings is not available on all computers, and if that’s the case, you may either try the first or last method listed here to turn off the function key in Windows 11.
3. Disable the Fn key from BIOS
- Restart your PC. As te PC boots, hit the F2, F12 or Del key (or the dedicated key for your computer) to enter the BIOS.
- Once in the BIOS, navigate to the Main tab. You will have to use the cursor keys to navigate in the BIOS, since the mouse most likely wouldn’t work.
- Now, select on the Function key behavior option.
- Select the Function key entry here.
- After making the changes, hit F10 to save them, and then click on Yes in the confirmation prompt.
- That’s it, the Fn key lock is now in place in Windows 11. If you want to disable it again, select Media key option in the penultimate step.
To find out, check this guide for the best fixes when function keys are not working in Windows 11. Besides, if you are facing issues with the keyboard itself, learn how to fix it in no time.
Now you know how to disable Fn key on Windows 11 on HP, Lenovo, Acer, and other brands. Keep in mind that steps might different depending on the brand, so always consult your manual.
After you are done with these changes, also learn how to change function keys in Windows 11.
Do not hesitate to tell us which method you choose to lock the Fn key in Windows 11, in the comments section below.
If you’re using an older version of Windows, don’t hesitate to check our guide on how to lock the function key on Windows 10. We also have a guide on how to change Fn key settings on Windows 10 that might interest you.



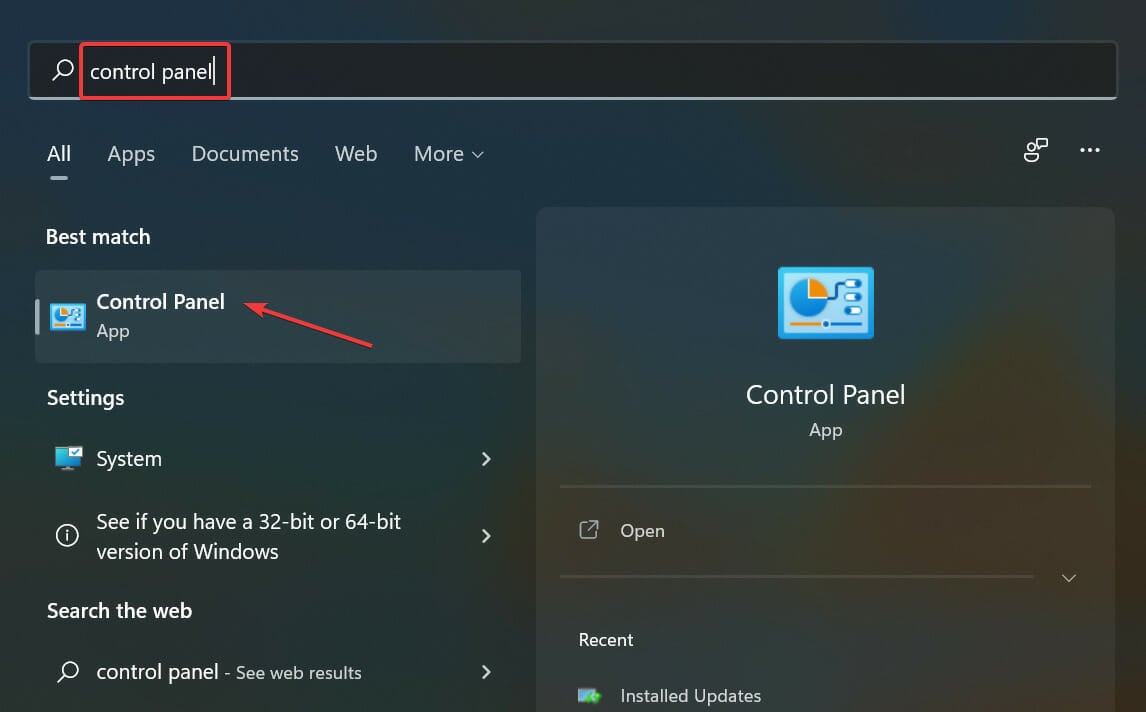
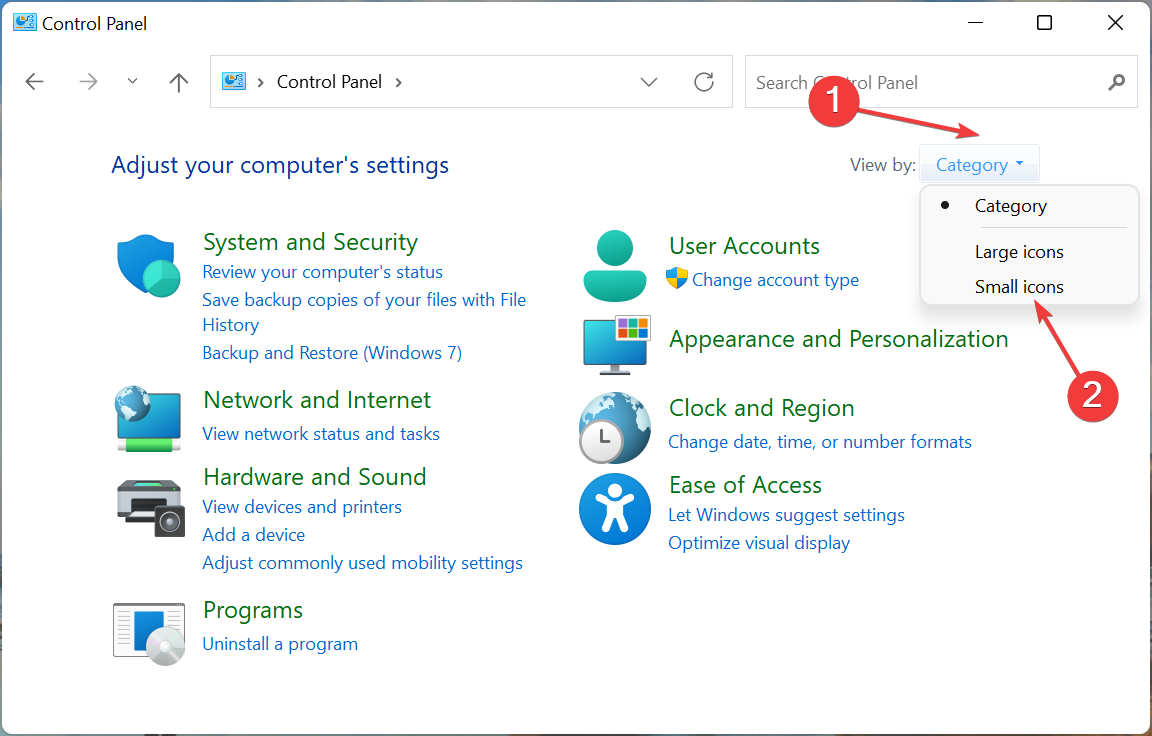
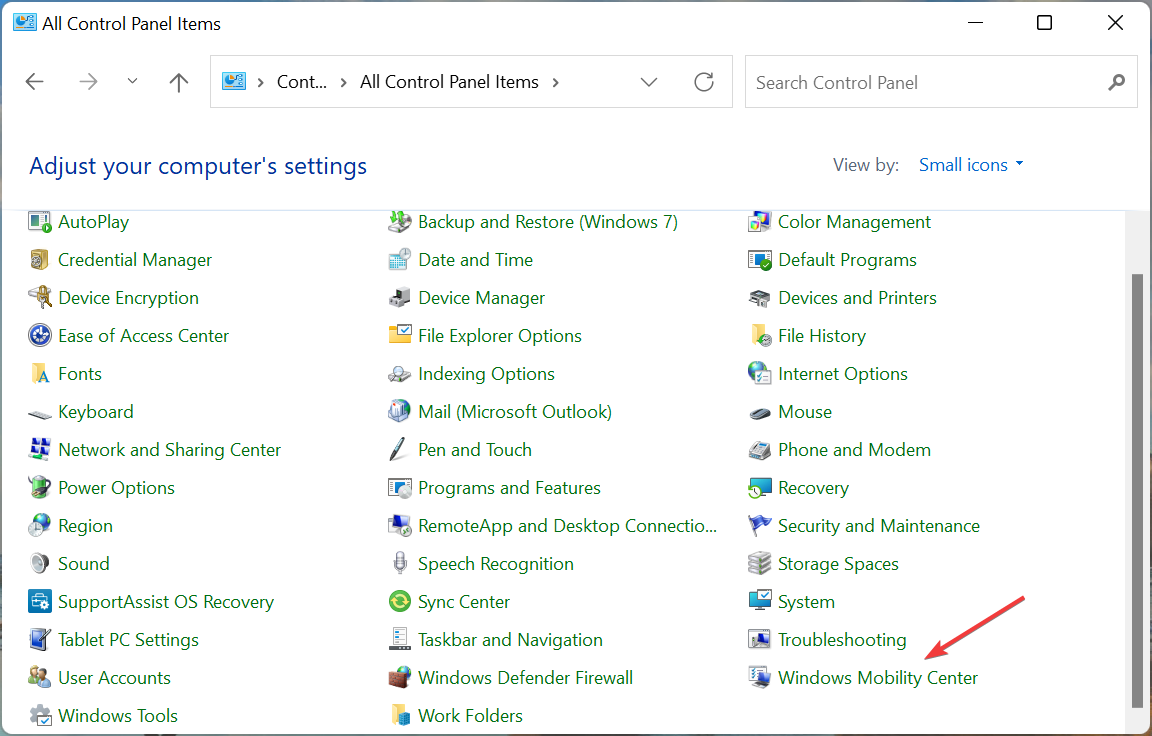
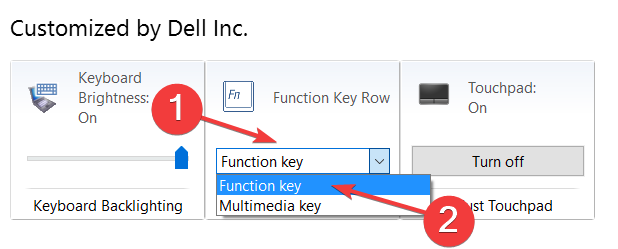










User forum
2 messages