HDMI Port Not Working on Windows 11: 5 Quick Fixes
6 min. read
Updated on
Read our disclosure page to find out how can you help Windows Report sustain the editorial team. Read more
Key notes
- Windows 11’s HDMI port not working is a common issue our users face and it seems to be due to dusty cables.
- Another cause is plugging the wire in the wrong port. To fix it, simply change the port.
- Otherwise, performing a Windows update will surely solve the internal bug in no time.

HDMI is often used to move your display from a computer to a second monitor or television and from video game consoles to your television, among other things.
However, to ensure that this functions effectively, it is critical to ensure that the cables are properly configured. Otherwise, you will get error messages and bugs, such as Windows 11 HDMI to TV not working properly.
It is our goal in this article to show you how to quickly and efficiently resolve a variety of typical issues that you may have when utilizing HDMI connections on your Windows PC. This includes a lack of drivers, outdated OS, dusty cables, and others.
What can I do if HDMI port is not working in Windows 11?
1. Clean your HDMI port
Consider performing one of the most basic troubleshooting methods for HDMI issues on Windows 11 before becoming overly concerned: disconnecting and reconnecting the cable.
Before you connect it back in, manually or, better yet, blow out any dust accumulated in the port with bottled air. In addition, visually verify the wire to ensure it is not damaged.
If this is the case, you should replace the wire since it is most likely the source of your difficulties. After you’ve completed this, you should reset the cable on both ends. Note that the solution also works for Windows 11 HDMI audio not working errors.
2. Try another HDMI port
When you try to connect your Windows 11 PC to HDMI, do you notice that there are two or more HDMI ports available? If so, it’s most likely a sign that you’re using a graphics card and that your cable is plugged into the incorrect connector.
Some computers are equipped with integrated graphics, which contain an HDMI connector that is connected to the motherboard by a ribbon cable. If you have a graphics card, make sure the wire is plugged into the HDMI port on the graphics card rather than the port on the motherboard.
Hopefully, this will resolve the situation. Also, if your GPU has many HDMI ports, try a different one on each of your computers.
3. Update drivers
- Press the Windows key + I to open the Settings window then tap on Windows Update followed by Advanced options.
- Scroll down and navigate to Additional options section then tap on the Optional updates option.
- Now click on the Driver Updates option then select all the updates you are presented with, and lastly, click on the Download & install button.
Although Windows is generally in charge of driver updates, you can always rely on specialized third-party software if you encounter difficulty. After quickly scanning your computer, the software will automatically download up-to-date versions of your drivers, including the ones controlling display settings like the HDMI port.
⇒ Get PC HelpSoft Driver Updater
4. Update Windows
- Press the Windows key + I to open the Settings window, then click on Windows Update from the left menu presented to you.
- Now click on Check for updates of Install updates depending on what you get.
5. Reset your screen resolution
- Right-click on your Desktop then choose Display settings to open all the settings you have for your screens, including the ones connected through an HDMI cable.
- Now scroll down until you meet the Scale & layout section and select the recommended resolution from Display resolution. Here you can also find the Windows 11 HDMI settings once you connect your second monitor.
What do HDMI 1.4, 2.0, and 2.1 mean?
The 1.4 specifications were published more than a decade ago, and all HDMI cables are made to at least that level of quality. It was developed to anticipate 4K and set specific criteria to enable support for it in the future (from 2009) by providing enough bandwidth for 4K video at up to 24 FPS.
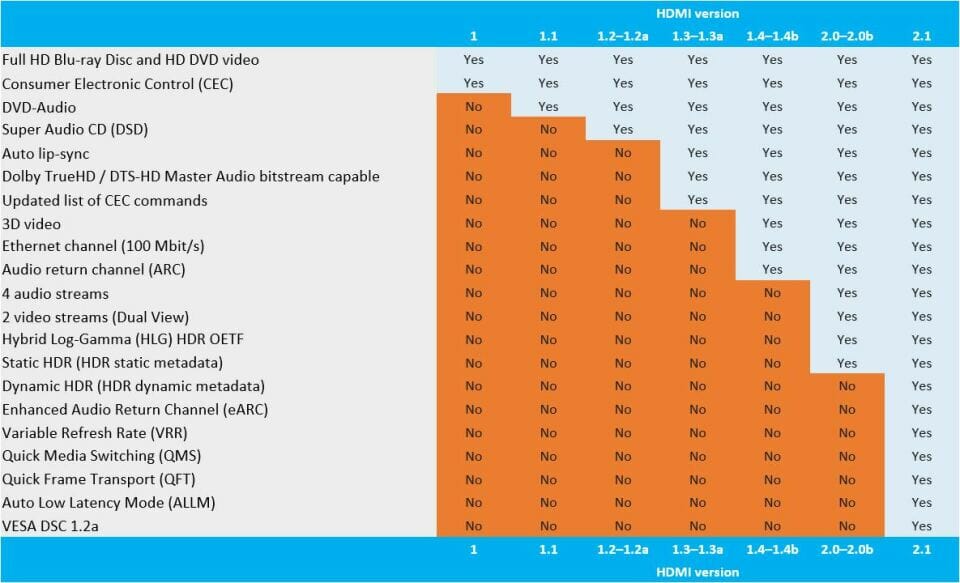
The HDMI 2.0 specification was first published in 2013 and amended into 2.0a and 2.0b versions in 2015 and 2016, respectively. As a result of this specification, the maximum bandwidth of HDMI cables was increased from 10.2Gbps to 18Gbps.
Having the capacity to handle 4K video at 60 frames per second with all sorts of high dynamic range helped solidify 4K support even further and established the framework for 8K support as well.
As of 2018, HDMI 2.1 has been released. It is designed to enable 8K and greater images while providing a maximum bandwidth of 48Gbps. The HDMI 2.1 protocol can support 4K and 8K video at frame rates of up to 120 frames per second with plenty of headroom.
If you aren’t planning on purchasing an 8K television anytime soon, the 2.1 standard is mostly essential for high-end gaming. Gaming PCs and the latest game consoles can deliver frame rates greater than 60 frames per second in 4K.
These requirements are crucial for ensuring that media streamers and other devices can transmit and that televisions can receive enough data to perform their functions, but they aren’t very important for the cables themselves.
Which HDMI cable is the fastest?
When it comes to HDMI 1.4 and 2.0, the speed ratings specified by the HDMI Forum and the Licensing Administrator are far more important to consider. They mention speeds in conjunction with their maximum bandwidths but do not specify which cables will be used.
As a result, HDMI wires are classified into one of four speed categories: standard, high speed, premium high speed, and ultra-high speed. Standard HDMI cables are the most commonly used type.
Standard ones are the most basic and slowest of the cables available. A total of 4.95Gbps is available, sufficient to transmit a 1080p signal to your television, but not much more.
Even though Standard HDMI cables are hard to find in stores, they can be found in a bucket somewhere or connected to an old home entertainment system that hasn’t been updated in five years if you look hard enough. These devices are entirely incapable of supporting 4K video.
When it comes to bandwidth, High Speed is more than twice as fast as Standard, with a minimum bandwidth of 10.2Gbps. The vast majority of new HDMI cables you purchase will be High Speed or higher, which means they can transmit a 4K signal in most cases.
The problem is that the available bandwidth will only handle 4K24, which is 4K video at a frame rate of 24 frames per second. That’s OK if you only want to view movies on Ultra HD Blu-ray, but if you’re going to watch streaming TV episodes or play games in 4K at 30 or 60fps, your system won’t be able to keep up.
For further information and potential solutions to your issue, check out our article with a full fix for the HDMI port not working error.
Alternatively, users benefited from learning how to screen share Windows 11 to TV. Make sure not to miss out on it! You can also visit our guide on fixing Xvdd SCSI Miniport problems.
And lastly, Windows 10/11 PC doesn’t recognize the TV HDMI is another common error encountered by our clients. If you face it as well, bookmark the article linked to fix the problem.
Was this guide helpful for you? Do not hesitate to let us know in the comments section below.

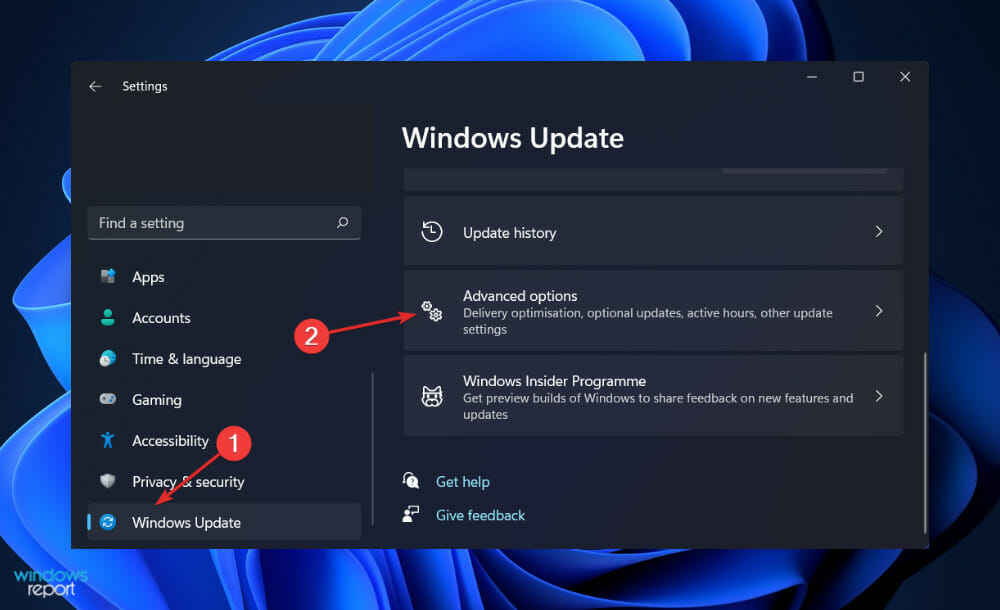
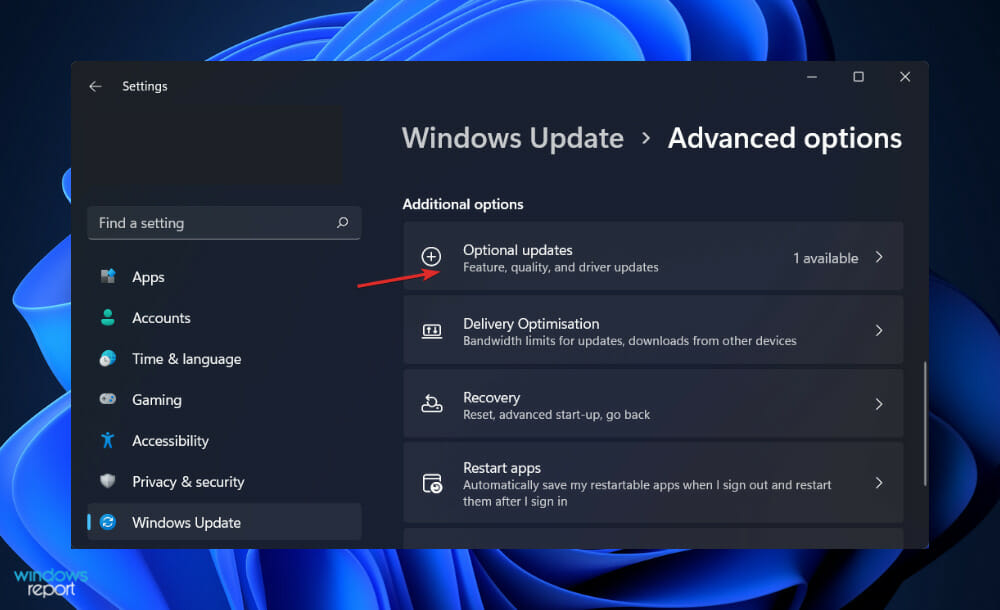
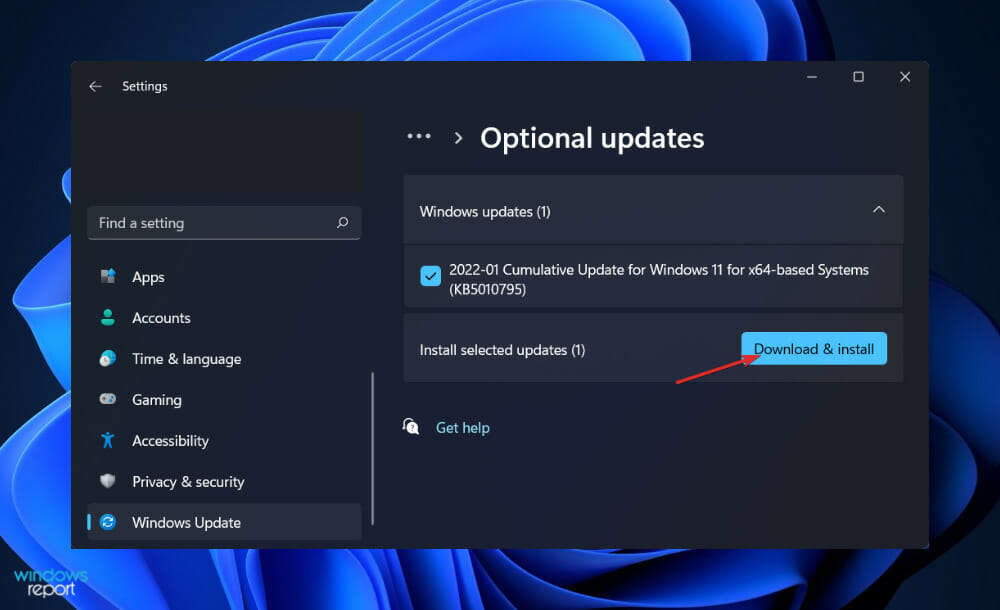
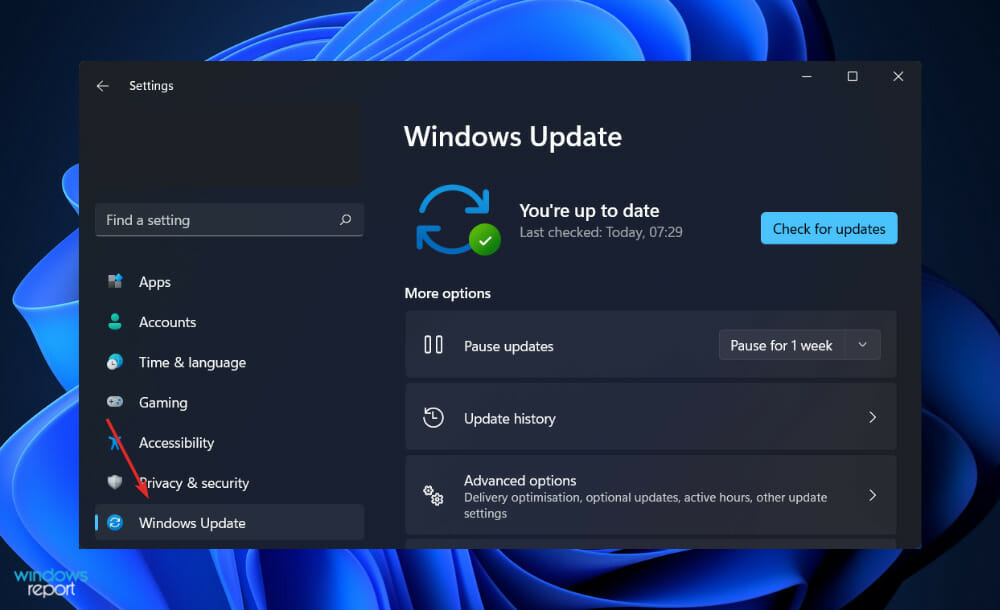
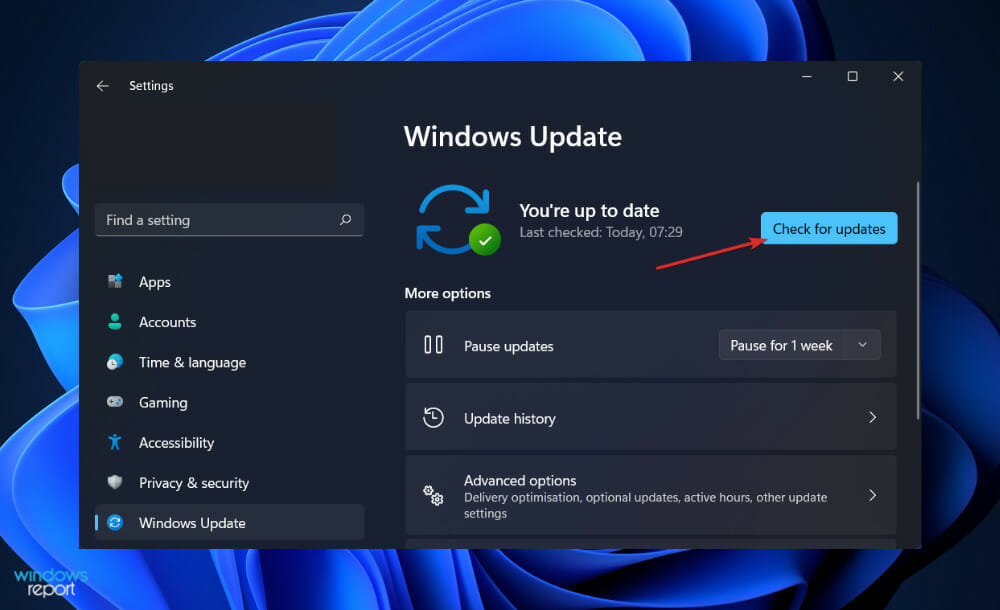










User forum
0 messages