Windows 11 HDR vs Windows 10: Is it Better Optimized?
3 min. read
Updated on
Read our disclosure page to find out how can you help Windows Report sustain the editorial team. Read more
Key notes
- When considering Windows 11 HDR vs Windows 10, the new OS offers better HDR-based visual experience.
- HDR settings allow for a more immersive experience, without having to constantly tweak options.
- Gaming-wise, the Windows 11 HDR scales better than expected and auto-detects compatibility.

There’s no question that Windows 11 is vastly improved from the old Windows 10. However, many of our readers are asking if the HDR feature on Windows 11 is better optimized and that’s what we’re discussing in this article.
The short answer is that Windows 11 improves HDR for gaming, movies, and TV content substantially but let’s see more about that.
What do I need to use HDR on Windows?
HDR is an acronym for High Dynamic Contrast and if you enable it on your PC, the image on your display will have brighter and more vivid colors and a better definition image.
However, HDR is not available for all devices. You will need a compatible display and a capable graphics card.
Here are the requirements to use HDR on your computer and an external display:
- An HDR display supporting HDR10
- DisplayPort 1.4 or HDMI 2.0 or higher
- Integrated or dedicated GPU with PlayReady 3.0 support such as:
- Intel UHD Graphics 600 series or higher
- Nvidia GeForce 1000 series or higher
- AMD Radeon RX 400 series or higher
Windows 11 has a new, Auto HDR feature that you may turn on and enjoy the improved graphics but that is only if your machine fulfills the above requirements.
Is Windows 11 HDR optimized better than Windows 10?
As a well-known fact, with Windows 10, leaving the HDR option enabled on your PC kind of messes up the overall visual experience, making things washed out and generally unappealing.
This no longer seems to be an issue on the new OS. Even with games, there are significant improvements to how this setting affects visuals.
With the Use HDR option on, Windows will automatically ensure that the HDR is on when you launch a game.
While Auto HDR is on, supported games will be automatically upscaled, and the games that won’t support such high resolution will display SDR, without having to toggle it every single time.
Windows 11 HDR is better on a good display
HDR manifests itself at the system level. In other words, the Auto HDR option on Windows 11 is affecting all the content on your display.
However, we reached a definitive matter here: the display! If your display has a lower brightness than 1000 nits or a low contrast, Auto HDR won’t make much of a difference.
We also remind you that your display has to be at least HDR 10 compatible and connected to the PC through HDMI 2.0 or DisplayPort 1.4 for Auto HDR to work on your Windows 11 device in the first place.
That being said, we also have a guide on how to choose the best Windows 11 HDR settings.
Also, you might be interested on what to do if Windows 11 HDR is not supported with the apropriate solutions.
We’re all curious to see how Microsoft will deal with the increasing graphics demands of games, movies, and other software, now that 4K is no longer the maximum threshold.
Are you running Windows 11 on a device that supports HDR? If so, tell us about your visual experience so far, in the comments section below.
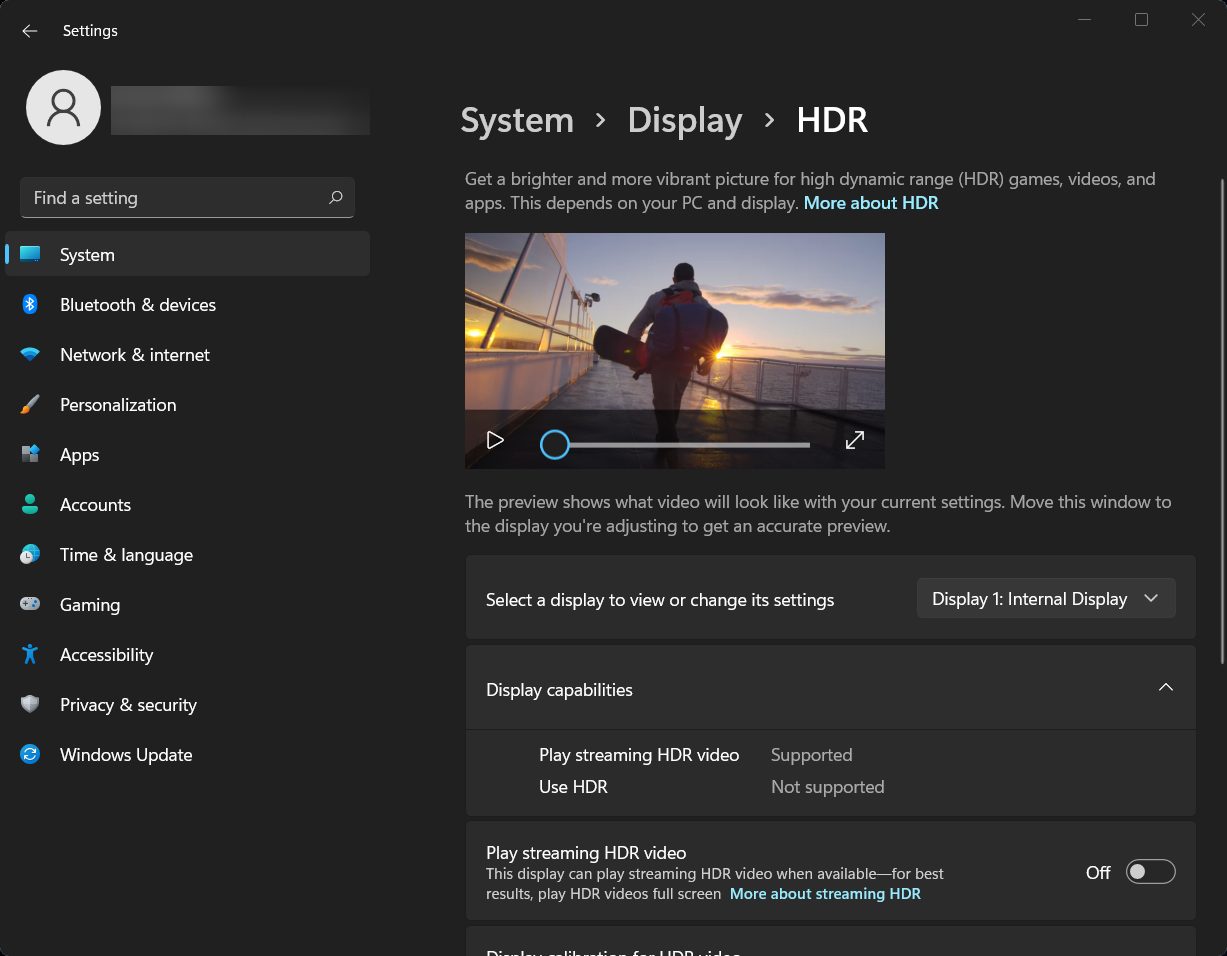








User forum
0 messages