Javascript Error Occurred in the Main Process [Windows 11 Fix]
Enabling Javascript is often the fastest solution
5 min. read
Updated on
Read our disclosure page to find out how can you help Windows Report sustain the editorial team. Read more
Key notes
- JavaScript errors are common when you stay long periods of time without updating your browser.
- It may seem like a small error that can be ignored, but it increasingly becomes impossible to interact with your browser with such an error.
- A simple update of your browser or deleting cache files can help you solve the issue.

The Windows 11 Javascript error is a common occurrence, mainly if you use your browser a lot.
Javascript is a programming language that can be included on web pages to make them more interactive. When a user visits a webpage containing Javascript, the web browser executes (or runs) the script.
This means that websites can include programs running directly inside the browser rather than requiring the user to download and install an application on their computer.
When you encounter a Javascript error, it is likely your browser isn’t able to process the Javascript code. Most of the time, this is because of an outdated version of the software or browser.
Why I’m I experiencing the Windows 11 Javascript error?
The Windows 11 Javascript error may occur because of some of the reasons listed below:
- Javascript is not enabled – When the error occurs, your browser is not allowing the particular website to run JavaScript. Web browsers allow you to access and enable or disable JavaScript through the browser settings. If you have problems using JavaScript on certain websites, this might help identify your issue.
- Using an outdated browser – Occasionally, you may run into a JavaScript error in your web browser. This can happen when your browser is out of date. You’ll want to ensure you use your web browser’s latest version.
- Antivirus is blocking Javascript – Antivirus software such as your Firewall can block Javascript for security reasons. Certain antivirus programs may cause it to crash while browsing the Internet since they block the execution of JavaScript code on specific sites. Try disabling the antivirus program and see if it works.
- Browser extensions – Extensions and add-ons can cause problems accessing websites with effective JavaScript code. Disable browser extensions and add-ons, then rerun the site to see if you have resolved the issue.
- Browser cache – Sometimes, an outdated browser cache can also lead to problems with JavaScript code in specific web browsers. Please clear your browser’s cache and cookies before restarting it to resolve this issue.
- Corrupted files – If your operating system files are corrupted, it can also cause problems with loading pages that rely on effective JavaScript code. Run an SFC scan to replace corrupted system files with new ones and check if that fixes your problem.
If you suspect any of these could be the root cause of the Javascript error, proceed to try our solutions below.
How can I fix the Windows 11 Javascript error?
Before troubleshooting, consider switching to a different browser may be better. For example, most browsers support Javascript, and it might be easier to use a different one.
Sometimes, a simple switch-up can make all the difference when using another browser. For example, a different browser might have better Javascript support. Many browsers are available to choose from, and most are free.
Finding the most suited browser choice with built-in features and great practical navigation tools that work with Javascript language.
Hence, Opera One is one of the most popular browsers worldwide that can be used on various operating systems and devices. The browser is highly-customizable, and even comes with a built-in AI.

Opera One
Consider this fully secured browser with optimized navigation and error-free usage.1. Enable Javascript in your browser
- Navigate to your browser (in this case, Chrome), then click on the three horizontal dots at the top right corner to open the Menu.
- Select Settings.
- Next, click on the Advanced option and click on Content Settings.
- Find Javascript.
- Toggle it on to ensure it is allowed.
2. Enable Active Scripting
- Press Windows + R keys simultaneously to open the Run dialog box.
- Type inetcpl.cpl to open Internet Properties.
- Select the Security tab and click on Custom level.
- Navigate to the Scripting section, click on Enable, then press OK.
- Click Yes on the pop-up windows to effect the changes.
- Restart your PC and see if the problem persists.
3. Delete temporary Internet files
- Press Windows + R keys simultaneously to open the Run dialog box.
- Type inetcpl.cpl to open Internet Properties.
- Select the General tab, and under Browsing History, click the Delete button.
- Check Temporary Internet Files, Cookies, and History in the dialog box that pops up and press Delete.
- Go back and see if the problem persists.
4. Check and install Windows Updates
- Hit the Windows + I keys to open Settings.
- Select Windows Update on the left pane.
- Click on Check for updates.
- Restart your PC once the updates finish installing.
Regarding security risks, disabling JavaScript will not protect you from all possible threats. That doesn’t mean that JavaScript can’t be used maliciously, though.
Malicious JavaScript can be used to hijack cookies and other sensitive data or even to change the appearance of a Web page so that users unwittingly download malware or reveal personal information (such as bank details).
As a safety precaution, it is always advisable to rely on secure and high-performance browsers for all your online activities.
In addition, you may experience issues with your browser as sometimes Javascript is not supported but worry not, as we have an expert guide on how to fix it.
We hope you were able to find a solution if you were experiencing the Javascript error on your Windows 11 PC.
As always, share any thoughts or suggestions in the comments section below.














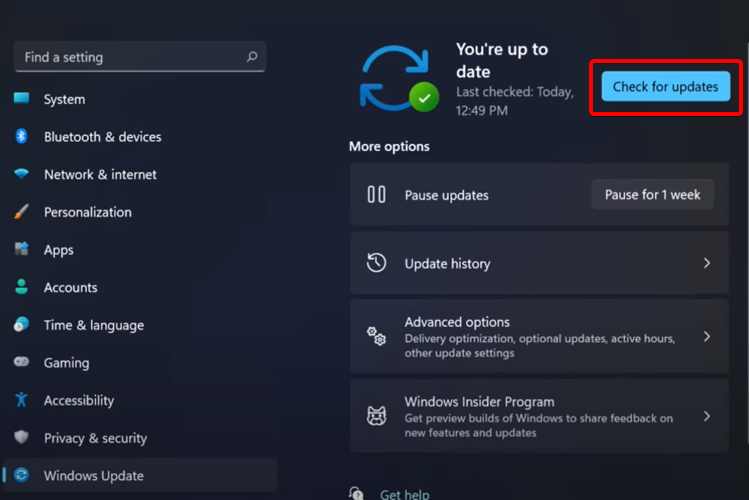








User forum
0 messages