Local Users and Groups is Missing on Windows 11: How to Add it
Identify the installed edition of Windows
4 min. read
Updated on
Read our disclosure page to find out how can you help Windows Report sustain the editorial team Read more
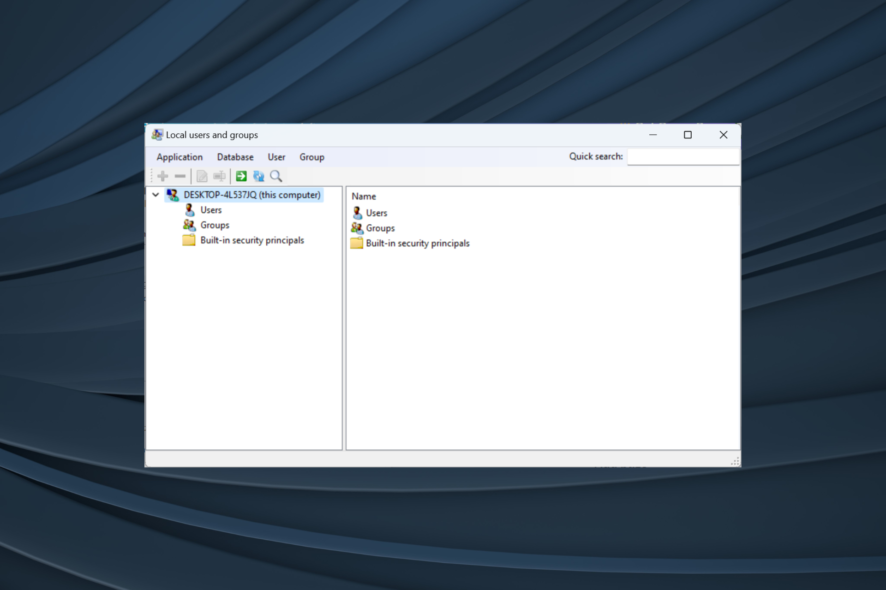
A few users found Local Users and Groups missing in Windows 11. And, for some who can access it, the message reads, This snapin may not be used with this edition of Windows 10. To manage user accounts for this computer, use the User Accounts tool in the Control Panel.
Below, we’ll explain how to add local users & groups in Windows Management:
How do I enable local users and Groups in Windows 11?
Before we proceed, make sure to verify which edition of Windows 11 is installed. If it’s Home, you will need to manually enable Local Users and Groups in Windows 11. For the Pro or Enterprise editions, the problem likely lies with the user profile.
1. Download lusrmgr.exe on Windows 11 Home
- Open a browser, go to the Group Management page on GitHub, then in the Code tab, scroll download to the bottom, and click on the Download latest version link.
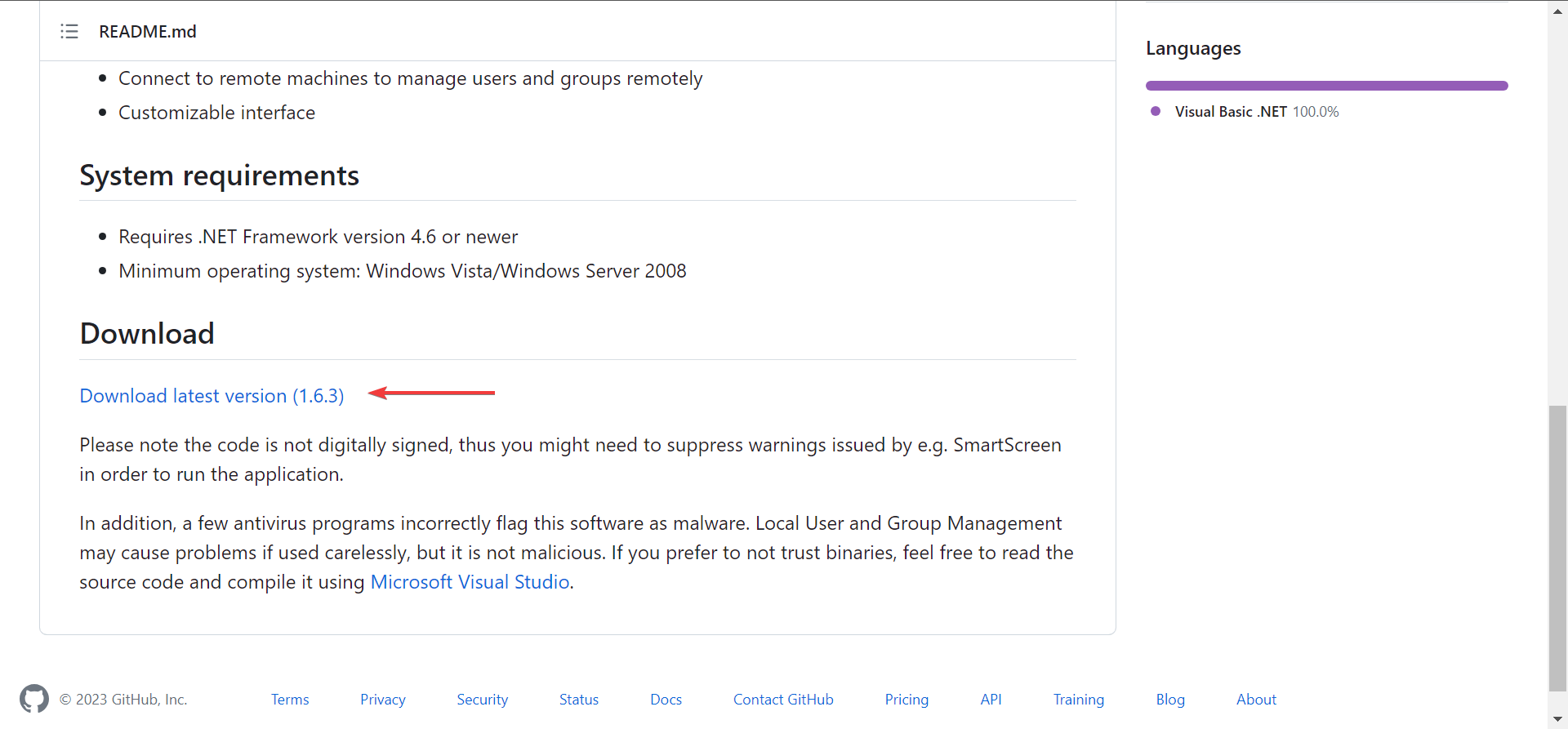
- Run the downloaded lusrmgr.exe file.
- Click Yes in the UAC prompt.
- The Local users and groups console will pop up.
The downloadable version of Local Users and Groups (lusrmgr.exe) differs slightly from the built-in console in terms of usability and interface, but it allows users pretty much the same functionality.
2. Use an alternative tool
If you use lusrmgr.exe to configure user profiles, grant administrative privileges, view the list of users, or fix things when users don’t appear on the login screen, the built-in User Accounts (netplwiz) utility will do the trick.
To open User Accounts, press Windows + R to open Run > type netplwiz in the text field > click OK.
We don’t recommend using third-party tools for user management in Windows. It’s a critical task, which should be handled by the integrated tools unless you want to expand the functionality or add features.
3. Upgrade to the Pro edition
- Press Windows + I to open Settings, and click on Activation on the right in the System tab.
- Now, expand Upgrade your edition of Windows, and you will find two options:
- Change the product key: Use this when you already have an activation key for the Pro edition. When selected, Windows will prompt you to enter the new product key.
- Upgrade in the Microsoft Store app: Use it to purchase the Pro edition. When selected, it will open the Microsoft Store’s page for Windows 10/11 Pro. The purchase can be processed here.
The Local Users and Groups console is not available in the Home Edition, just like the Local Security Policy utility. And if you don’t want to use the downloadable version or an alternative, it’s best to upgrade to Windows 11 Pro.
4. Manage users from Command Prompt
- Press Windows key + R, type cmd, and press Enter.
- To view all users: Type net user and press Enter.
- To create a new user account: Type net user [username] [password] /add and press Enter.
- To rename an existing account: Type wmic useraccount where name=”[oldusername]” rename [newusername] and press Enter.
- To add a user to a specified local group to grant additional permissions Type net localgroup [groupname] [username] /add and press Enter.
Why are Local Users and Groups missing in Windows 11?
- You are running the Home edition of Windows, and Local Users and Groups is available on Pro and upwards editions.
- The active user profile doesn’t have administrator privileges.
- A recent Windows update broke the functionality.
- The system files are corrupt.
How do I access & use local users and Groups in Windows 11?
To access Local Users and Groups, press Windows + R to open Run > type lusrmgr.exe in the text field > click OK.
Using Local Users and Groups is just as simple as opening it. You can create new accounts or groups, delete an existing one, change the password, and much more!
The Local Users and Groups utility is built into Computer Management and can be accessed from the console or independently
While Local Users and Groups would have been a great addition to Windows 11 Home, some features are exclusive to the Pro edition. The Home edition is developed for relative simplicity.
Remember, just getting the lusrmgr.exe utility won’t do! You will have to effectively manage users and groups for an error-free Windows experience.
For any queries or to share your review of the lusrmgr.exe console, drop a comment below.
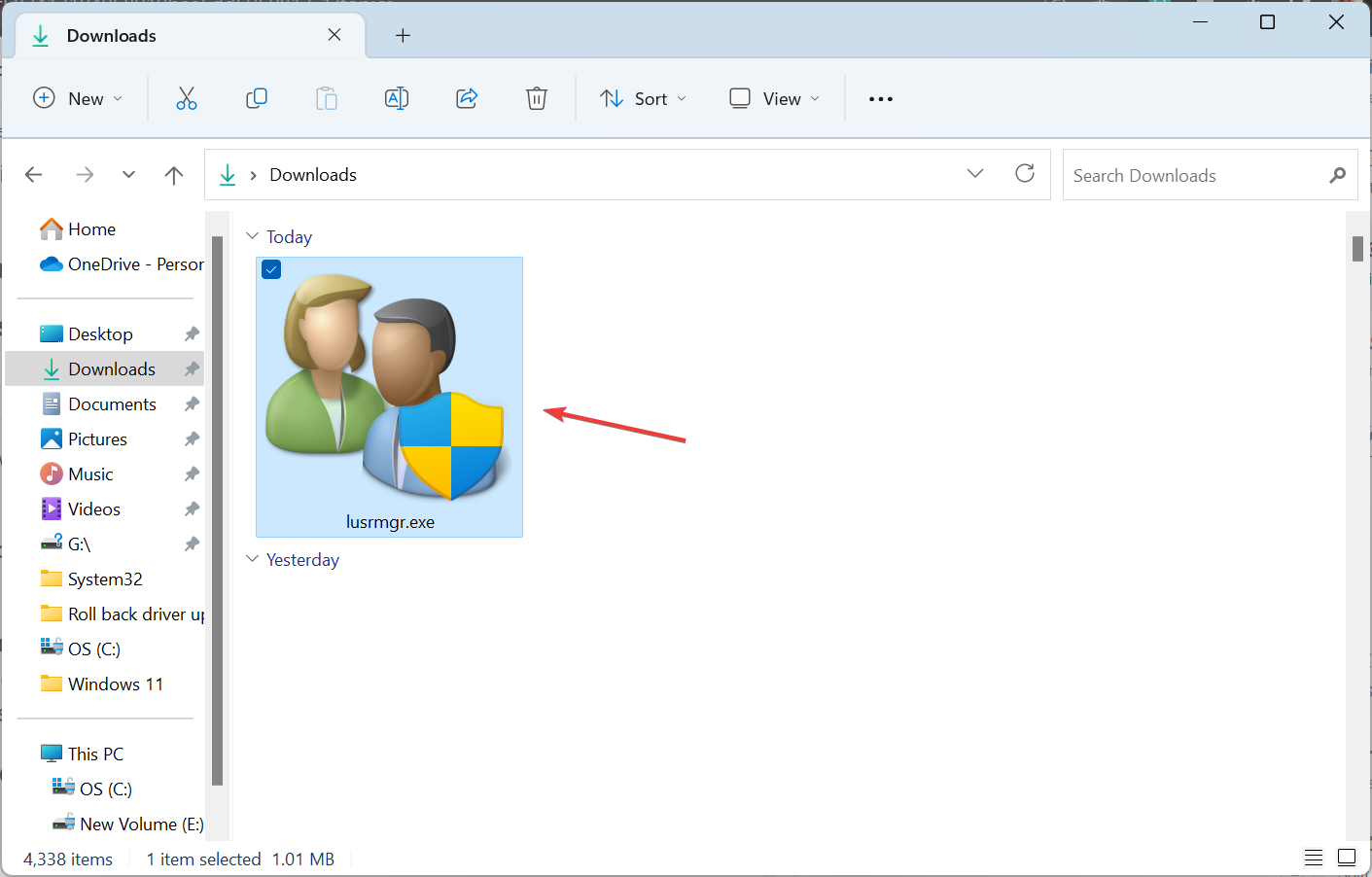
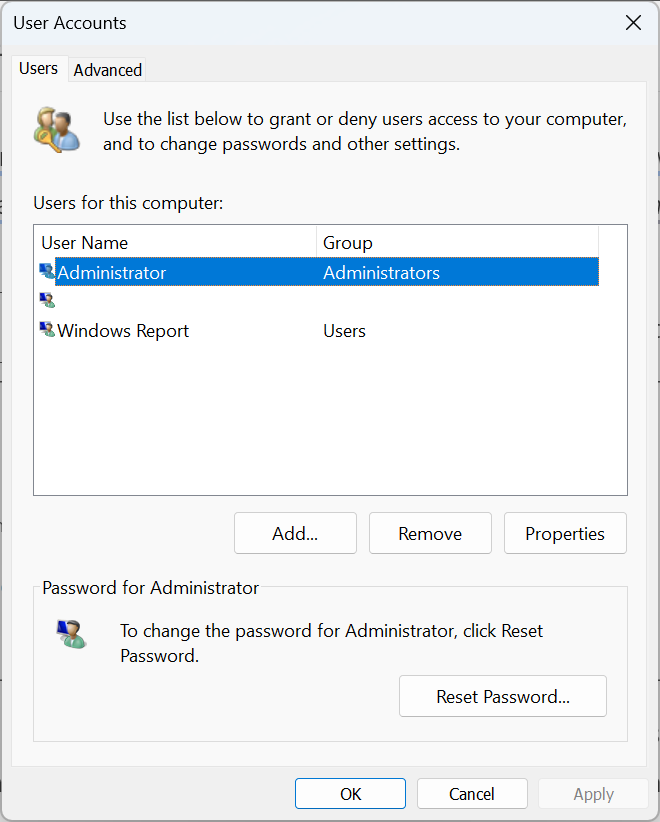
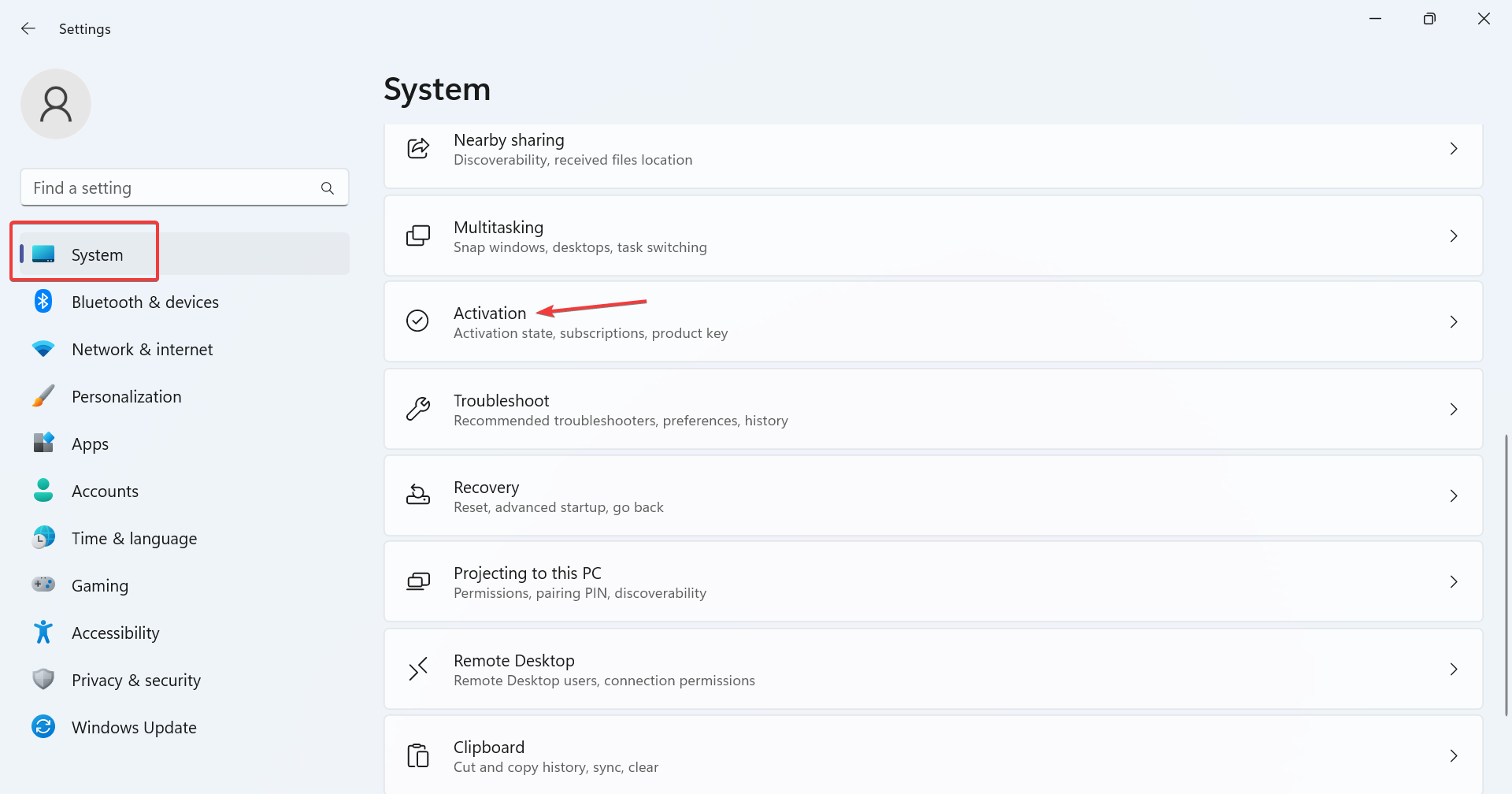
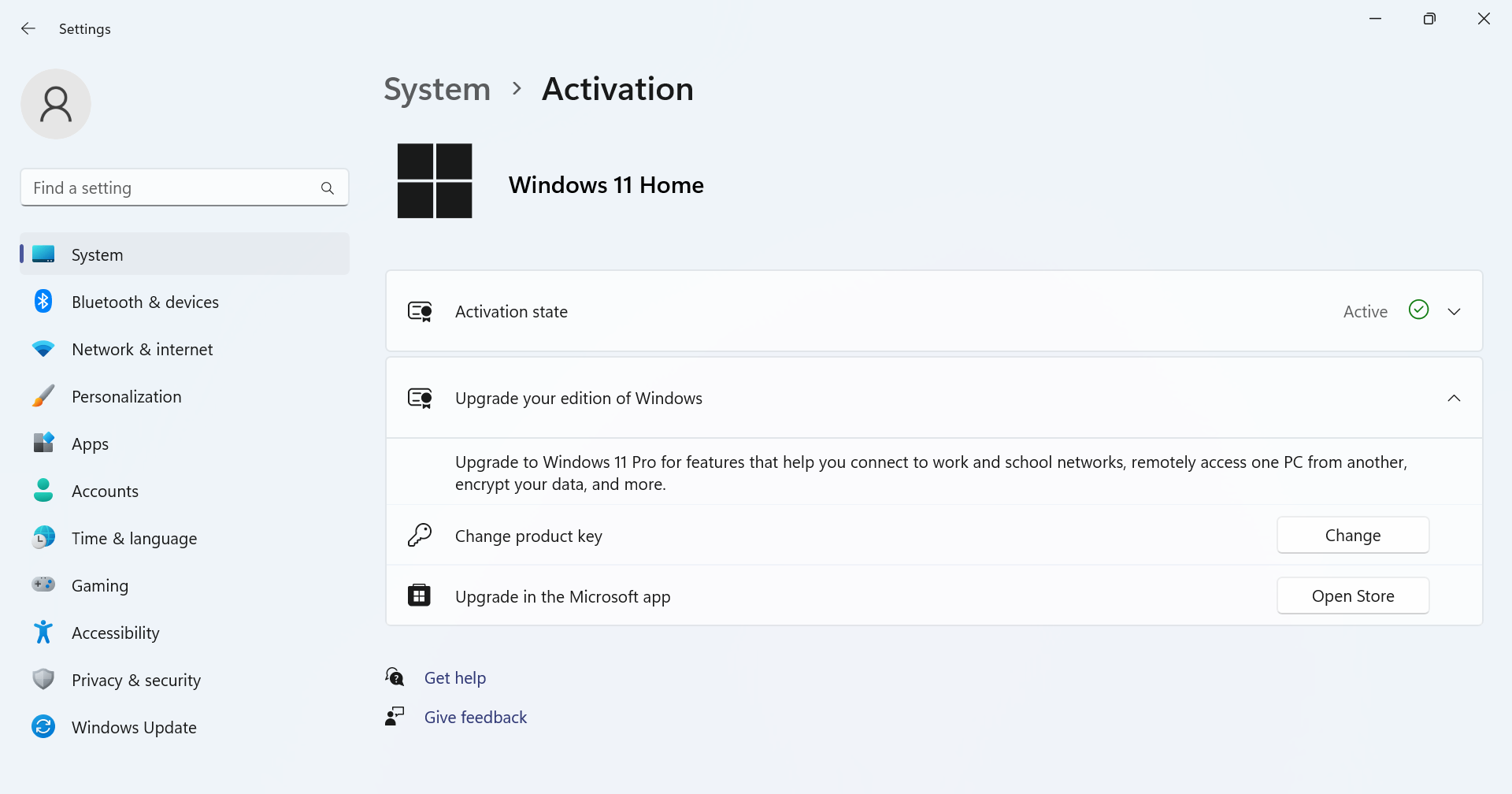
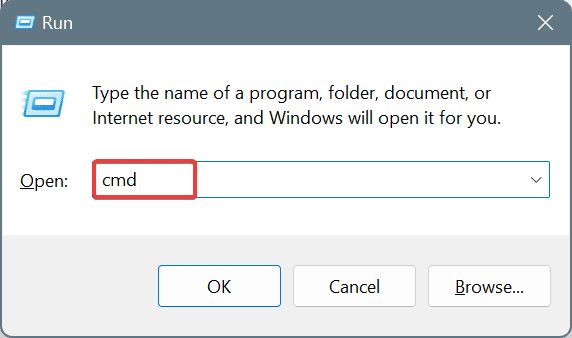









User forum
0 messages