No Sound on Windows 11: Fix it in 8 Fast Steps
Outdated sound driver is the main cause of this issue
8 min. read
Updated on
Read our disclosure page to find out how can you help Windows Report sustain the editorial team. Read more
Key notes
- Windows 11’s no sound issue is often caused by outdated or incompatible device drivers, as well as disabled audio services.
- If the speakers aren’t working in Windows 11, you might need to change some of the sound options in Settings.
- Restarting certain audio services can feasibly resolve Windows 11’s sound issues.
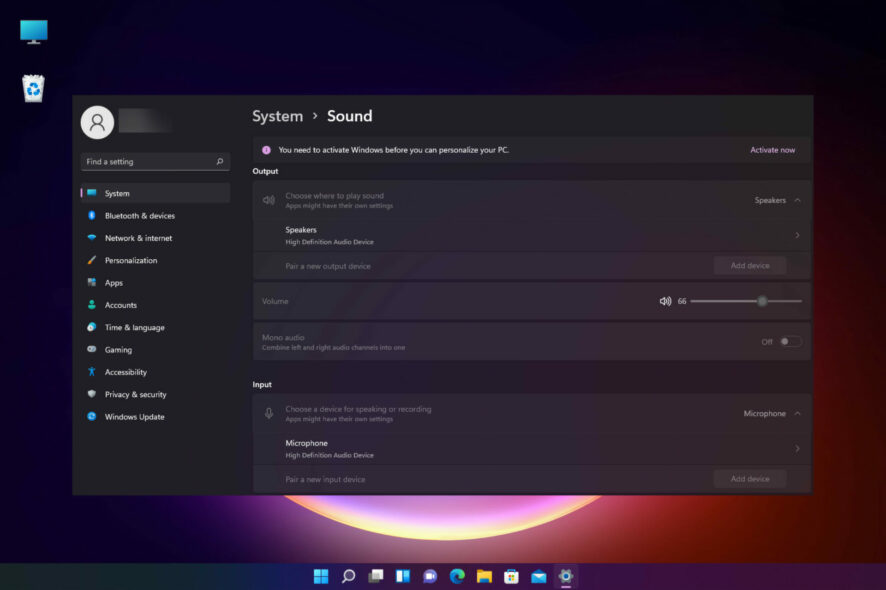
Windows 11 users complain about repeated sound issues. Some have complained that no sound output devices were found on their PC in the past.
Now, it is that the sound on their PCs doesn’t work, despite detecting output devices.
Some users who have needed to fix the audio have given up and rolled back to Windows 10. However, others have been able to solve no sound errors after upgrading to Windows 11.
You can also try fixing that issue with the resolutions below before contemplating returning to the previous OS. Even more, don’t hesitate to understand the causes leading to this error.
Moreover, here are some error variations that you may encounter, but nonetheless, fix with the solutions below:
- Windows 11 no sound after update or after sleep
- Windows 11 no sound Realtek
- Windows 11 no sound from speakers – Internal speakers or laptop speakers not working Windows 11
- Windows 11 no sound through HDMI
- Windows 11 no sound devices found (no output devices)
- Windows 11 no sound from browser
- Windows 11 no sound on YouTube
- MSI, OBS, Levono Windows 11 no sound
- Sound randomly stops working in Windows 11
Without further ado, let’s just jump right in!
Why can’t I hear anything on my Windows 11 laptop?
A PC’s sound can stop working in Windows 11 because it doesn’t work in Windows 10. These are some of the potential causes to take into consideration:
- Incompatible, outdated, or corrupted sound device driver: Your sound output device’s driver might be incompatible with Windows 11
- Misconfigured audio settings: Some sound settings might not be correctly configured in Windows 11
- Output sound device not correctly connected: The output sound device (speakers or headphones) might not be correctly plugged into your PC
- Wrong default output device selected: The sound device you’re trying to utilize might not be set as the default one.
- Audio services disabled: Certain required audio services might be disabled
With numerous causes, there are a few ways you can feasibly fix sound issues in Windows 11. Check them out below.
How do I fix no sound on Windows 11?
1. Check your sound device is correctly connected
First, ensure your sound output device is plugged into your PC. Make sure its cable connection isn’t loose. This prevents issues like no sound output devices found on your Windows 11 PC.
Also, don’t hesitate to try plugging USB sound devices into alternative USB ports on your desktop or laptop. This is especially important if you are experiencing audio crackling and sound distortion on Windows 11.
2. Open the Play Audio troubleshooter
- Press the Start button on Windows 11’s taskbar.
- Click the Settings app from the Start menu.
- Next, select Troubleshoot on the System tab.
- Select Other troubleshooters to bring up a list of troubleshooters in Settings.
- Then click the Run button for the Play Audio troubleshooter.
- After that, wait for the Play Audio troubleshooter that opens to detect and fix issues. Apply any potential resolutions it might suggest.
One of the easiest ways to fix the Windows 11 sound or audio not working problems is to run the troubleshooter. This built-in tool detects the possible causes of the issue and recommends the fixes to apply.
3. Update your sound device’s driver
3.1. Update driver manually
- Open Device Manager as covered within the previous resolution.
- Double-click Audio inputs and outputs in Device Manager.
- Right-click the required output sound device and select Update driver.
- Click the Search automatically for drivers button.
Outdated sound drivers can be why sound is not working on your HP laptop or other products. After allowing the Windows driver updater to search for the driver, you should install any recommended update and restart your PC.
3.2. Update driver automatically
Aside from the time and effort it takes, there is always the risk of installing the wrong sound driver on Windows 11 when you do it manually.
To prevent even more significant issues from installing fake drivers, we recommend using a reliable driver updater in PC HelpSoft Driver Updater. This top-notch software automatically scans, fixes, and updates outdated, broken, and missing drivers.
4. Update Windows 11
- Press the magnifying glass taskbar button for Windows 11’s search utility.
- Type the keyword Windows update within the search box.
- Click Windows Update settings to open the tab in the screenshot below:
- Press the Check for updates button to download and install any new patches for Windows 11.
If you started noticing no sound issue on Windows 11 after an update, it might be because you didn’t do it right. In this case, you might need to update your PC again.
5. Restart the Windows Audio service
- Right-click the taskbar’s Start button to select the Run shortcut on the open menu.
- To open Services, type this text in Run’s Open box and click OK:
services.msc - Right-click the Windows Audio service and select Restart.
- Repeat step three for the Windows Audio Endpoint Builder and Remote Procedure Call (RPC) services.
 NOTE
NOTE
6. Adjust audio options in Settings
- Right-click the speaker icon in Windows 11’s system tray to select Sound settings.
- Click Choose where to play sound to expand that category.
- Ensure the sound output device you’re trying to utilize is the one selected as default. If your audio device isn’t listed there, click Add device to add it.
- Next, check that the volume isn’t muted. Click the Unmute speaker icon by the Volume bar if the sound’s muted.
- Drag the Volume bar to the right if it’s a long way to the left.
- Click the Mono audio option to enable it.
- Select Volume mixer in the advanced settings to bring up the options that you can see below:
- There, ensure the Volume and System sound bars are dragged firmly to the right for full audio.
- Click System sounds to expand the options there.
- Select Default on the Output device drop-down menu if that setting isn’t selected.
- In addition, make sure you have the suitable device selected on the system Output device drop-down menu.
 NOTE
NOTE
7. Reinstall the driver for your PC’s sound output device
- Press the Windows key + X hotkey to open a shortcut menu.
- Select the Device Manager shortcut on the menu.
- Double-click the Audio inputs and output category near the top of Device Manager.
- Next, right-click the output audio device for which you need to fix the sound issue to select Uninstall device.
- Click Uninstall on the confirmation dialog box window that pops up.
- After that, restart Windows 11, which should then reinstall a new driver for your PC’s default sound output device.
8. Reset Windows 11
 NOTE
NOTE
- Click Start and select Settings.
- Select Recovery on the System tab that opens.
- Next, press the Reset PC button to open the tool in the screenshot below:
- Select Keep my files in the Reset this PC window.
- Choose either the Cloud download or Local reinstall option.
- Select the Reset option.
Does Windows 11 fix audio issues?
Microsoft’s help service is probably the best for resolving Windows 11’s sound issues. To talk with the big M’s support team, click the Get support link on the Contact Microsoft Support page. After that, click the Contact Support button after entering a description.
Or you can ask Microsoft’s community forum for further fixes. You can click Ask a question on Microsoft’s Windows forum. Then enter a question about the no sound issue in the text editor, and press the Submit button.
Also, if Windows 11 internal speakers are not working or showing up, you might need to see an expert. This is because it is a hardware problem that requires a level of expertise.
However, you might not need to contact any support service if you try all the above potential fixes. Those are resolutions users have confirmed can solve the problem.
How do I fix audio services not responding in Windows 11?
Various reasons may lead to this issue. So, you can apply multiple solutions already detailed above. Do not hesitate to take advantage of the Play Audio troubleshooter, restart the audio services, update the sound drivers or even update Windows 11.
Assuming that these potential fixes aren’t enough, there might be a hardware issue with your output sound device. Check that your output audio device works with another PC, if possible.
You might need to return it to the manufacturer for repairs if it doesn’t. Also, take a look at our guide on how to fix computer sound problems with ease. Windows 11’s no sound in games issues and audio services not responding will be gone for good this way.
We also have a guide on what to do if sound is not working on dual monitors, and YouTube sound not working so don’t miss it.
There might also be other methods to apply. If you’ve fixed the sound on Windows 11 with an alternative resolution, feel free to share your method in the comments below.


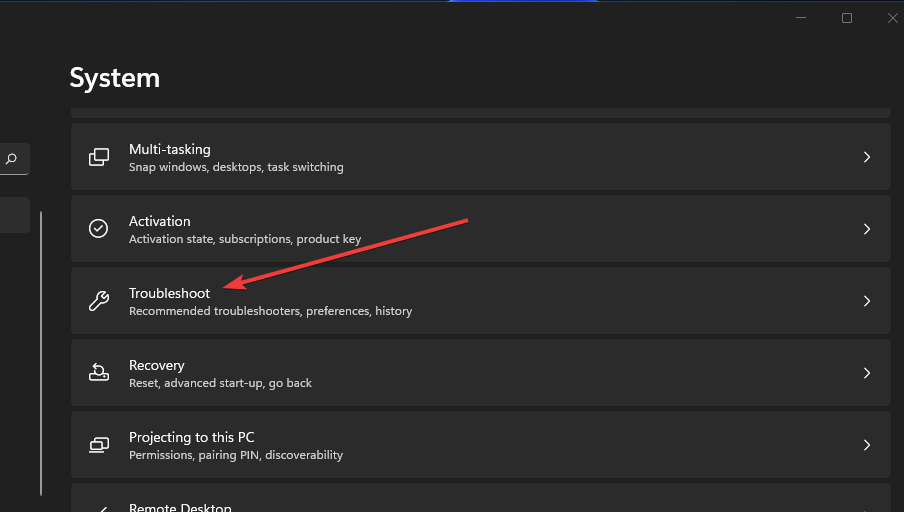

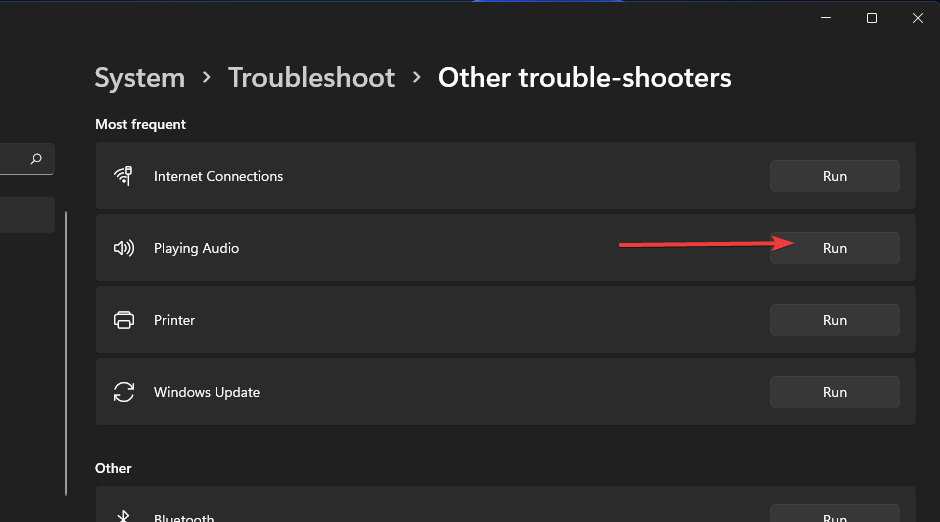
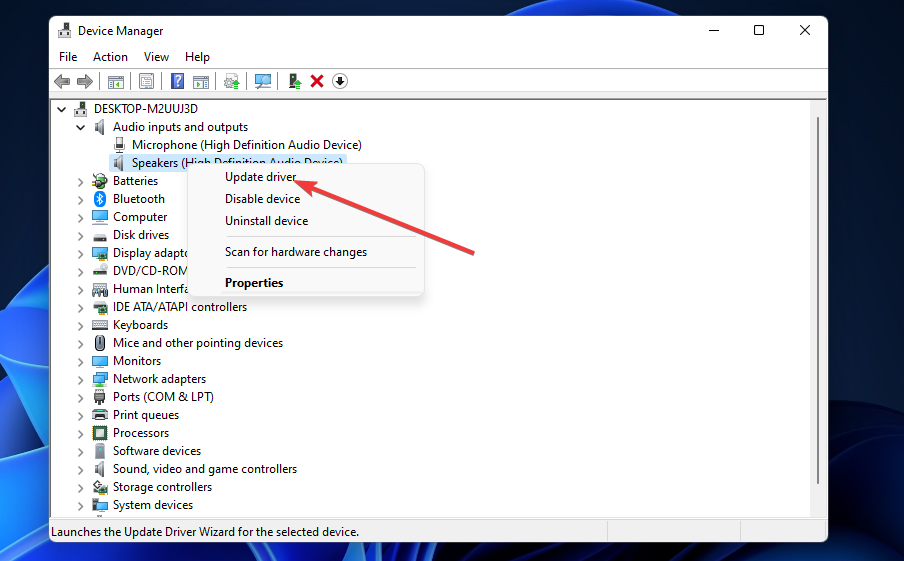

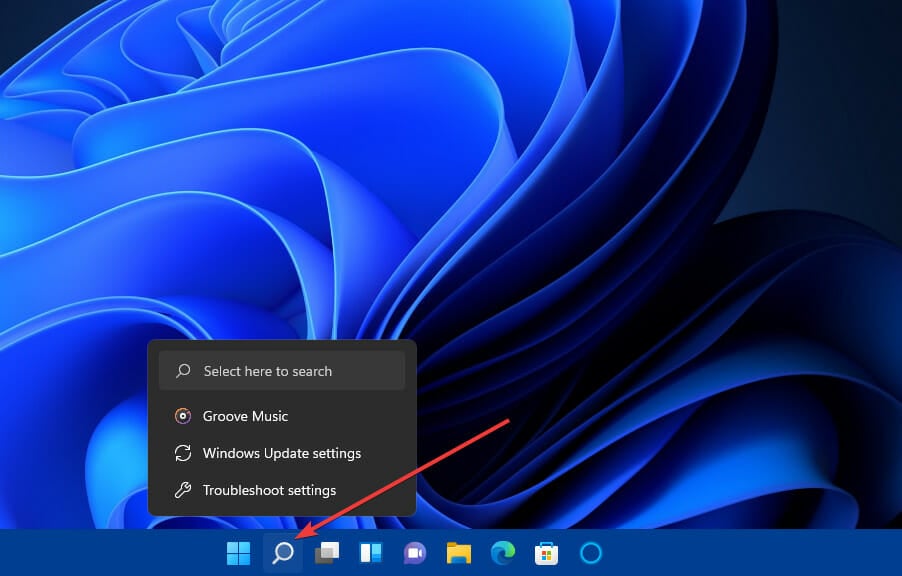
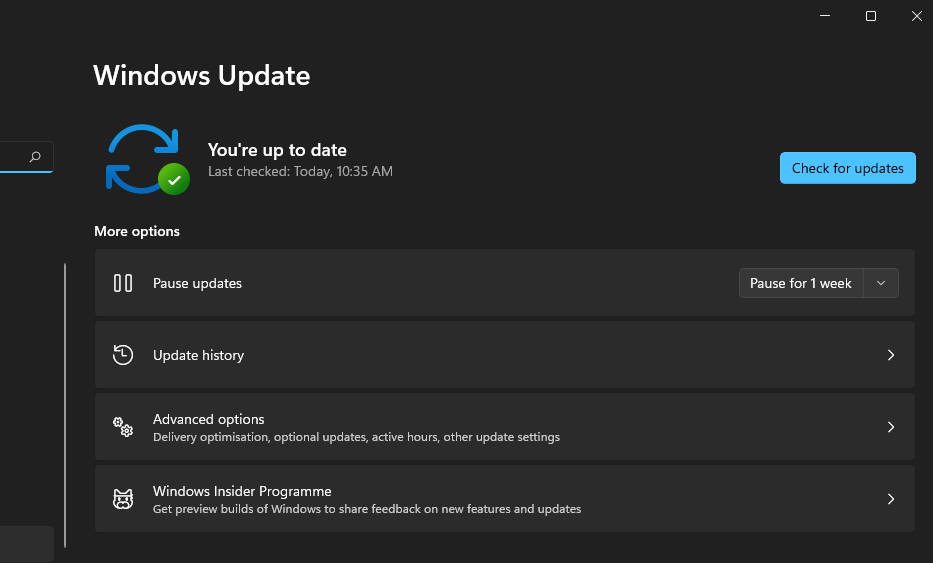


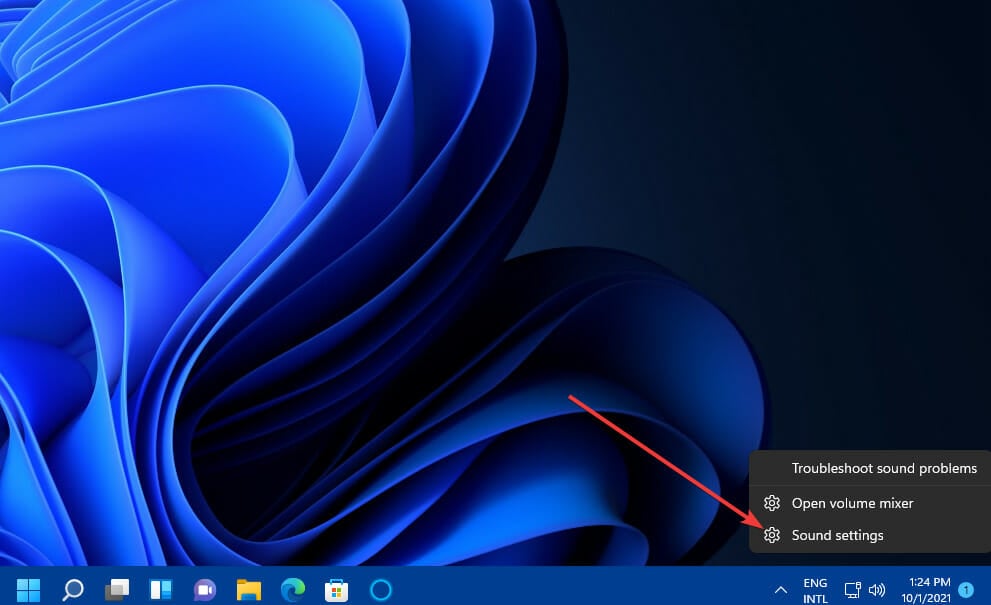
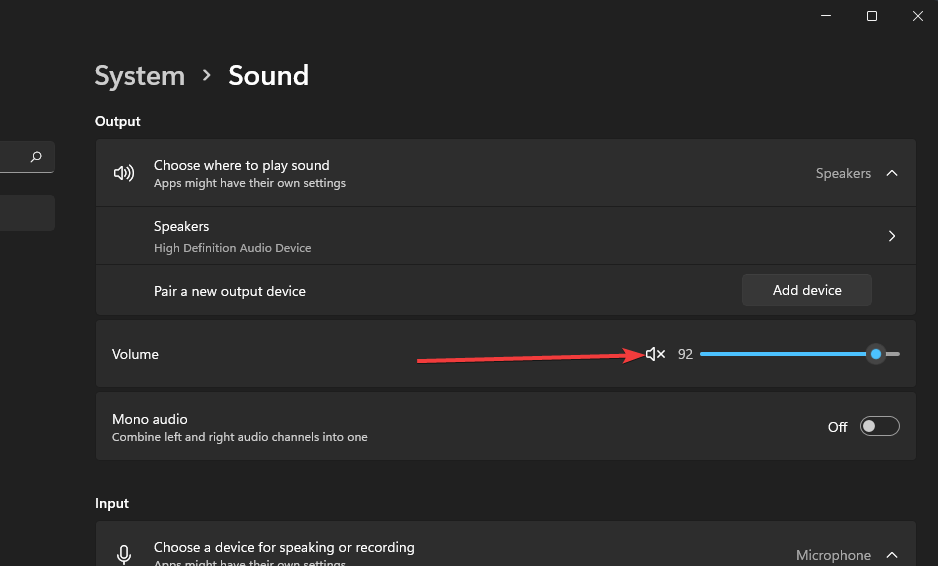
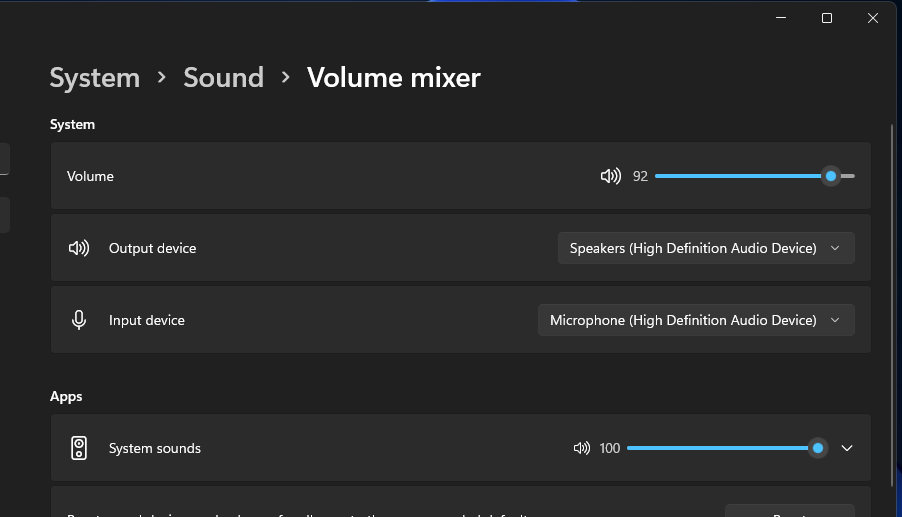


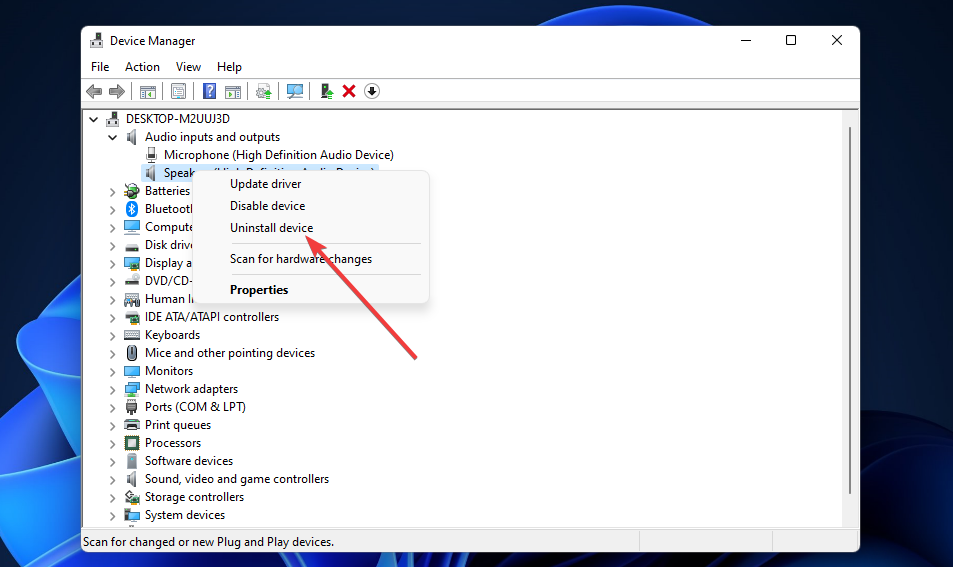
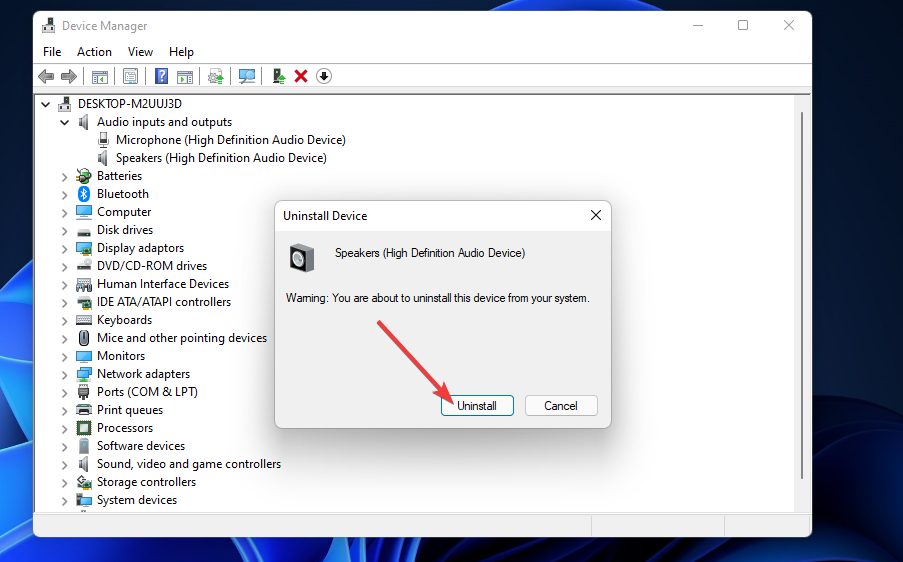
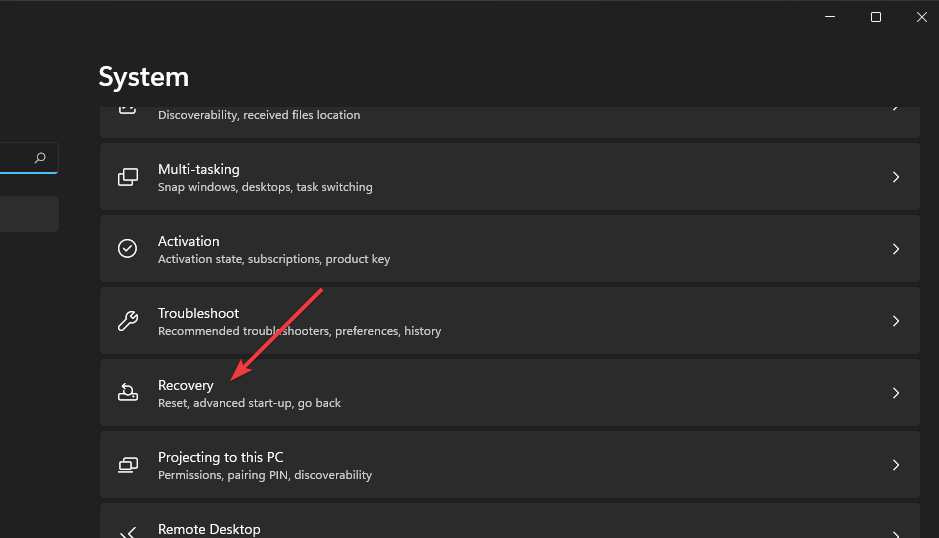
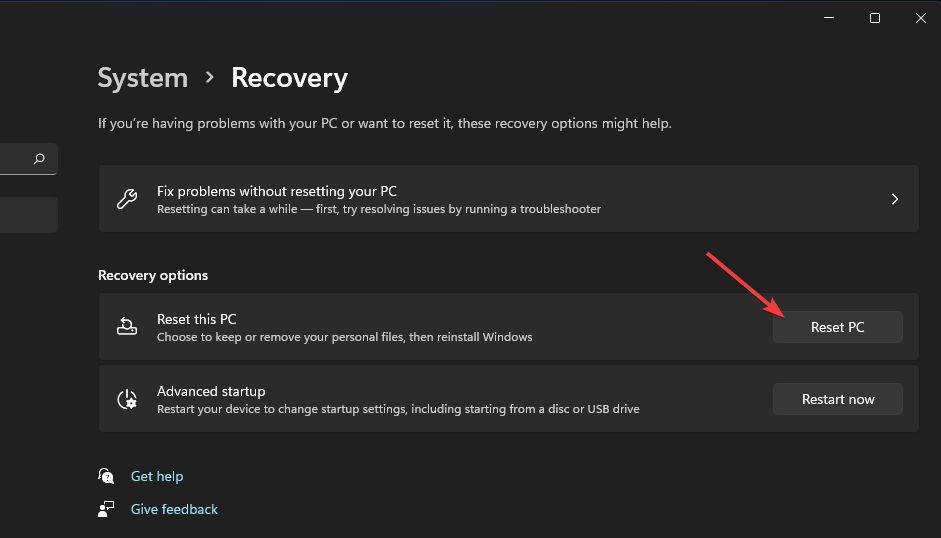
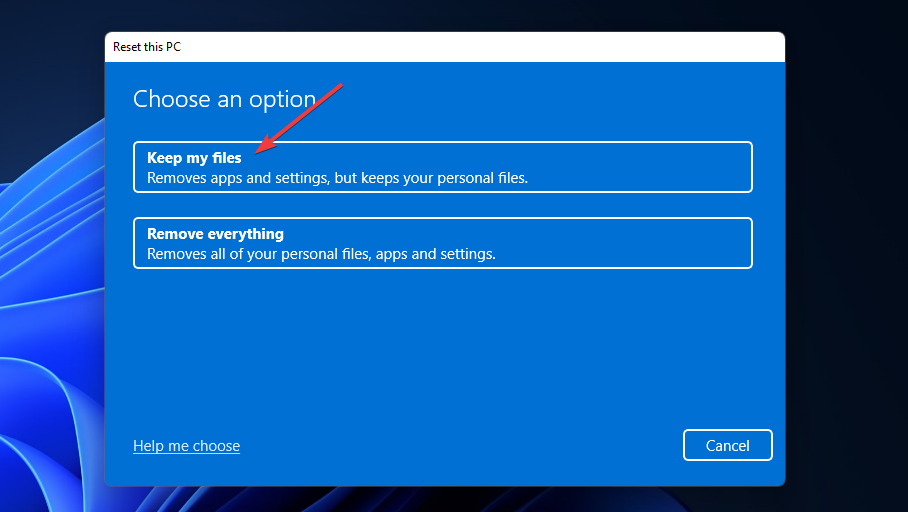









User forum
0 messages