GoPro Driver Isuses on Windows 11: How to Connect The Camera
If you're having camera issues, be sure to check your settings first
3 min. read
Updated on
Read our disclosure page to find out how can you help Windows Report sustain the editorial team. Read more
Key notes
- If you're having issues with GoPro drivers on Windows 11, check if the camera is working in MTP mode.
- Keeping your drivers and GoPro software up to date can also help with this problem.

Sometimes, GoPro drivers on Windows 11 can cause issues, such as your camera being unrecognized by the PC.
This can be a problem, and you won’t be able to transfer any of your photos. Luckily, there are a few simple solutions that you can use to fix this problem.
Is GoPro compatible with Windows?
Yes, GoPro is compatible with Windows, but it can encounter various issues. To avoid them, make sure you have the latest drivers, software, and firmware installed. Also, using a high-quality certified cable can help.
Why is my GoPro not connecting to my computer?
- The camera isn’t properly configured for file transfer.
- Outdated drivers can sometimes cause this and other issues.
- You don’t have the necessary GoPro software installed.
How do I get Windows to recognize my GoPro?
Before we start fixing this issue, try removing the SD card from your GoPro and connecting it to your PC. Many reported that with this method, you can avoid all connection and driver problems.
1. Change the camera mode to MTP
- Disconnect the camera from the PC.
- Swipe down on the GoPro screen, swipe left, and choose Connections.
- Select USB Connection.
- Set it to MTP.
- After that, connect the camera to your PC, which should be recognized.
A few users suggest installing GoPro Quik, so you can also try that.
2. Update your drivers
- Right-click on the Start icon from your Taskbar, then go to Device Manager.
- Next, locate your GoPro device, right-click it, and choose Update driver.
- Select Browse my computer for driver software and then choose Let me pick from a list of available drivers on my computer.
- Select an MTP device on a list and install its driver.
You can prevent these problems by using an automatic tool that will search and install the correct drivers on your computer with just a few clicks. That's why we recommend you use Outbyte Driver Updater. Here's how to do it:
- Download and install the Outbyte Driver Updater app.
- Launch the software.
- Wait for the app to detect all incompatible drivers.
- Afterward, it will show you a list of the drivers found to select the ones to Update or Ignore.
- Click on Update & Apply Selected to download and install the newest versions.
- Restart your PC to ensure the applied changes.

Outbyte Driver Updater
Use this software and solve all driver-related issues from your PC.3. Install GoPro Player
- Visit the GoPro Player download page.
- Click on Get it from Microsoft.
- Next, click on Install and then on Get.
- Wait while the application is downloaded.
How do I update my GoPro firmware?
- Turn off the GoPro and remove the SD card. Connect the card to your PC and format it.
- Go to the GoPro page, locate your model, and download its latest firmware.
- Next, locate the Update.zip file you downloaded and move the Update folder to the SD card.
- Insert the SD card into the GoPro and turn it on. It will automatically beep and turn itself on a few times.
- The update was successful if you see a green checkmark on the screen.
Alternatively, you can pair your GoPro with the GoPro app on your phone, automatically allowing you to update your firmware.
 NOTE
NOTE
GoPro drivers on Windows 11 can cause various problems, but hopefully, you managed to fix them. Check out what to do if Windows won’t recognize GoPro camera if you have additional problems.
Alternatively, in case your GoPro video won’t play, we have a special guide that addresses that.
Leave us a comment in the section below and tell us what you think about our post and whether you have any more solutions. Thanks for reading!





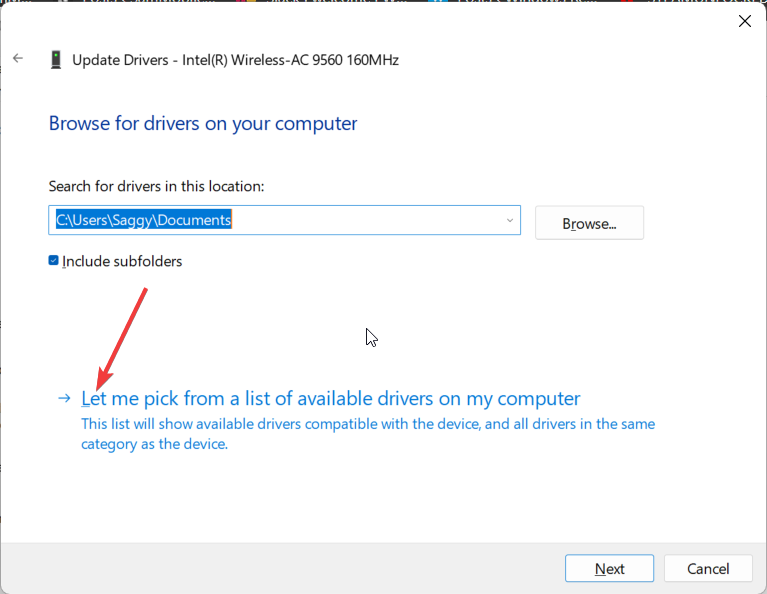











User forum
0 messages