Windows 11 Not Updating After Restart? How to Fix it
4 min. read
Updated on
Read our disclosure page to find out how can you help Windows Report sustain the editorial team. Read more
Key notes
- If Windows 11 is not updating after a restart, you can try to run a troubleshooter from Settings.
- Alternatively, run a system file scan to fix and replace any corrupted files.
- But before any of the above, make sure you have enough space on your drive.
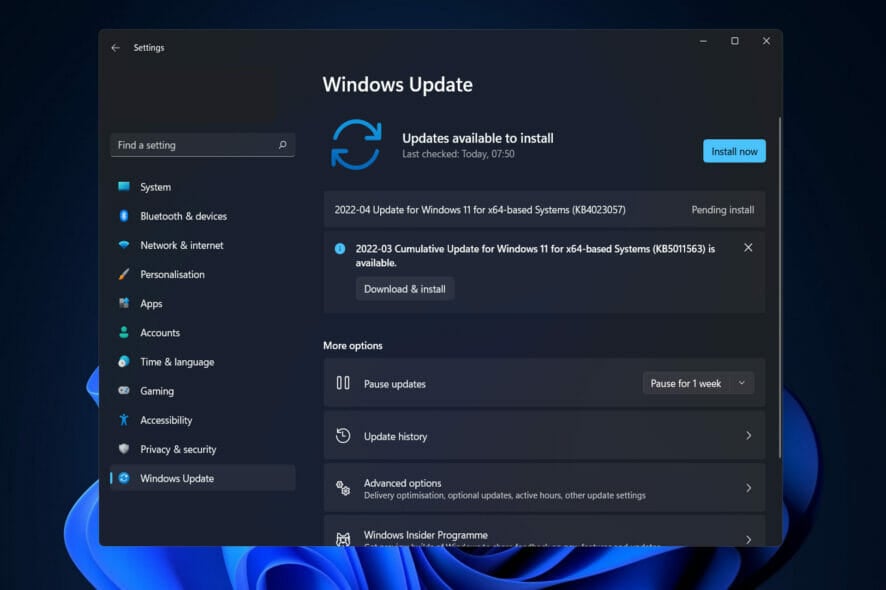
Windows updates are released on a regular basis by Microsoft, and they are vital for keeping your computer secure. Thus, we will show you how to fix the Windows 11 not updating after restart error.
It is highly advised that you create a backup of your personal data before proceeding with the solutions to make sure you won’t lose anything by mistake.
A variety of factors may contribute to the not updating after restart problem, ranging from a sluggish internet connection, and third-party antivirus software to a lack of available disc space, corrupted update files, or driver problems.
Follow along as we will first see why it is important to update your operating system on a regular basis then jump into the list of solutions to the Windows 11 not updating after restart error. Keep up with us!
Why should I update my OS?
You’re probably used to seeing those small pop-up windows that tell you to update your OS by now. This notice indicates that software updates for your computer, laptop, tablet, or smartphone are available.
Updating your software and OS has numerous advantages. It all boils down to making adjustments. Identifying and removing computer bugs, as well as repairing security issues that have been detected, are examples of such duties.
Security flaws, also known as software vulnerabilities, are appealing to hackers because they allow them to gain access to a system. Hackers can exploit the weakness by writing code that particularly targets the flaw at hand.
When you visit a malicious website, read a compromised email, or play infected media, an exploit may infect your machine without your knowledge or agreement.

What happens after that? Malware can be used to steal data from your device or allow an attacker to take control of your computer and encrypt the data in your files. On your devices, you most likely have a big number of papers and personal information.
Your personally identifiable information, which might range from emails to bank account numbers, is of interest to cybercriminals.
This means they can either use it to commit crimes in your name or sell it on the dark web to allow others to do so in your identity.
It’s conceivable that you’ll have to pay a ransom to have your encryption key back. You might also pay a ransom and then not get your money back.
Cyber security is largely about you, but there are some other individuals to think about as well. You incur the danger of distributing a virus to your friends, family, and business contacts if your device becomes infected with one. As a result, it’s critical that you keep your software and OS up to date.
How can I fix Windows 11 not updating after restart?
1. Run the Windows Update troubleshooter
- Hold the Windows key + I and navigate to System from the left panel followed by Troubleshoot.
- After you are inside the Troubleshoot menu, click on the Other trouble-shooters option in order to find more troubleshooters.
- Scroll down until you find the Windows Update troubleshooter and click Run next to it.
2. Free up drive space
- Open File Explorer and click on This PC.
- Now check whether the drive you have set to install Windows updates on is full. If it is, try to go through it and delete redundant data.
3. Update your drivers
Outbyte Driver Updater is a lightweight software that updates, fixes, and replaces all your device drivers that need to be addressed. It is suitable for those who don’t want to spend time going through their drivers or troubleshooting driver-related errors.
- Download and install Outbyte Driver Updater.
- Launch the software.
- Wait for the app to detect all faulty drivers.
- Now, it will show you all the malfunctioning drivers listed to select the ones to Update or Ignore.
- Click on Update & Apply Selected to download and install the newest versions.
- Restart your PC to ensure the applied changes.

Outbyte Driver Updater
Secure your Windows PC with Outbyte from various errors caused by problematic drivers.4. Disable your antivirus
- Expand the icons from your taskbar on the right side and right-click on the antivirus one. Choose Avast shields control followed by Disable for 10 minutes.
- In case you use another antivirus software, the steps are similar in disabling it temporarily.
If the problem has gone away, it’s likely that your antivirus software was the source of the issue. To secure your machine and avoid future antivirus-related errors, you should try using another appropriate antivirus tool for Windows 11.
5. Run the SFC scan
- Open Command Prompt as an administrator by typing cmd inside the Windows Search function and right-clicking on it.
- Now type or paste the following command and press Enter:
sfc /scannow
These are the five solutions you can apply in order to fix the Windows 11 not updating after restart issue. However, in case you need further aid, check out our post on what to do if Windows Update is not working.
Was this guide useful for you? In order to improve our future posts leave us a comment in the section below and tell us what you think. Thanks for reading!
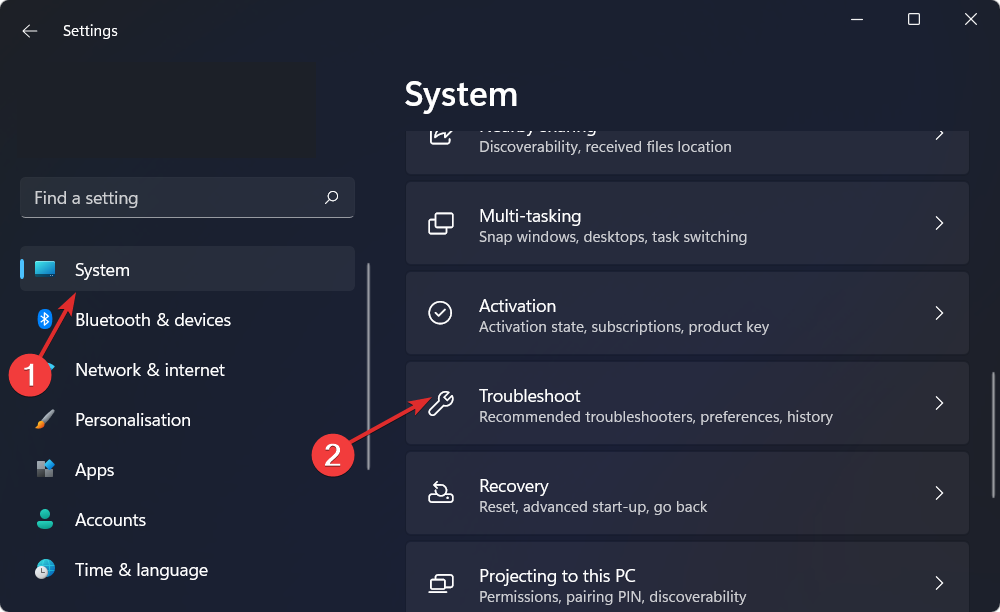
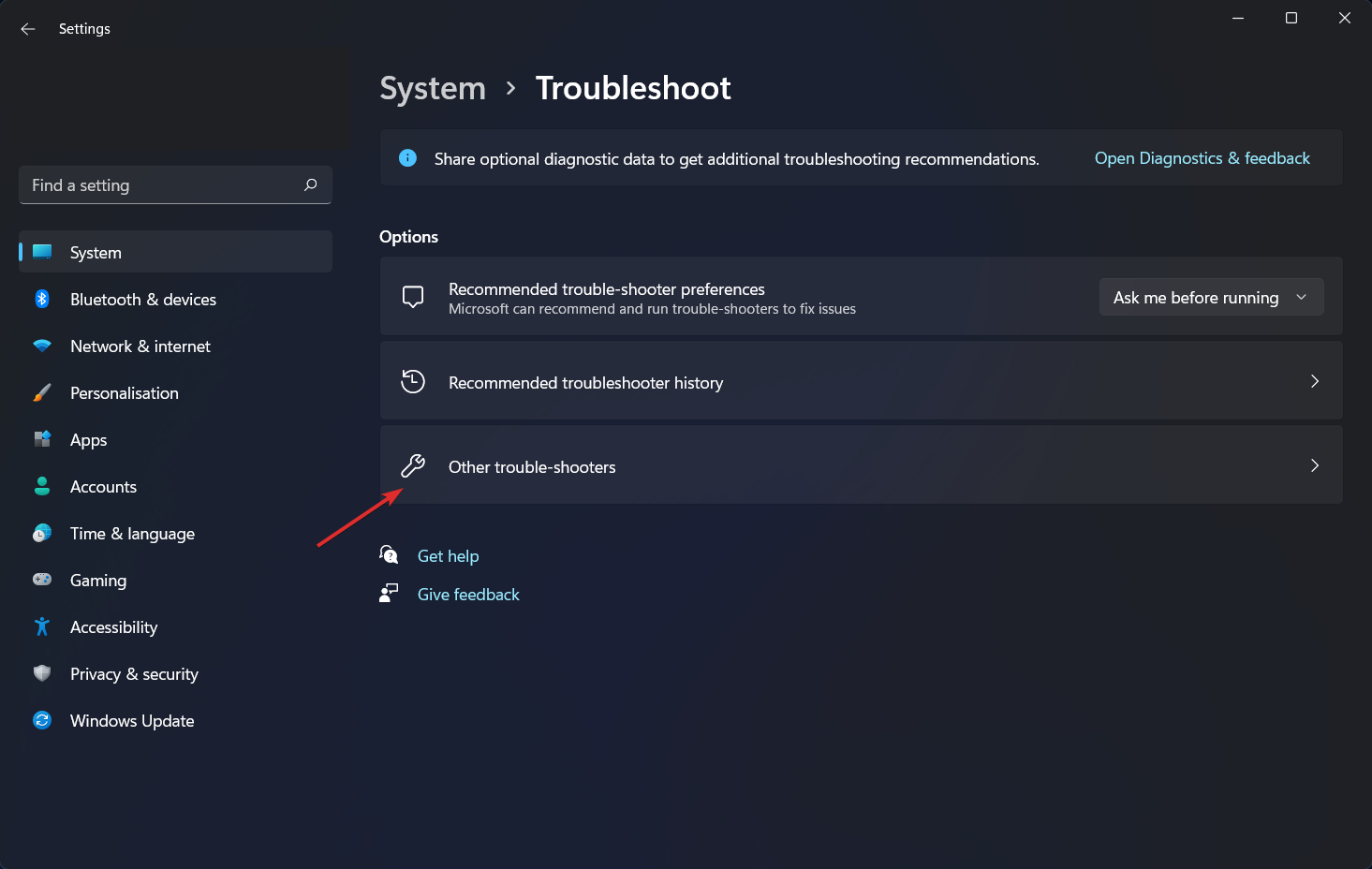
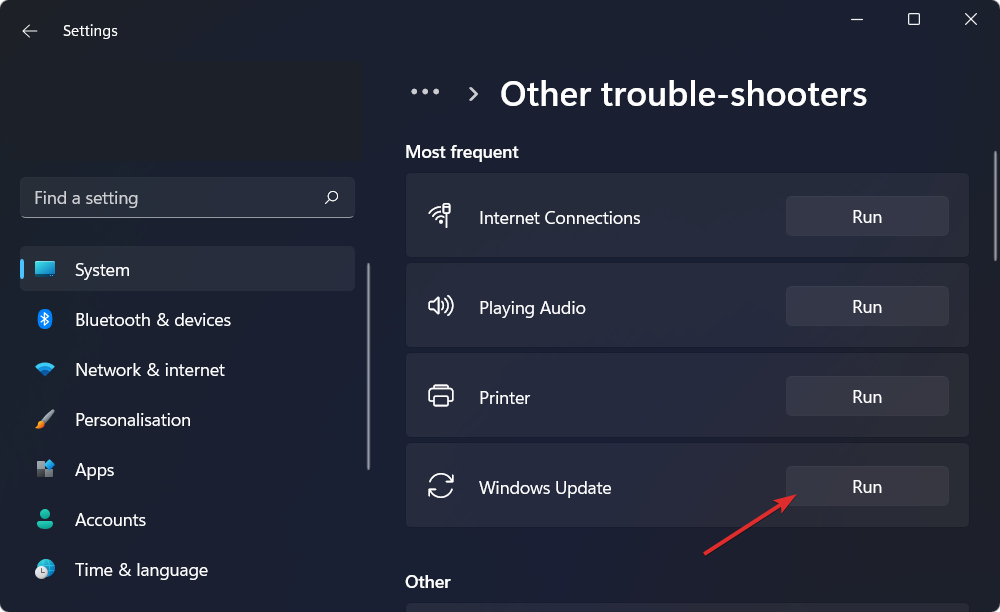
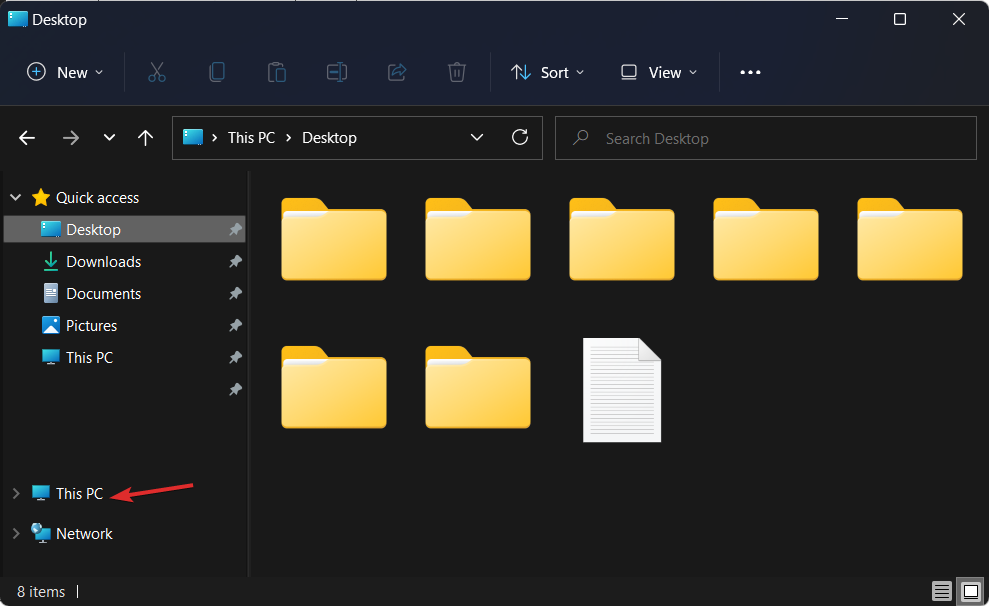
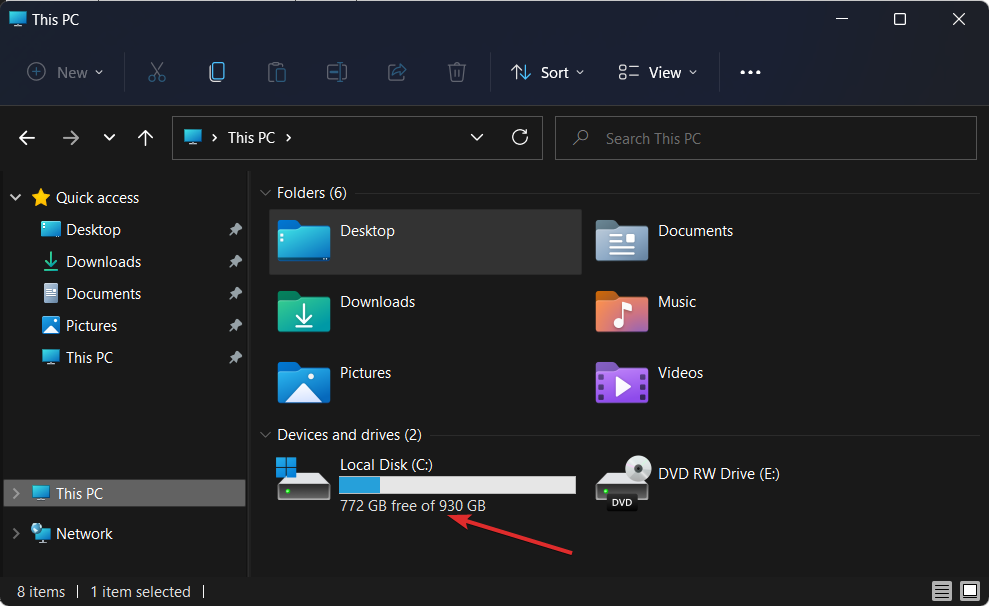

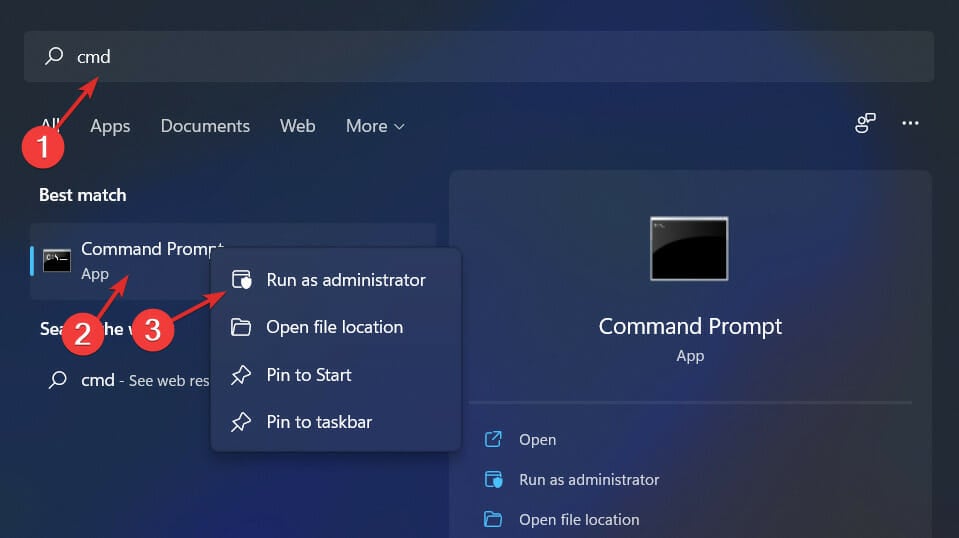
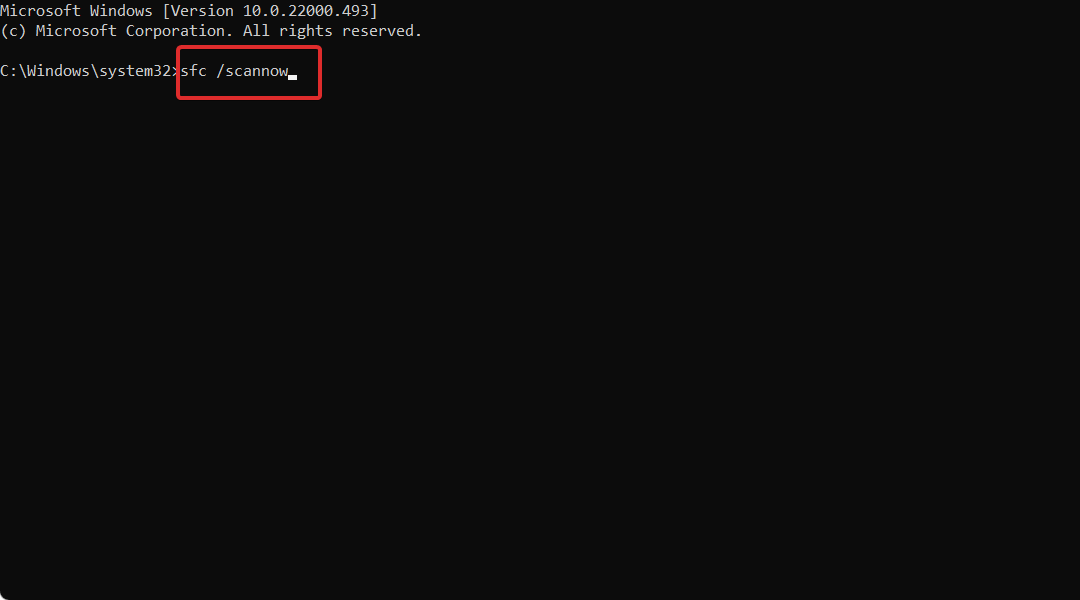








User forum
0 messages