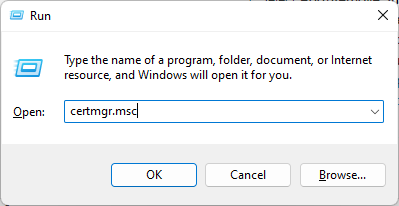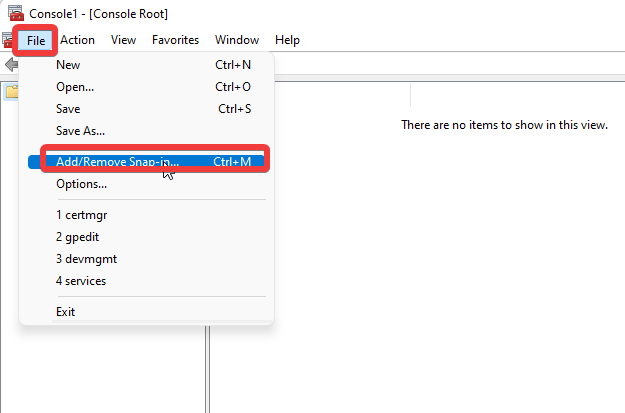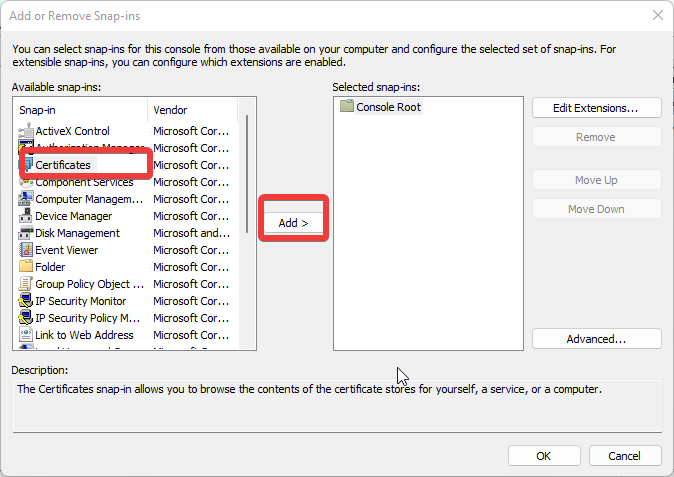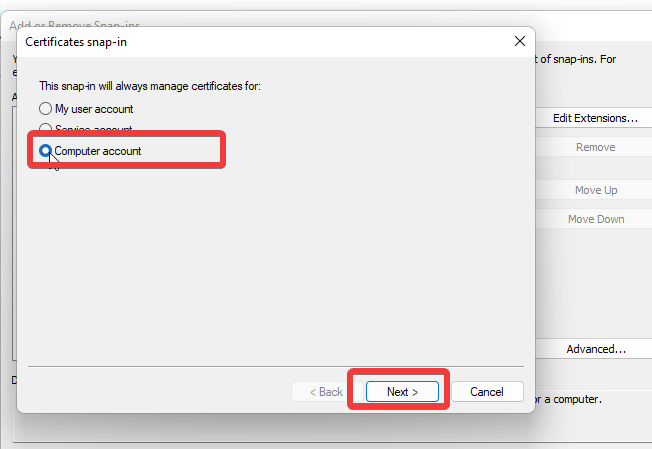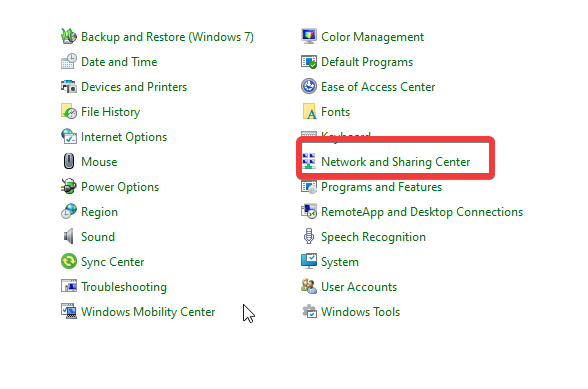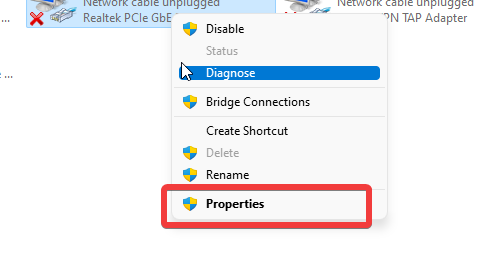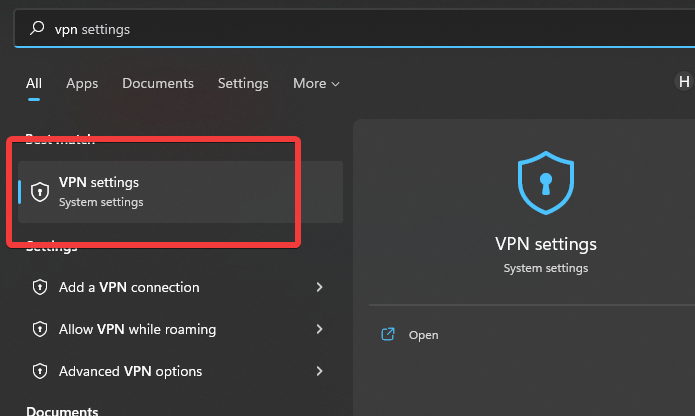Fix: Windows 11 Remote Password Change Breaks VPN Certificate
Password updates on Windows 11 can cause VPN certificates issues
4 min. read
Updated on
Read our disclosure page to find out how can you help Windows Report sustain the editorial team Read more
Key notes
- The remote password change can damage the VPN certificate because the remote computer cannot read its cert store.
- Removing VPN credentials in Windows 10/11 is expected to be done yearly. It allows you to renew your security strength.
- Deleting and bringing the VPN certificate back can help fix the certificate break issue.

Remote users can encounter several issues whenever they make some changes on their side. Windows 11 Remote password change breaking VPN certificate – this is one of the errors users complain about. It means that changing the password of the Remote computer has affected the VPN certificate.
Furthermore, making modifications like updates and password changes on Windows 11 can prompt problems with VPN credentials.
The Remote computer controls how components like the Virtual Private Network (VPN) work. Hence, altering the Remote password will break the VPN certificate and impede the connection between the computer and the VPN.
Nonetheless, the remote password change prevents other remote users and prompts the connection to be terminated by the remote computer Windows 11 error. The issue occurs if the system can’t access its user cert store because its password hasn’t been updated.
Hence, this article will discuss why the remote password change breaks the VPN certificate. Likewise, we’ll guide you through how to fix the Windows 11 remote password change breaks VPN certificate error.
It’ll be helpful for users to read about how to set up a VPN Remote Desktop in Windows 10/11.
Why does remote password change break the VPN certificate on Windows 11?
Remote password change breaks the VPN certificate because the system cannot read its certificate store. The reason for this difficulty is the alteration wasn’t made on the system, preventing it from accessing the cert store.
Furthermore, users may encounter several issues with their computer if Windows is not up-to-date. Hence, we recommend you update Windows to avoid facing Windows update errors on your remote computer.
How do I stop remote password change from breaking the VPN certificate?
1. Delete and bring back the VPN certificate
- Press the Windows + R keys to prompt the Run window.
- Type in certmgr. msc in the search box and press Enter.
- On the List of Certificates window, go to the certificate to delete and right-click on it.
- Click on Delete.
- Go to the Start menu and select Run.
- Type MMC in the search box to open the MMC window.
- Select Add/Remove Snap-In from the File menu.
- Go to the Available snap-ins list on the Add or Remove Snap-ins window.
- Choose Certificates and select Add. (Add certificate snap-in)
- Select Computer account and tap Next.
- Click on the Local computer and select Finish.
- Then, click OK to save the MMC console file.
This solution helps to delete the broken certificate and bring in a new one from the snap-in. It will help fix the issue.
2. Change the Adapter settings
- Right-click on the monitor and select the Control Panel.
- Click on Open Network and Sharing Center.
- Select Change adapter settings from the left pane.
- Right-click on the VPN connection.
- Go to Properties and navigate to the Security window.
- Select Allow these protocols and check the box for Unencrypted password, Challenge Handshake Authentication Protocol, and Microsoft CHAP version 2.
- Click OK to save the settings you have made.
You might find it beneficial to check our article about the three easy ways to update Network Drivers in Windows 11.
How do I remove VPN credentials from Windows 11?
- Click Start at the left-bottom corner of the screen and type VPN in the search box.
- Select VPN settings from the search option.
- Click on the specific VPN, then tap on Advanced Options.
- Go to the VPN Connection Properties tab and click the Clear sign-in info button in grey.
However, you can easily input new credentials after clearing the field. Clearing the VPN’s sign-in info allows you to set a new login credential.
Nonetheless, we recommend you read our article about how you can easily change VPN IP addresses with or without the VPN.
Likewise, we have a comprehensive guide about quick fixes to help you get your VPN working anytime it stops working.
If you have questions and suggestions, you can leave them in the comments section. We’d like to hear feedback from you.