Windows 11 System Restore Taking a Long Time: 5 Steps to Speed it up
Have a look at the most effective solution to fix this
4 min. read
Updated on
Read our disclosure page to find out how can you help Windows Report sustain the editorial team. Read more
Key notes
- The system restore process isn’t ideally supposed to take a long time in Windows 11 but you should wait for an hour before starting to troubleshoot.
- First, run an SFC scan since corrupt system files often cause this issue.
- You can also try a different restore point, or perform System Restore in Safe Mode, amongst other methods here.
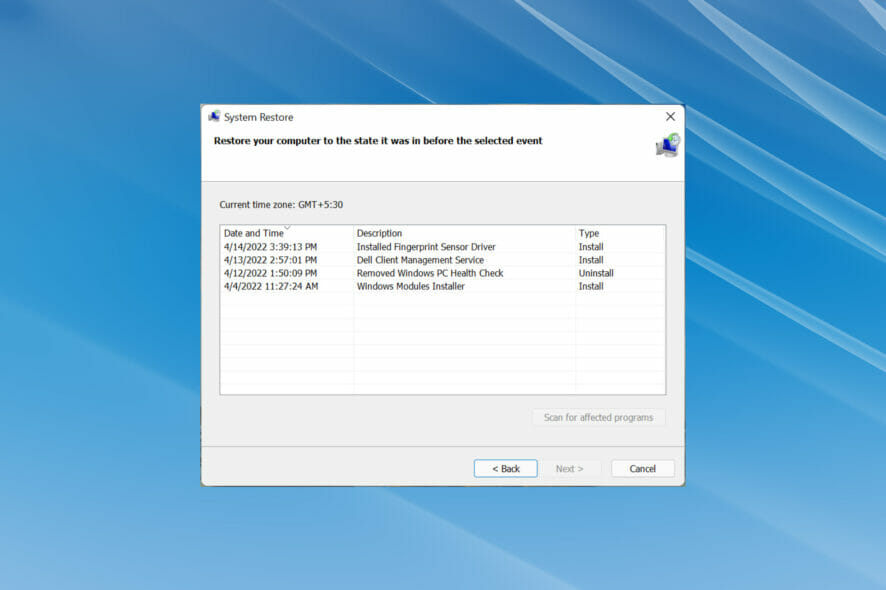
System Restore is often considered the best troubleshooting method whenever a major error is encountered and other fixes don’t seem to work. But many users have reported that System Restore is taking a long time in Windows 11.
In case it’s been just a couple of minutes, you should let the process run uninterrupted for at least an hour. However, if Windows 11 system restore is stuck, it points to an issue with the restore point, the system files, or a background process/app conflicting with System Restore.
So, without further ado, let’s walk you through the most effective fixes in case Windows 11 System Restore is taking a long time.
What do I do if Windows 11 System Restore is taking a long time?
1. Run the SFC scan
- Press Windows + S to launch the Search menu, enter Windows Terminal in the text field at the top, right-click on the relevant search result, and select Run as administrator from the context menu.
- Click Yes in the UAC (User Account Control) prompt that pops up.
- Now, click on the arrow at the top, and then select Command Prompt from the menu. Alternatively, you can hit Ctrl + Shift + 2 to launch Command Prompt in a new tab.
- Now, paste the following command and hit Enter to run the SFC (System File Checker) scan:
sfc /scannow
Corrupt system files are a common reason behind Windows 11 System Restore taking a long time, and since this method is the simplest and quickest, try it before proceeding with the ones listed next.
2. Try a third-party repair tool
If the system files are corrupted or missing, professional third-party software can repair corrupted or damaged files, restore your registry, and even give full hardware analysis and replace broken Windows entries.
It is ideal to choose a universal system optimizer and repair solution that can eliminate malware and fix any virus-related harm to your computer. In addition, the programs can repair both system and application crashes.
Because such programs are automated, you may correct all of the System Restore difficulties and more with only a few clicks. As well, these can analyze PC stability since your operating system was installed on the computer.
3. Try a different restore point
- Press Windows + R to launch the Run command dialog box, enter rstrui.exe in the text field, and either click OK or hit Enter to launch System Restore.
- Click Next at the bottom to proceed.
- Now, select a restore point different from the one you selected the last time, and then click on Next.
- Verify the details, and then click on Finish to start the restore process.
Oftentimes, it is an issue with the restore point itself that leads to Windows 11 System Restore taking a long time. If the current restore point is not critical, try using another one and check if the process goes through smoothly.
This is why it is recommended that you manually create restore points in Windows 11 to help bypass such issues at ease.
4. Run System Restore in Safe Mode
- Press the Windows key to launch the Start menu, click on the Power button, hold the Shift key, and then select Restart.
- Once Windows boots in the Recovery Environment, select Troubleshoot from the options listed here.
- Click on Advanced options.
- Next, click on Startup settings in the Advanced options screen.
- Click Restart at the bottom.
- Now, either press 6 or F6 to boot Windows in Safe Mode.
Many users reported that it was a conflicting program or process behind Windows 11 system restore taking a long time.
The best option here is to boot into Safe Mode, where only the critical programs, services, and drivers run, and then try performing the restore process, as discussed earlier.
5. Perform Startup repair
- Press Windows + R to launch the Run command dialog box, enter shutdown /r /o in the text field, and then click on OK to enter the recovery mode.
- Click on Troubleshoot.
- Next, select Advanced options.
- Now, click on Startup Repair from the six options listed here.
- Select an account to proceed.
- Enter the password for the account and then click on Continue. If you haven’t set a password, leave the field blank.
The repair process will now start and eliminate issues that stuck System Restore in Windows 11.
One of the four methods listed here should definitely help eliminate the System Restore taking a long time in Windows 11 problem. Remember to follow them in the listed sequence for quick troubleshooting.
Also, find out how to undo a system restore in Windows 11 since the need for it arises on quite a few occasions.
If you have any queries or know of a fix that’s not listed here, drop a comment in the section below.
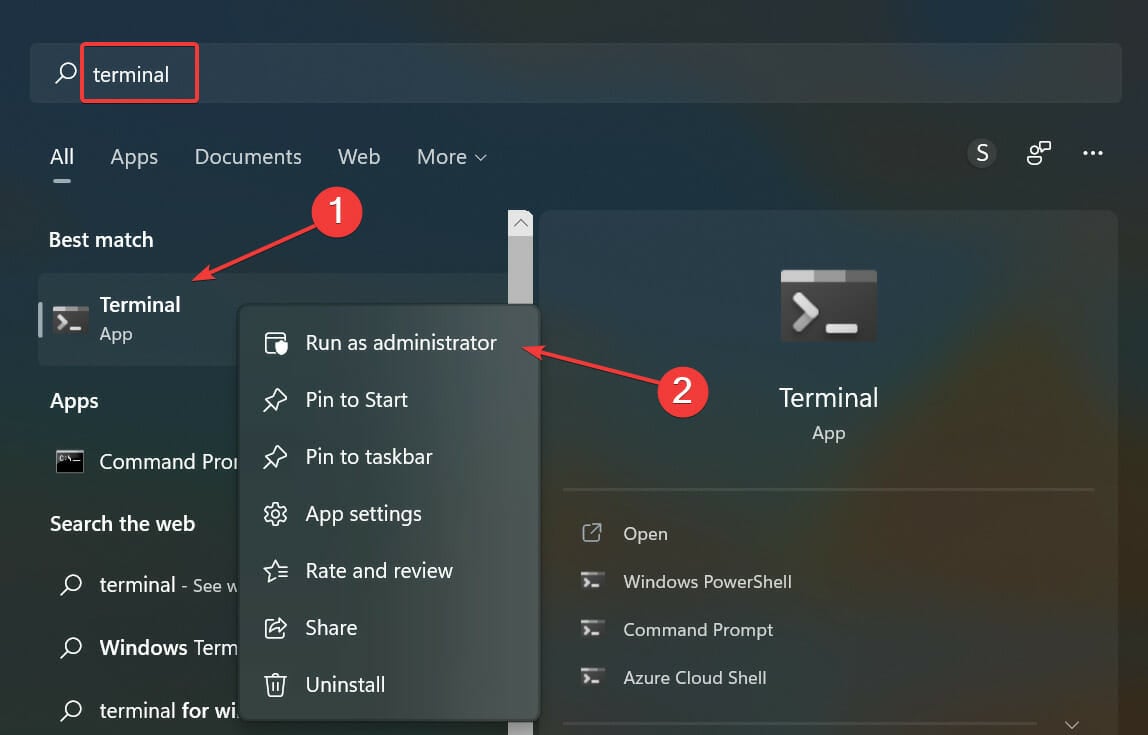


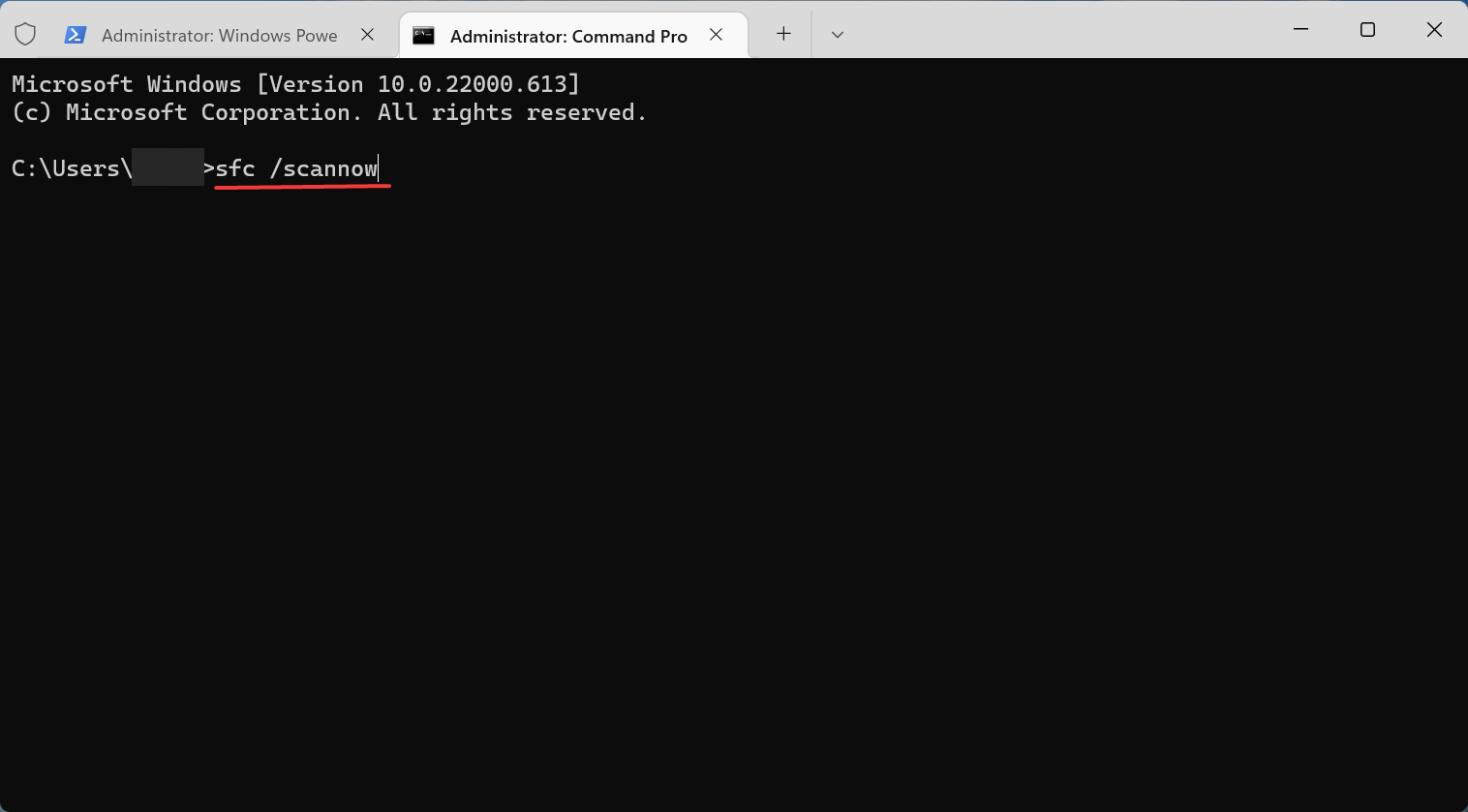
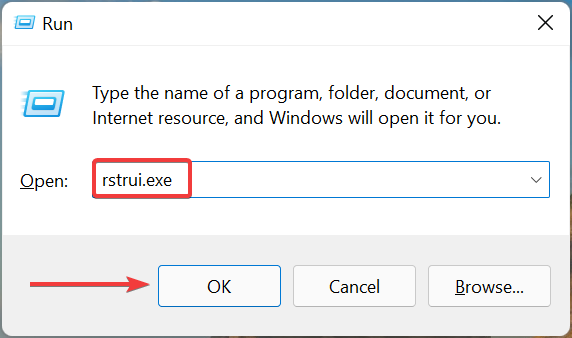
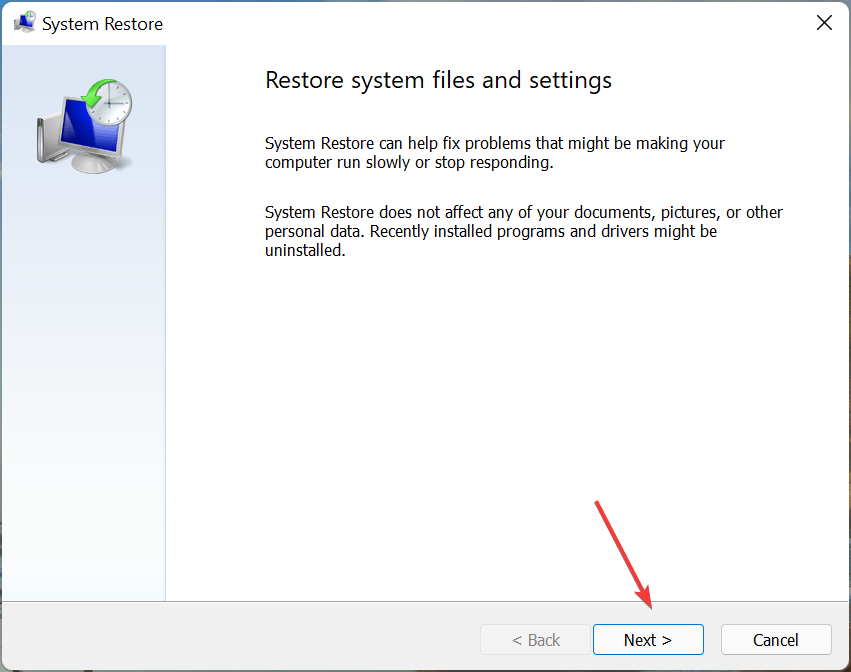
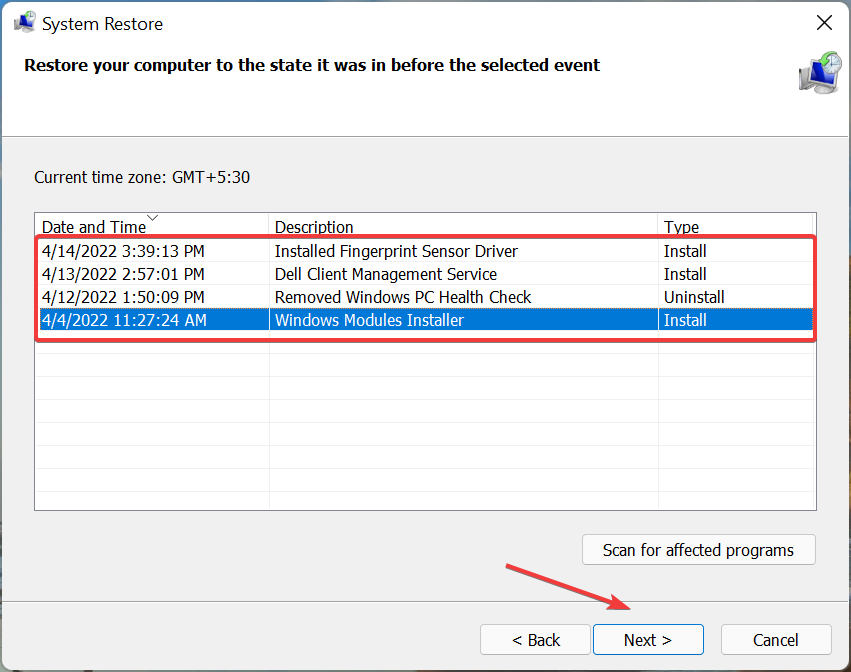
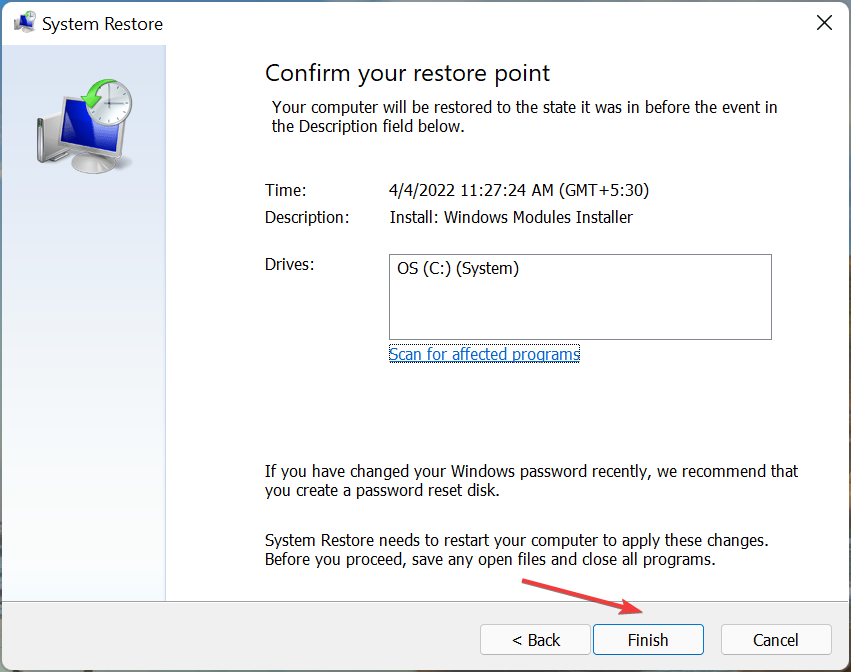



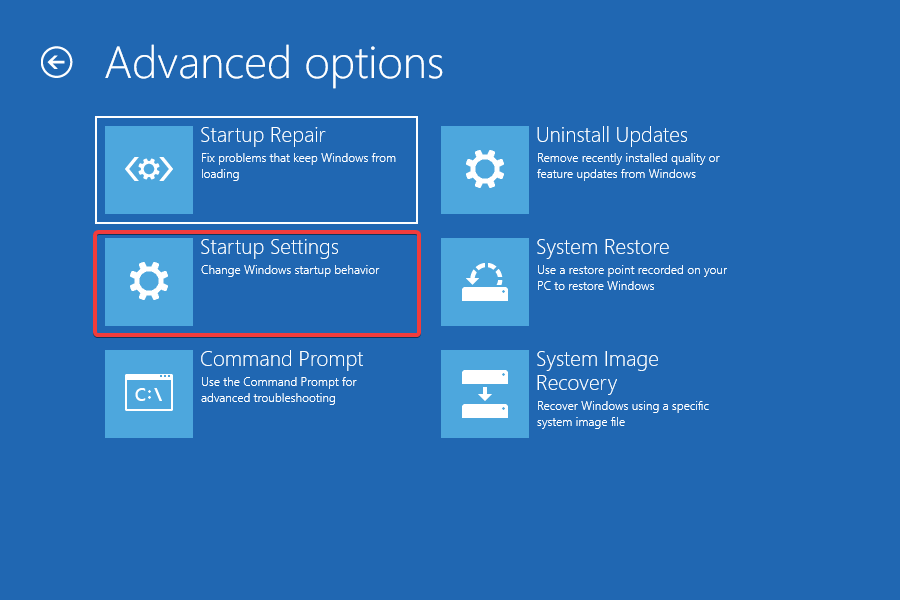
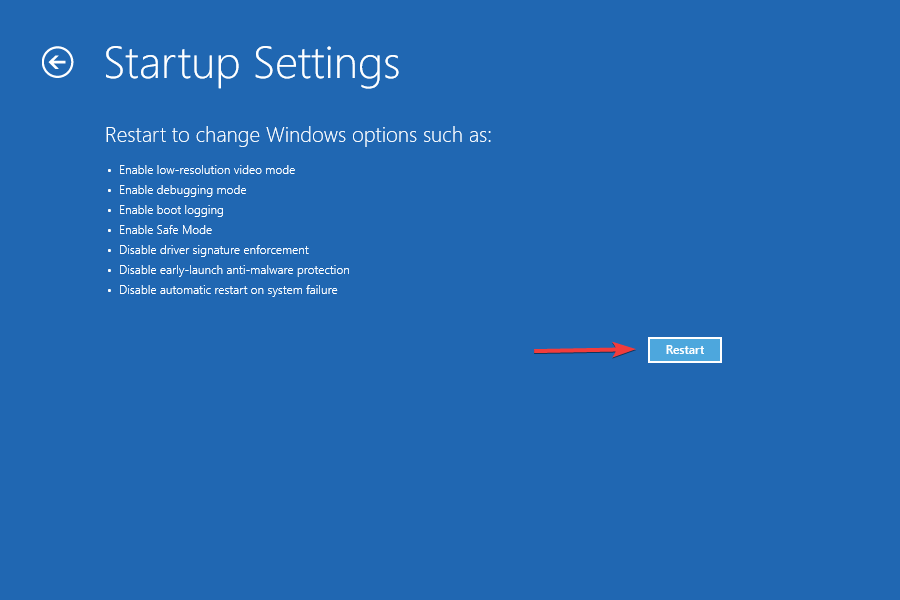
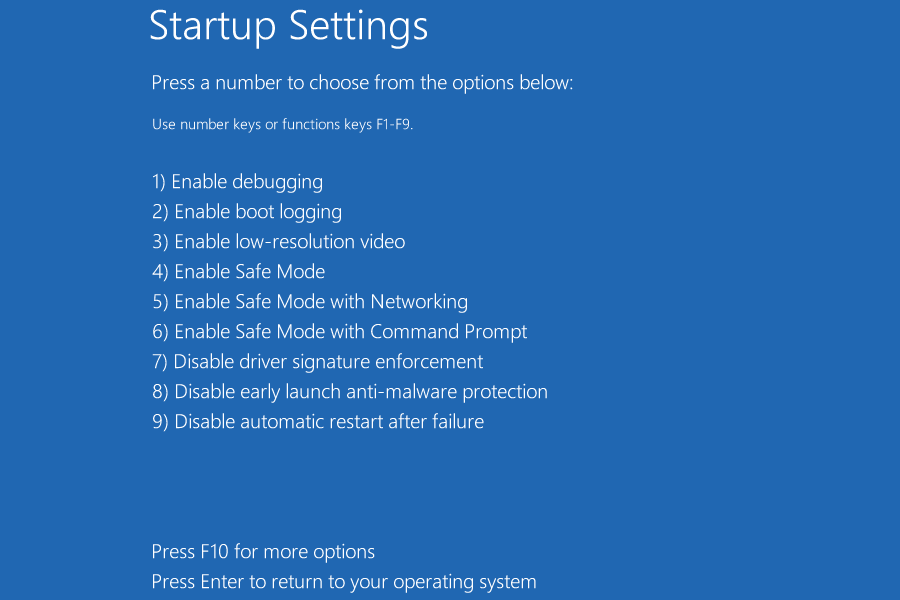
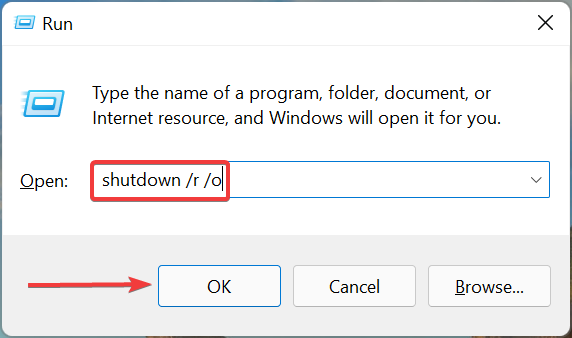
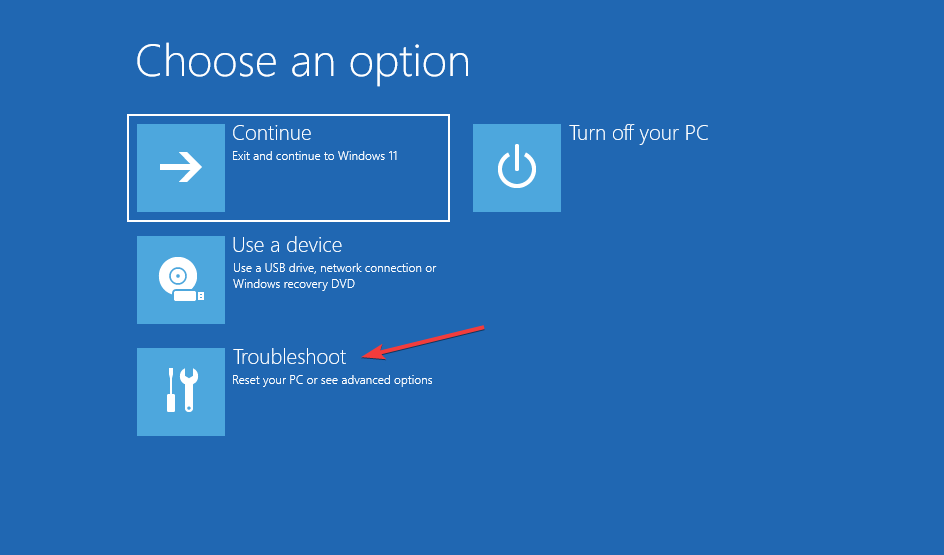
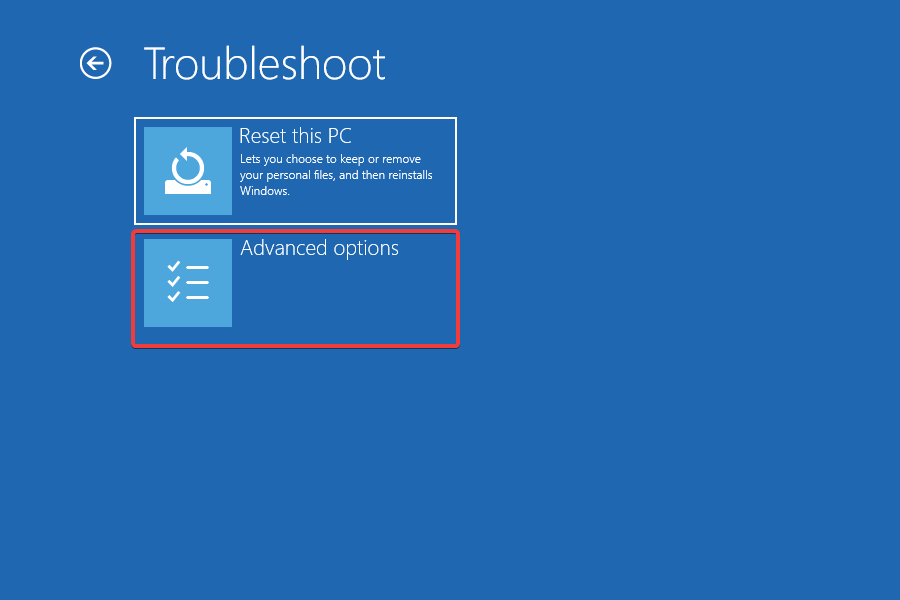
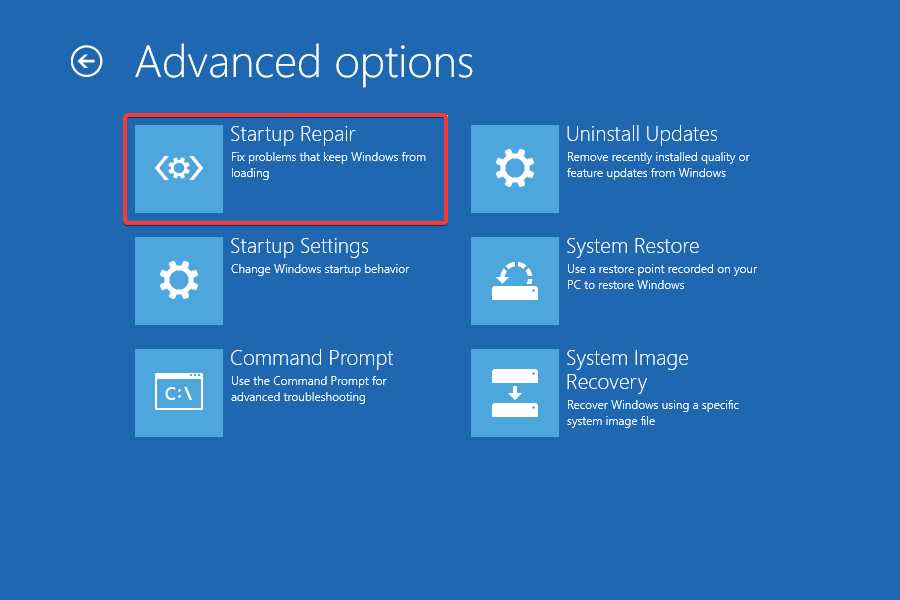
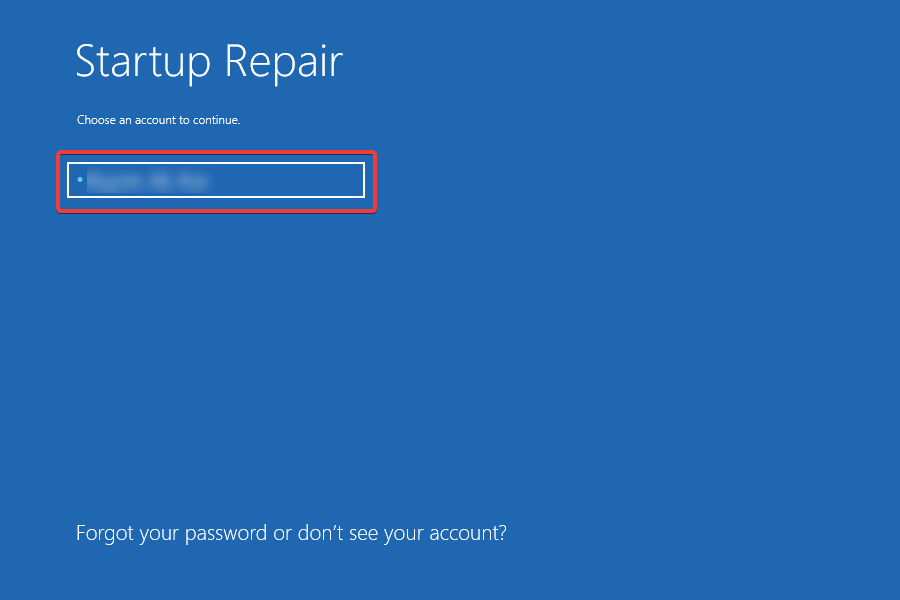
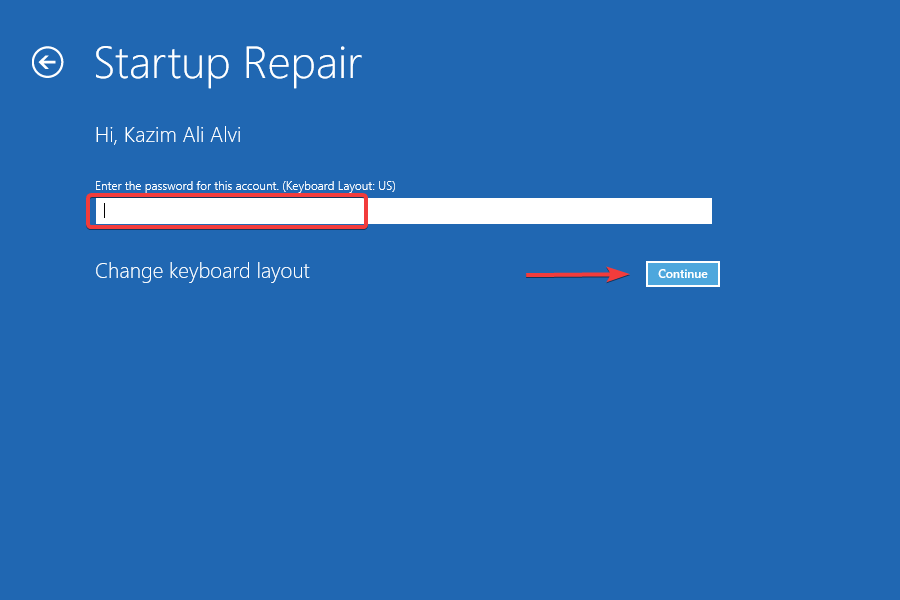








User forum
0 messages