Windows 11 Bluetooth: How to Turn it On & Off
5 min. read
Updated on
Read our disclosure page to find out how can you help Windows Report sustain the editorial team. Read more
![How to turn on Bluetooth in Windows 11 [Quick Guide]](https://windowsreport.com/wp-content/uploads/2021/08/Untitled-design-94-1-1-1-886x590.jpg)
It is no longer a surprise that the latest Microsoft OS came up with great features. Even if some of them remained pretty similar to what we already know, others changed. Check out this comparison between Windows 11 and Windows 10 and convince yourself.
Bluetooth is an important property that works in the same manner, and turning it on is easier than you think.
This article will show three accessible options that will help you turn on Bluetooth in Windows 11. But before anything else, let’s see some reasons why you should use it on your PC.
Why should I use Bluetooth in Windows 11?
In general terms, Bluetooth technology represents a short-range wireless communications technology used to replace the cables connecting electronic devices. However, it is more than that. Check out the following list and find out what is this all about:
- Transfer files between mobile devices and computers – With Windows 11 Bluetooth you’ll be able to pair smartphones or tablets and your Bluetooth-enabled PC, so you’ll wirelessly send files.
- Relocate files from a PC to another – You can also transfer specific files between two PCs. The condition is having Bluetooth enabled. And this simultaneously applies for both computers.
- Tether your PC to a smartphone – To tether represents sharing a device’s network connection with another device, which connects to the Internet through the other device’s connection. Windows 11 allows you to tether over Bluetooth. Keep in mind that it consumes less battery power than Wi-Fi, so it might be a valuable alternative.
- Connect peripherals – Most commonly, this feature is used to wirelessly connect peripherals to different devices. There are plenty of peripherals that can work with Bluetooth. To find the most popular ones, check out the following list.
Now, let’s see what are the most accessible methods to turn it on. Today’s guide will present some interesting additional information, so make sure you read it completely.
How can I turn on Bluetooth in Windows 11?
Use the Settings menu
This is the simplest option to turn on Bluetooth in Windows 11. However, note that its appearance in the Settings menu depends on another option. Make sure you keep reading this article to find out which one we’re talking about.
- 1. Open Action Center
At the right bottom corner of your desktop taskbar, search for and click on Action Center.
- 2. Select Bluetooth
A menu will open up, containing multiple options: Bluetooth, Night light, Priority only and Accessibility. Click on the Bluetooth icon.
- 3. Toggle Bluetooth on / off
This is a switch that will turn Bluetooth on or off. To turn it on, simply click once. To turn it off, just press the button again.
Turn Bluetooth on / off from Action Center
There are several methods to turn on / off Bluetooth and here is how to do it from Action Center
Try Device Manager
- Press on the Windows key, then type Device Manager, and open it.
- Expand the Bluetooth section.
- Right-click on the needed device, then select Enable device.
Remember that we were talking about the dependence between two solutions? Note that if you do not have this particular option set on Enable, it won’t appear either in the Windows Settings Menu (as we presented in the first method before).
What peripherals work with Bluetooth?
- Headsets – These are the most iconic Bluetooth peripherals. You can use them for business calls, for gameplay or simply to enjoy your favorite music.
- Mice – Bluetooth mice only work on brand new devices, so note that if your PC is aged, they might not work. These devices are ideal for smartphones or tablets because simplify your workspace, making it more easy to use.
- Keyboard – Bluetooth keyboards are particulary used for tablets. And the great part is that you can connect both your mice and keyboard, for a more pleasant environment.
- Printers and scanners – There are also plenty of Bluetooth compatible printers and scanners. Using this feature would help, especially if you frequently encounter weird network connections.
- Gamepads – You’re allowed to connect wireless controllers to different devices via Bluetooth. And versions of Nintendo or PlayStation work great using it.
What are Windows 11’s Bluetooth Thumbnails?
As mentioned at the beginning of this article and as you can notice in our recommended solutions, Windows 11 Bluetooth works similarly to what we know from the previous OS version. However, the Settings page looks different.
Unlike Windows 10 design, the latest Settings app now displays big thumbnails for the devices. These will create a more simple perspective of your Bluetooth activity.
They indicate all the registered Bluetooth peripherals and show which one is connected. Not to mention that you can always add a new one.
These are the most accessible options to turn on Bluetooth in Windows 11. As you can see, they are extremely simple, taking just a few seconds to perform them.
If it ever happens to have troubles with this feature, make sure you take a look at this guide on what to do if Bluetooth is not working in Windows 11.
Now that you know how Bluetooth works, why not check our guide on how to transfer files from a laptop to another laptop using Bluetooth? You can also connect to a Bluetooth hotspot and we have a guide that shows you how to do it.
And let us remind you that we do care about your opinion, so do not hesitate to share it with us by leaving a comment in the section below.

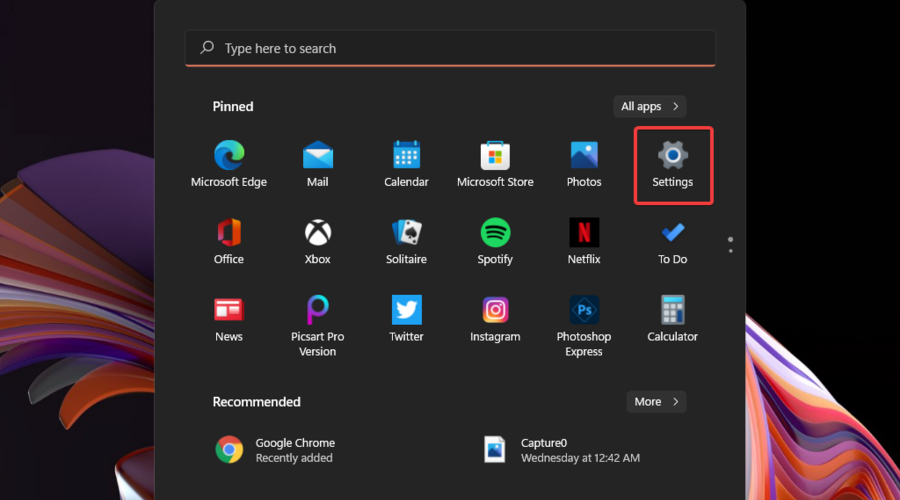
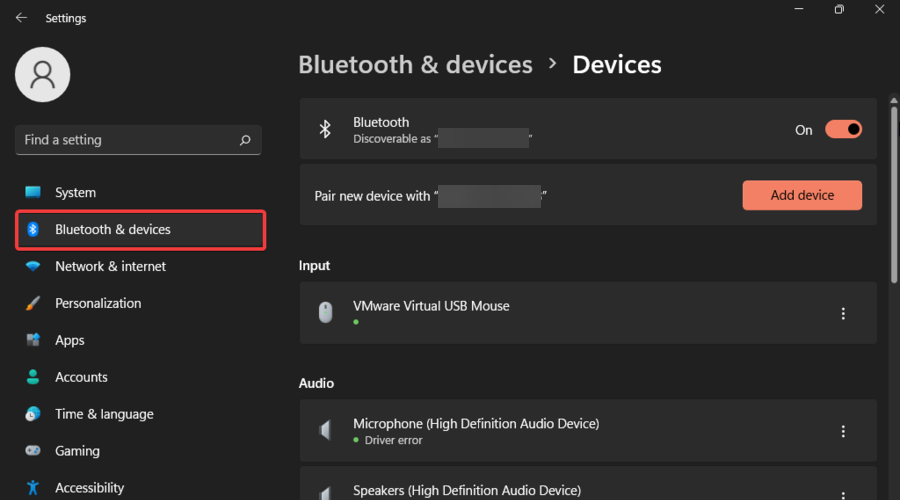
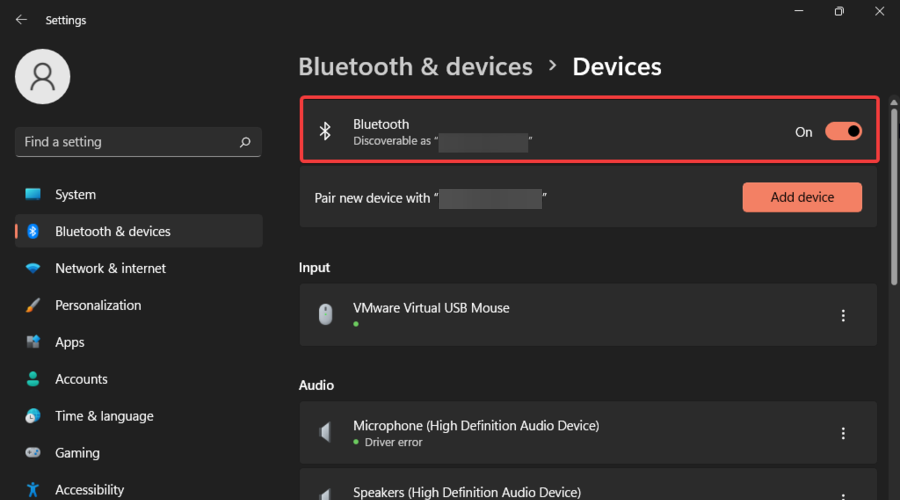
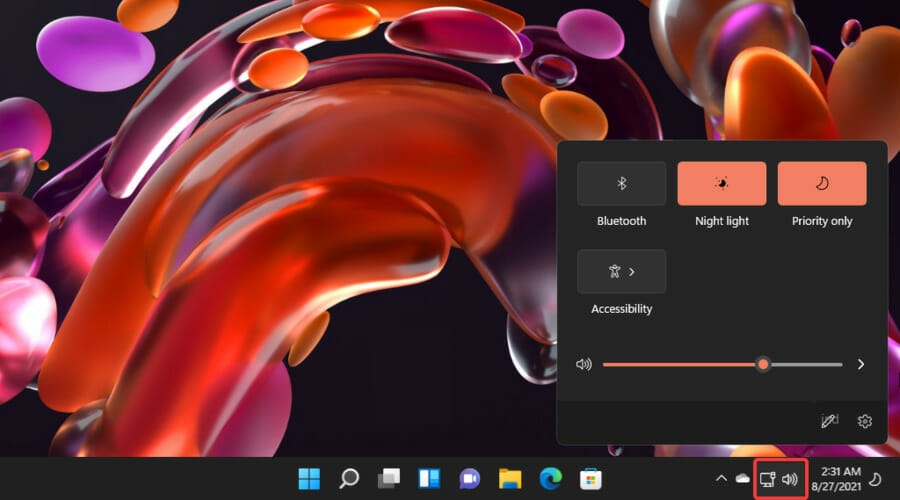
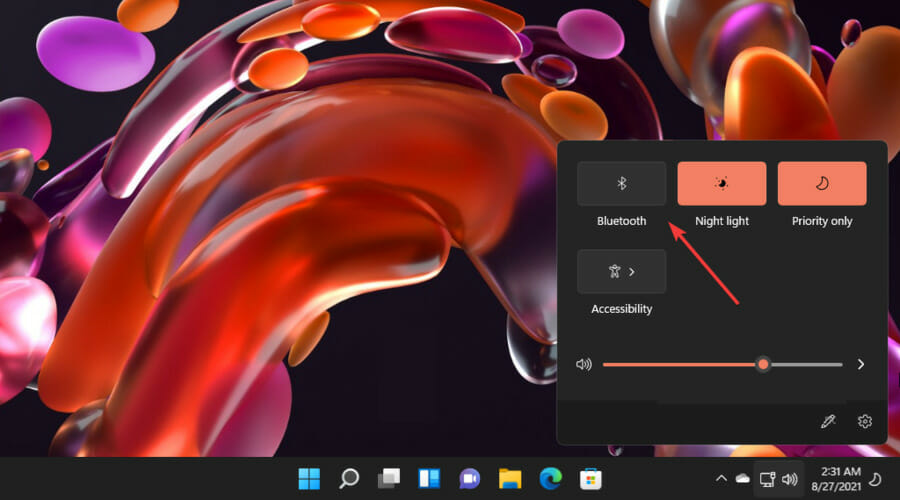
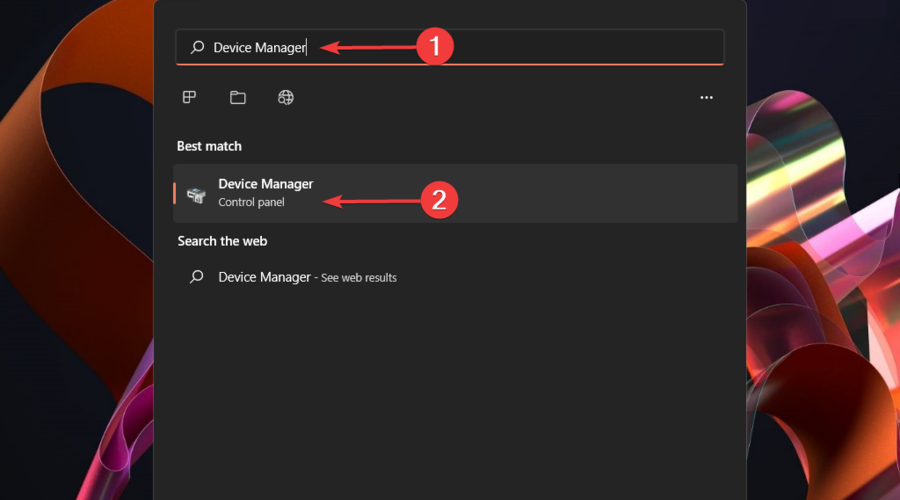
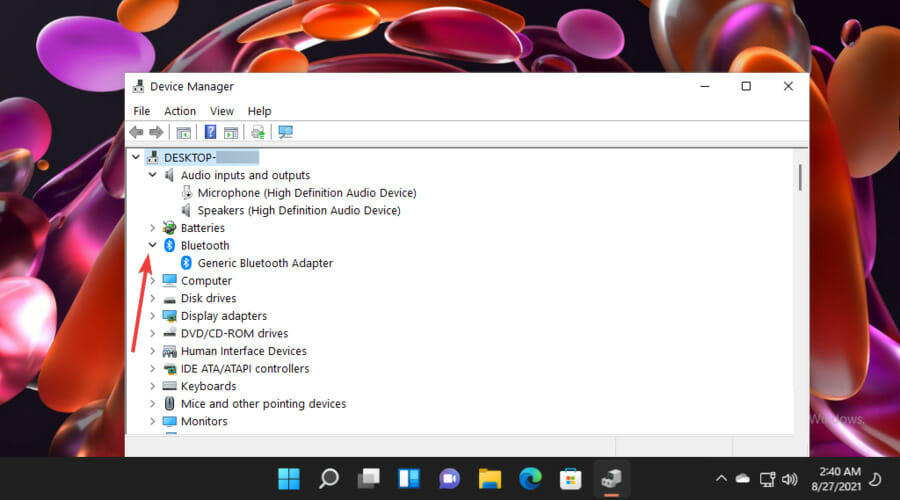
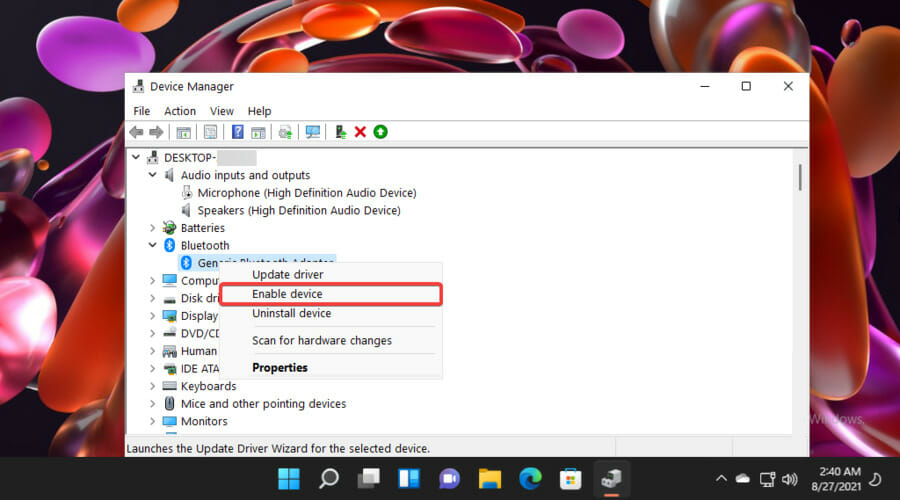
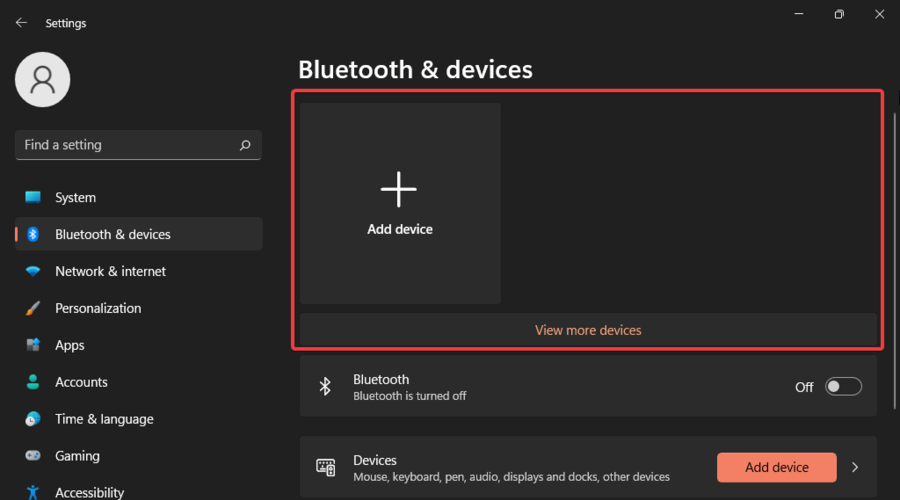








User forum
0 messages