Windows 11 Clean Install vs Upgrade: Which is Better?
Learn which among the two is best choice for you
9 min. read
Updated on
Read our disclosure page to find out how can you help Windows Report sustain the editorial team. Read more
Key notes
- There are several methods to switch to Windows 11, and the most popular ones are upgrade and clean install.
- The upgrade is a simple procedure that will preserve your files and apps during the setup.
- A clean install will remove all files from a system drive and ensure that your operating system works without any issues.

Are you split between a Windows 11 clean install vs. an upgrade? This guide should make a choice easier.
Windows 11 has been out for some time, and users are eager to switch and give it a try. Microsoft has streamlined this process so you can upgrade with just a few clicks.
However, many are worried about potential compatibility issues, so they prefer to do a clean install instead.
Today’s guide will look at Windows 11 upgrade and a clean install. Then, we will see which is a better method to use if you want to upgrade to the latest version.
Should I go for a Windows 11 upgrade or a clean install?
What does Windows upgrade do?
In essence, a Windows 11 upgrade may do the following:
- Add features – Introduce new features and improvements to the operating system. This includes an updated user interface, improved performance, and enhanced security features.
- File preservation – Preserves existing files, settings, and installed applications, allowing you to keep your current configuration. Also, you minimize the time spent reconfiguring your system after the upgrade.
The upgrade process is designed to be straightforward, and it allows you to upgrade to Windows 11 with ease. This makes upgrading to the latest version as simple as installing a system update.
Head to the Update & Security Settings section, where you can download and install the latest version. Then, click the button and follow the instructions on the screen.
To learn more about this process, visit our guide on upgrading to Windows 11 for step-by-step instructions.
If this method doesn’t work, you can use Windows 11 Installation Assistant tool to download the update and upgrade seamlessly.
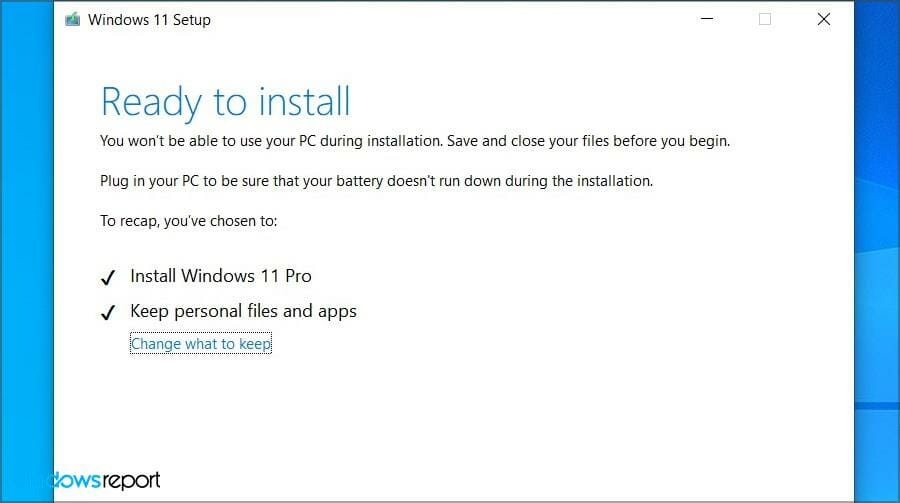
What are the disadvantages of an upgrade?
The disadvantages of upgrading to Windows 11 as opposed to performing a clean install are:
- Potential compatibility issues – Upgrading may not resolve all compatibility issues with older applications and hardware. So, some may still experience performance issues or become inoperable.
- Risk of data loss or corruption – Upgrading carries a risk of data loss or corruption. This is more likely if there are issues with the upgrade process. However, the risk is lower with a clean install, but you’ll need to back up all your data beforehand.
- Slower performance – The upgrade process can be resource-intensive and slow down your computer. However, a clean install often improves performance since it starts with a clean slate.
- Storage – A main disadvantage of the upgrade is that it utilizes more of your storage space during the initial installation.
Although these issues aren’t common, some users reported them, so you should keep them in mind.
What should you perform before you do an upgrade installation?
If you are planning on an upgrade, you must do the following before trying the process:
- Check hardware requirements – It’s advised to check the hardware requirements for Windows 11 using the PC Health Check app. If your hardware is supported, you can move to the next step. If not, there’s no need to worry since there are ways to install Windows 11 on unsupported hardware.
- Free up the drive – If possible, clean up your system drive and leave as much free space as possible. You’ll need at least 64GB, but it won’t hurt to have more available.
- Back-up files – It’s highly advised that you back up your files. You can move them to an external drive, a different partition on your PC, or even to the cloud. To do this, we suggest using backup software since it will speed up and automate the entire process.
Backing up your files isn’t mandatory. However, if anything goes wrong, it’s always a good idea to have your essential files in a safe location.
What does a clean install do?
A clean install is a bit more complex. It requires you to download Windows 11 ISO from Microsoft’s website and create an installation media with third-party tools.
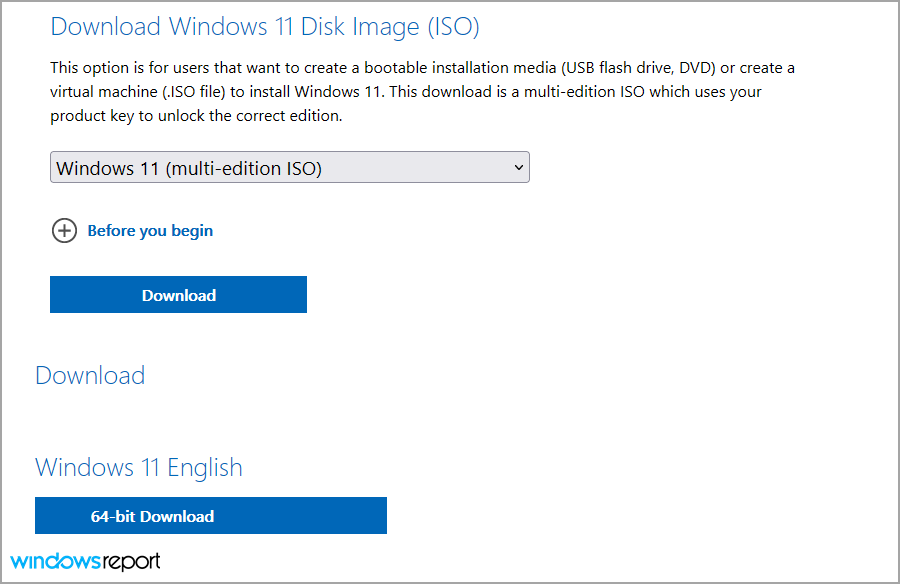
You can also use Media Creation Tool for Windows 11 to download and create installation media from a single application. However, this method is more straightforward, so we recommend using it instead.
Once installation media is created, you need to change your boot configuration and boot from it to start the Windows 11 setup.
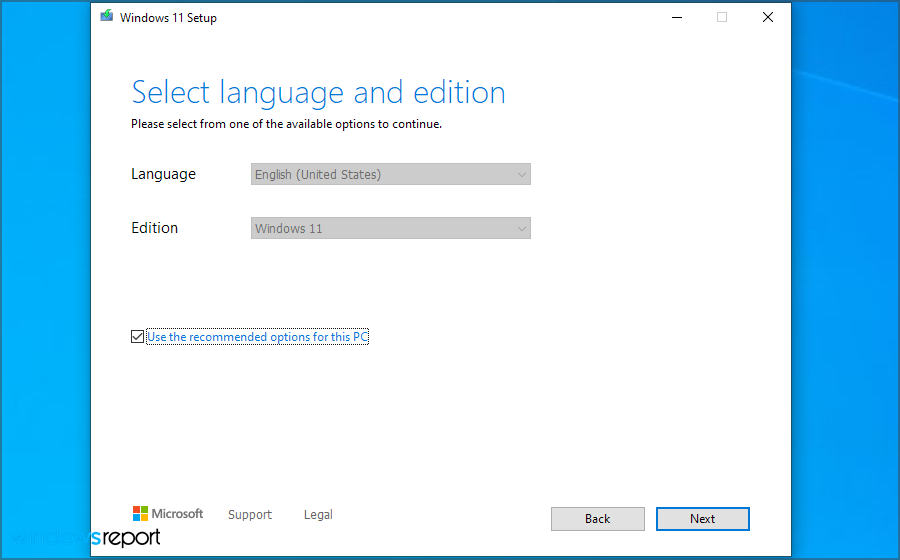
By using this method, you’ll get the following:
- An option to clean your system drive and install the new operating system from scratch without any performance or compatibility issues.
- An option to circumvent specific requirements, such as TPM and Secure Boot, is helpful for users using older hardware.
If you can’t enable TPM 2.0 in BIOS, then your only option is to bypass the TPM requirement when installing Windows 11, which is possible with a clean install. To learn more, you should read our Windows 11 and TPM guide for in-depth information.
What are the disadvantages of a clean install?
Before performing a clean install, you should be aware of the following downsides:
- Process complication – Clean install requires you to create a bootable media and use a USB flash drive to start the installation. If you have never done this, it might feel a bit complicated.
- File loss – A clean install will also remove all your files and apps from the system drive, so you’ll need to back up important files beforehand.
- Time-consuming process – If you do a clean install, you need to install all your applications again, which can take a while, depending on the number of apps you use.
It’s worth mentioning that you can accidentally format a wrong partition and install Windows on it by mistake if you’re not careful, so this is why this method is recommended for more advanced users.
What should you perform before you do a clean installation?
If you are planning on a clean installation, you must do the following before trying the process:
- Backup your data – This is the most crucial step, as a clean installation will erase all your data and settings. Ensure to back up all your important files, documents, photos, music, etc., to an external hard drive or cloud storage.
- Make a list of installed applications – Write down the list of all the applications installed on your PC so you can easily reinstall them after the clean installation.
- Check for Windows 11 compatibility – Ensure your computer meets Windows 11 minimum system requirements and that all your hardware and software are compatible with the new operating system.
- Obtain the Windows 11 installation media – You can purchase Windows 11 from the Microsoft Store or create a bootable installation media using a Windows 11 ISO file.
- Disable antivirus software – Temporarily disable any antivirus software you have installed, as it may interfere with the installation process.
- Disconnect any unnecessary peripherals – During installation, disconnect any unnecessary peripherals such as external hard drives, printers, or other devices.
- Transfer your settings – With a clean install, moving all your necessary settings to a different drive on your PC or, better yet, an external one is crucial. This is especially important because drives during the setup phase aren’t labeled, so you might accidentally select the wrong drive.
What is the difference between an upgrade installation vs. a clean installation?
The upgrade process is designed to be straightforward, so even if you’re not tech-savvy, you’ll be able to install Windows 11.
All your files will be there, so you can continue exactly where you left off. Plus, the upgrade is free for a limited time, so there’s no reason not to perform it.
The clean installation is a bit more complex, requiring you to create a bootable media and boot from it. This isn’t too complicated, but it does come with a learning curve.
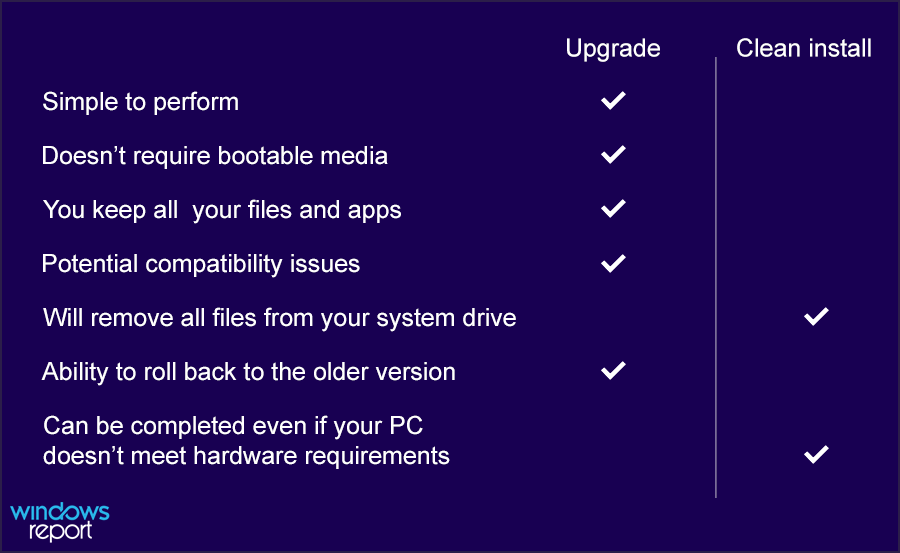
The main benefit of the clean installation is that it will format your system drive, thus removing the previous installation and all your files and applications.
If you’re not tech-savvy and want to give Windows 11 a try without any file loss, the upgrade is the right choice for you.
On the other hand, if you’re an advanced user and you know what you’re doing, and you want a fresh start, you can use the clean install instead.
Is it better to upgrade or clean install Windows 11?
This depends entirely on your needs, but we suggest an upgrade for less experienced and advanced users.
By doing the upgrade, you’ll transfer the license to Windows 11, so you don’t have to deal with activation later.
Plus, the free upgrade process won’t last forever, and according to Microsoft, the free upgrade process should last at least until October 5th, 2022.
However, Panos Panay, chief product officer at Microsoft, stated that the upgrade offer to Windows 11 is reaching its final phase of availability, and many are speculating that the free upgrade period is quickly coming to an end.
If this turns out to be accurate, it might be a good idea to upgrade, save yourself the trouble, and use the free upgrade offer.
You can always roll back to your previous OS
If you run into any issues, you can always roll back to the previous version 10 days after the upgrade. To learn more, visit our guide on how to roll back to Windows 10 from Windows 11.
The main problem with the upgrade is that you’ll keep all your files, even those you don’t need, along with all apps and registry entries, which might negatively affect your performance.
However, we would go for an upgrade, and if any performance issues appear, you can always perform a clean install to fix them.
This is everything you need to know about the differences between Windows 11 setup and upgrade, and we hope this guide will help you make the right choice.
For more information about this subject, we suggest visiting our guide on installing Windows 11 without file loss.
If you have any questions, feel free to ask them in the comments section below.










User forum
0 messages